Neste artigo, aprenderemos métodos eficazes para resolver de uma vez por todas os problemas de sincronização no Dropbox.
Localize o Dropbox
Como corrigir problemas de sincronização do Dropbox para sempre:
1. Verifique sua conexão com a internet: Certifique-se de que você está conectado à internet e com uma conexão estável.
2. Reinicie o aplicativo do Dropbox: Feche o Dropbox e abra novamente para reiniciar o processo de sincronização.
3. Verifique as configurações de sincronização seletiva: Selecione as pastas que deseja sincronizar e desmarque aquelas que não precisa sincronizar.
4. Limpe o cache do Dropbox: Vá para as configurações do Dropbox e selecione a opção para limpar o cache.
5. Verifique as permissões de arquivo: Certifique-se de que você tem permissão para acessar e modificar os arquivos.
6. Verifique as configurações de firewall e antivírus: Certifique-se de que o Dropbox está permitido nas configurações de segurança do seu computador.
7. Contate o suporte do Dropbox: Se nenhum dos passos anteriores funcionar, entre em contato com o suporte do Dropbox para obter assistência adicional.
Lembre-se de que o Dropbox é um serviço de armazenamento em nuvem confiável e muitas vezes problemas de sincronização podem ser resolvidos seguindo essas etapas simples.
Verifique sua conexão com a internet
Para corrigir problemas de sincronização no Dropbox, verifique sua conexão com a internet. Certifique-se de que você está conectado à internet e a velocidade da sua conexão é estável.
Se você estiver usando um dispositivo móvel, verifique se o seu plano de dados está ativo e se você está em uma área com boa cobertura de rede.
Se estiver usando um computador, verifique se você está conectado à internet através de um cabo Ethernet ou Wi-Fi.
Além disso, verifique se você não está tendo problemas de conexão com o servidor do Dropbox. Você pode fazer isso visitando o site do Dropbox e verificando se você consegue acessá-lo sem problemas.
Se você ainda estiver enfrentando problemas de sincronização, verifique se há algum erro ou problema de configuração em seu aplicativo do Dropbox. Você pode encontrar documentação e guias de solução de problemas no site do Dropbox.
Certifique-se também de que o Dropbox está atualizado para a versão mais recente e reinicie o aplicativo.
Se o problema persistir, entre em contato com o suporte do Dropbox para obter ajuda específica para o seu caso.
Lembre-se de que o Dropbox pode levar algum tempo para sincronizar grandes quantidades de arquivos ou pastas. Portanto, seja paciente e aguarde até que a sincronização seja concluída.
Reabra ou atualize o Dropbox
Se você está enfrentando problemas de sincronização no Dropbox, siga estas etapas para resolver o problema:
1. Verifique sua conexão com a internet. Certifique-se de que você esteja conectado a uma rede estável.
2. Verifique se o Dropbox está atualizado em todos os seus dispositivos. Abra o aplicativo do Dropbox em seu laptop, computador ou telefone e verifique se há atualizações disponíveis.
3. Reinicie o aplicativo do Dropbox em seu dispositivo. Feche o aplicativo completamente e, em seguida, abra-o novamente.
4. Verifique as configurações de sincronização seletiva. Certifique-se de que os arquivos que você deseja sincronizar estejam selecionados corretamente.
5. Verifique se há problemas de conexão com o servidor. Se você estiver recebendo erros de conexão, verifique se o site do Dropbox está funcionando corretamente.
Se você seguir essas etapas e ainda estiver enfrentando problemas de sincronização, entre em contato com o suporte do Dropbox para obter assistência adicional.
python
import os
import time
import dropbox
# Configuração da API do Dropbox
TOKEN = 'SEU_TOKEN_DE_ACESSO_AQUI'
# Diretório local a ser sincronizado
DIRETORIO_LOCAL = '/caminho/do/diretorio/local'
# Diretório no Dropbox para sincronização
DIRETORIO_DROPBOX = '/caminho/do/diretorio/no/dropbox'
def sincronizar_com_dropbox():
# Cria uma instância do objeto Dropbox
dbx = dropbox.Dropbox(TOKEN)
# Verifica a existência do diretório no Dropbox
try:
dbx.files_get_metadata(DIRETORIO_DROPBOX)
except dropbox.exceptions.ApiError as e:
print(f'Erro ao acessar o diretório no Dropbox: {e}')
return
print('Sincronização iniciada...')
while True:
for root, dirs, files in os.walk(DIRETORIO_LOCAL):
for filename in files:
local_path = os.path.join(root, filename)
dropbox_path = os.path.join(DIRETORIO_DROPBOX, local_path[len(DIRETORIO_LOCAL)+1:])
# Verifica se o arquivo já existe no Dropbox
try:
dbx.files_get_metadata(dropbox_path)
except dropbox.exceptions.ApiError as e:
if isinstance(e.error, dropbox.files.GetMetadataError) and e.error.is_path() and
e.error.get_path().is_not_found():
# Realiza o upload do arquivo para o Dropbox
with open(local_path, 'rb') as f:
dbx.files_upload(f.read(), dropbox_path)
print(f'Arquivo {filename} enviado para o Dropbox.')
print('Sincronização concluída. Aguardando alterações...')
time.sleep(10)
if __name__ == '__main__':
sincronizar_com_dropbox()
Lembre-se de substituir `’SEU_TOKEN_DE_ACESSO_AQUI’` pelo seu token de acesso pessoal da API do Dropbox. Além disso, defina os diretórios locais e do Dropbox corretamente nas variáveis `DIRETORIO_LOCAL` e `DIRETORIO_DROPBOX`.
Verifique se o Dropbox é compatível com seu dispositivo
Verifique a compatibilidade do Dropbox com seu dispositivo. Se o Dropbox não estiver funcionando corretamente, verifique se seu dispositivo é compatível com a plataforma. Verifique também se sua conexão com a internet está funcionando corretamente.
Se você estiver usando um laptop, certifique-se de que a conexão com a internet não esteja danificada.
Se o problema persistir, verifique se há algum erro de configuração do Dropbox ou se o servidor está com problemas de tráfego.
Você também pode verificar se há problemas de sincronização em suas pastas do Dropbox.
Se nenhum desses passos resolver o problema, você pode entrar em contato com o suporte do Dropbox para obter mais ajuda.
No Mac: dê ao Dropbox acesso total ao disco
Se você estiver enfrentando problemas de sincronização do Dropbox no seu Mac, uma solução pode ser dar ao Dropbox acesso total ao disco. Siga estas etapas:
1. Abra as Preferências do Sistema no seu Mac.
2. Clique em Segurança e Privacidade.
3. Vá para a guia Privacidade.
4. Selecione Acesso Total ao Disco no menu lateral.
5. Clique no ícone de cadeado no canto inferior esquerdo e digite a senha do seu Mac.
6. Clique no + e adicione o aplicativo Dropbox à lista.
7. Reinicie o Dropbox.
Dessa forma, o Dropbox terá permissão para acessar todos os arquivos no seu disco, o que pode corrigir problemas de sincronização.
Lembre-se de que essa solução é específica para usuários do Mac e pode não se aplicar a outros dispositivos.
Verifique suas contas
Se você estiver enfrentando problemas de sincronização com o Dropbox, existem algumas etapas que você pode seguir para corrigir essa situação de uma vez por todas.
1. Verifique sua conexão com a internet. Certifique-se de que você está conectado à internet e que sua conexão está funcionando corretamente.
2. Verifique se você tem acesso à sua conta do Dropbox. Acesse o site do Dropbox e faça login na sua conta para garantir que você tenha permissão para acessar seus arquivos.
3. Verifique se você está usando a versão mais recente do aplicativo do Dropbox. Verifique se há atualizações disponíveis e instale-as, se necessário.
4. Verifique se há problemas de configuração. Confira a documentação do Dropbox para obter informações sobre como configurar corretamente o aplicativo em seu dispositivo.
5. Verifique se há problemas de permissão. Certifique-se de ter permissão para acessar e sincronizar os arquivos em questão.
Se você ainda estiver enfrentando problemas de sincronização após seguir essas etapas, entre em contato com o suporte do Dropbox para obter assistência adicional.
Verifique o status de sincronização do Dropbox
1. Abra o aplicativo do Dropbox em seu dispositivo.
2. Acesse o site do Dropbox e faça login em sua conta.
3. Verifique se há problemas de sincronização do servidor ou tráfego excessivo.
4. Verifique as configurações de sincronização do Dropbox em sua conta.
5. Verifique se há erros de sincronização em suas pastas ou arquivos.
6. Reinicie o computador e verifique a conexão com a internet.
7. Se necessário, repare o aplicativo do Dropbox no seu dispositivo.
8. Consulte a documentação do Dropbox para obter mais informações sobre como solucionar problemas de sincronização.
9. Se o problema persistir, entre em contato com o suporte do Dropbox e forneça o ID da solicitação: IXjibndQQuCvfpP16oEgkhAPL1HHUpUD9bEtbRPmkUSJK79-IW37VQ.
Esperamos que estas etapas ajudem a corrigir seus problemas de sincronização do Dropbox.
Mantenha o aplicativo desktop do Dropbox aberto
Mantenha o aplicativo desktop do Dropbox aberto para corrigir problemas de sincronização. Certifique-se de que seu dispositivo esteja conectado à internet e que você tenha acesso à sua conta do Dropbox. Se o problema persistir, verifique se o site do Dropbox está funcionando corretamente. Se houver erros de sincronização, verifique se há algum problema de configuração ou se há algum problema com o servidor. Você também pode tentar reiniciar o aplicativo do Dropbox ou verificar se há atualizações disponíveis.
Se tudo mais falhar, entre em contato com o suporte do Dropbox para obter mais assistência.
Feche seus outros aplicativos
Se você estiver enfrentando problemas de sincronização com o Dropbox, uma solução simples pode ser fechar todos os outros aplicativos em seu dispositivo. Às vezes, outros aplicativos podem estar usando muita largura de banda ou recursos do sistema, o que pode interferir na sincronização do Dropbox.
Para fechar os outros aplicativos, siga estas etapas:
1. No seu dispositivo, vá para o menu de aplicativos.
2. Procure os aplicativos que estão sendo executados em segundo plano e feche-os.
3. Certifique-se de que o Dropbox seja o único aplicativo em execução.
Depois de fechar os outros aplicativos, verifique se o Dropbox está sincronizando corretamente. Se o problema persistir, tente reiniciar o dispositivo e verificar sua conexão com a internet.
Espero que essas dicas ajudem a resolver seus problemas de sincronização do Dropbox. Em caso de problemas contínuos, você pode entrar em contato com o suporte do Dropbox para obter assistência adicional.
Verifique os nomes dos seus arquivos
Se você estiver enfrentando problemas de sincronização no Dropbox, uma possível causa pode ser nomes de arquivos inválidos. Certifique-se de que todos os seus arquivos tenham nomes válidos e não contenham caracteres especiais ou espaços em branco.
Além disso, verifique se você está usando os nomes corretos ao fazer solicitações para o servidor do Dropbox. Qualquer erro de digitação pode impedir a sincronização adequada.
Se você estiver tendo problemas de sincronização com arquivos específicos, verifique se eles não estão danificados ou corrompidos. Se necessário, tente reparar os arquivos antes de tentar sincronizá-los novamente.
Se o problema persistir, verifique sua conexão com a Internet e certifique-se de que ela esteja estável. Uma conexão fraca pode causar problemas de sincronização.
Se todas essas etapas falharem, entre em contato com o suporte do Dropbox para obter assistência adicional.
Verifique se você salvou o arquivo no Dropbox
Se você já verificou isso e ainda está enfrentando problemas de sincronização, existem algumas etapas adicionais que você pode seguir:
1. Verifique sua conexão com a internet. Certifique-se de que você tenha uma conexão estável e rápida para sincronizar seus arquivos.
2. Reinicie o aplicativo do Dropbox em seu computador ou dispositivo móvel. Às vezes, reiniciar o aplicativo pode resolver problemas de sincronização.
3. Verifique se há atualizações disponíveis para o aplicativo do Dropbox. Manter o aplicativo atualizado pode ajudar a resolver problemas de sincronização.
Se essas etapas não resolverem o problema, você pode entrar em contato com o suporte do Dropbox para obter assistência adicional.
Verifique se uma pasta foi adicionada à sua conta
Para fazer isso, siga estes passos:
1. Acesse o site do Dropbox em dropbox.com e faça login na sua conta.
2. Verifique se a pasta que está com problemas de sincronização está visível em sua lista de pastas.
3. Se a pasta não estiver visível, pode ser que ela não tenha sido adicionada corretamente. Nesse caso, você precisará adicioná-la manualmente.
4. Para adicionar a pasta, clique no ícone de adicionar (+) e selecione a opção Adicionar pasta.
5. Selecione a pasta desejada e clique em Adicionar pasta.
6. Agora, verifique se a pasta foi adicionada corretamente e se os problemas de sincronização foram resolvidos.
Se você ainda estiver enfrentando problemas, é possível que haja algum erro de configuração ou uma questão relacionada ao servidor. Nesse caso, recomendamos entrar em contato com o suporte do Dropbox para obter assistência adicional.
Verifique se outros não alteraram ou moveram seu arquivo
1. Verifique sua conexão com a internet e certifique-se de que ela esteja estável.
2. Certifique-se de que você tenha acesso ao arquivo ou pasta que está tentando sincronizar.
3. Verifique se não há erros de configuração no seu dispositivo ou no aplicativo Dropbox.
4. Verifique se o serviço do Dropbox está funcionando corretamente, verificando o status no site do Dropbox ou nas redes sociais.
5. Se estiver enfrentando problemas específicos ao sincronizar arquivos ou pastas, consulte a documentação do Dropbox para obter informações sobre as etapas de solução de problemas.
6. Se você tiver algum problema ao sincronizar em um dispositivo específico, como um computador ou telefone, tente reiniciar o dispositivo ou reinstalar o aplicativo Dropbox.
7. Se todos os passos acima não resolverem o problema, entre em contato com o suporte do Dropbox e forneça o ID da solicitação (Request ID) para obter assistência adicional.
Esperamos que essas etapas ajudem a resolver seus problemas de sincronização no Dropbox.
Verifique o número e o tamanho dos arquivos armazenados em sua conta do Dropbox
Como corrigir problemas de sincronização do Dropbox para sempre
Verifique o número e o tamanho dos arquivos armazenados em sua conta do Dropbox:
| Nome do Arquivo | Tamanho do Arquivo |
|---|---|
| Arquivo1.docx | 2.5 MB |
| Arquivo2.jpg | 1.2 MB |
| Arquivo3.pdf | 5.8 MB |
| Arquivo4.xlsx | 750 KB |
Obtenha mais ajuda
1. Verifique sua conexão com a internet e certifique-se de que ela esteja estável.
2. Certifique-se de que você esteja usando a versão mais recente do aplicativo Dropbox em seu computador ou dispositivo móvel.
3. Reinicie o aplicativo Dropbox e verifique se o problema persiste.
4. Verifique se você tem espaço suficiente na sua conta do Dropbox para sincronizar os arquivos desejados.
5. Verifique se os arquivos que você está tentando sincronizar não estejam danificados.
6. Verifique se as configurações de sincronização estão corretas. Você pode ajustar as configurações de sincronização seletiva para selecionar quais pastas devem ser sincronizadas.
7. Se o problema persistir, entre em contato com o suporte do Dropbox para obter mais assistência.
Esperamos que essas dicas ajudem a resolver seus problemas de sincronização no Dropbox.
Por que o Dropbox está sincronizando tão devagar?
O Dropbox pode sincronizar lentamente devido a vários motivos, incluindo problemas de configuração ou erros do servidor.
Para corrigir problemas de sincronização do Dropbox, siga estas etapas:
1. Verifique sua conexão com a internet e certifique-se de que ela esteja estável.
2. Verifique se você tem acesso ao site do Dropbox e se consegue fazer o login na sua conta.
3. Verifique se o aplicativo do Dropbox está atualizado em todos os dispositivos que você está usando.
4. Reinicie o seu computador ou dispositivo móvel e tente sincronizar novamente.
5. Selecione quais pastas você deseja sincronizar usando a função Sincronização seletiva do Dropbox.
6. Se nada funcionar, entre em contato com o suporte do Dropbox para obter assistência adicional.
Lembre-se de que a velocidade de sincronização do Dropbox também pode ser afetada pela quantidade de arquivos que você está sincronizando e pela velocidade da sua conexão com a internet.
7 soluções para o Dropbox sincronizar lentamente
- Ajustar as configurações de sincronização: Verifique as configurações de sincronização do Dropbox para garantir que estejam otimizadas para a velocidade de sua conexão de internet.
- Verificar a conexão de internet: Certifique-se de que sua conexão de internet esteja estável e rápida o suficiente para a sincronização adequada do Dropbox.
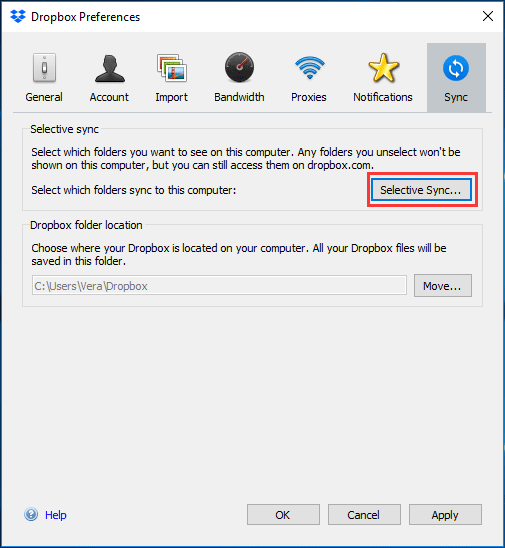
- Atualizar o aplicativo: Certifique-se de estar usando a versão mais recente do aplicativo do Dropbox, pois atualizações podem corrigir problemas de sincronização.
- Limpar cache do Dropbox: Limpe o cache do Dropbox para remover arquivos temporários que possam estar contribuindo para a lentidão da sincronização.
- Verificar conflitos de arquivos: Verifique se há conflitos de arquivos no Dropbox, pois isso pode afetar a velocidade de sincronização. Resolva os conflitos para melhorar a velocidade.
- Reiniciar o computador: Reinicie o computador para resolver problemas temporários que possam estar afetando a sincronização do Dropbox.
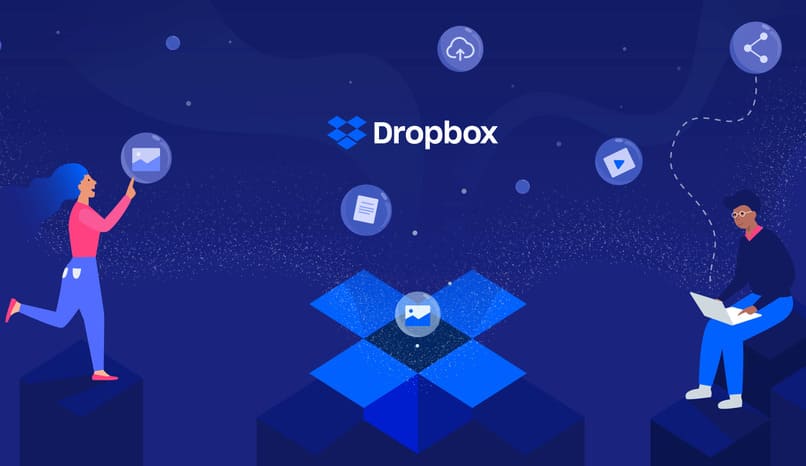
- Entrar em contato com o suporte do Dropbox: Se todas as soluções anteriores não resolverem o problema, entre em contato com o suporte do Dropbox para obter assistência adicional.
Solução 1: Verifique sua conexão com a internet
- Verifique se você está conectado à internet.
- Reinicie seu roteador ou modem para garantir uma conexão estável.

- Verifique se outros dispositivos conectados à mesma rede estão com acesso à internet.
- Tente abrir outros sites ou aplicativos online para verificar se o problema é específico do Dropbox.
- Desative temporariamente o firewall ou antivírus para garantir que eles não estejam bloqueando a sincronização do Dropbox.
- Verifique se o Dropbox está atualizado para a versão mais recente.
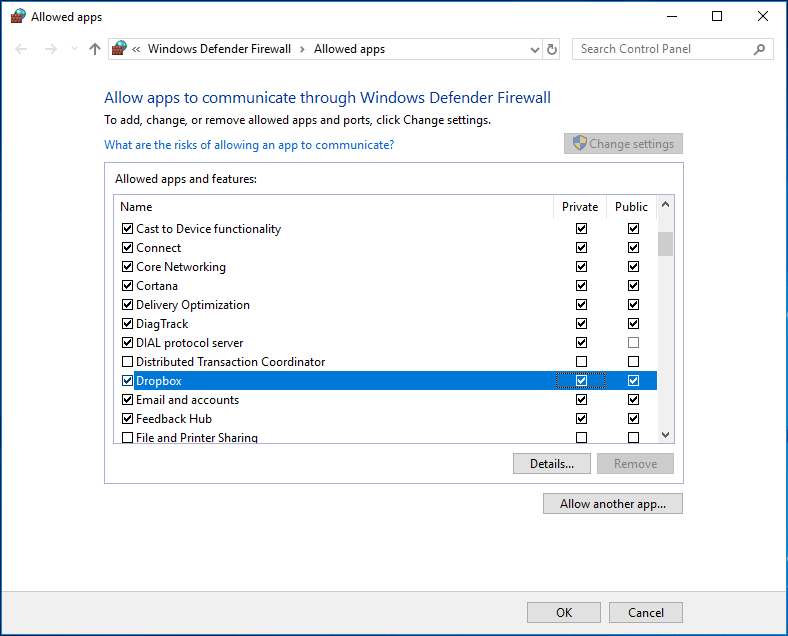
- Limpe o cache do Dropbox para resolver possíveis problemas de sincronização.
- Desconecte e reconecte sua conta do Dropbox para reestabelecer a conexão.
- Verifique se há algum problema de conectividade na sua rede, como interferências ou instabilidade.
- Entre em contato com o suporte do Dropbox caso o problema persista.
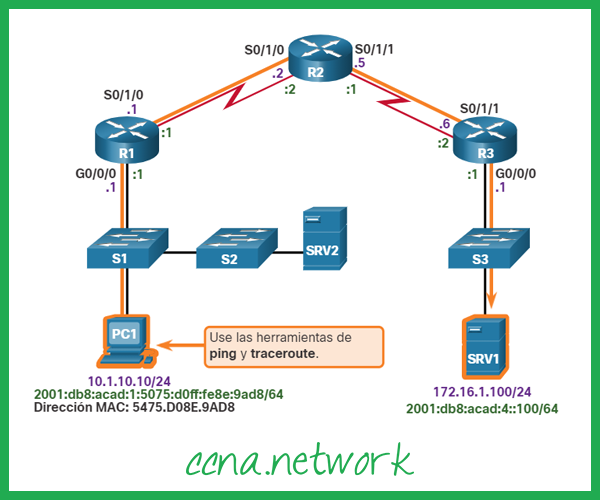
Solução 2: Reinicie o processo do Dropbox
- Abra o Gerenciador de Tarefas pressionando Ctrl+Shift+Esc.
- Navegue até a guia Processos.
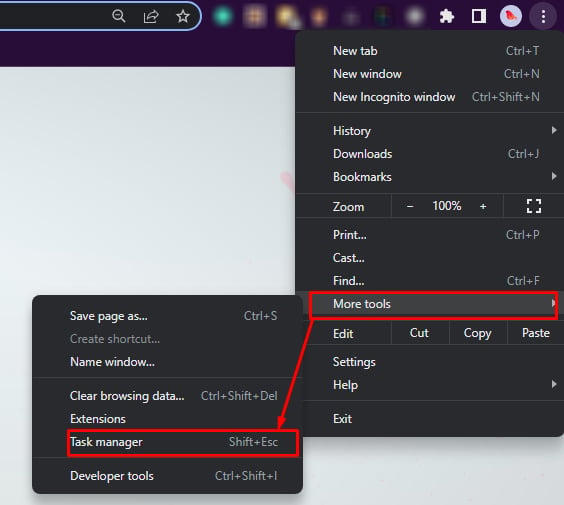
- Procure pelo processo do Dropbox na lista de processos em execução.
- Clique com o botão direito do mouse no processo do Dropbox e selecione Finalizar tarefa.
- Confirme a finalização do processo clicando em Finalizar Tarefa.
- Abra o Dropbox novamente.
- Se o processo do Dropbox não estiver sendo executado, abra o Gerenciador de Tarefas novamente.
- Navegue até a guia Serviços.
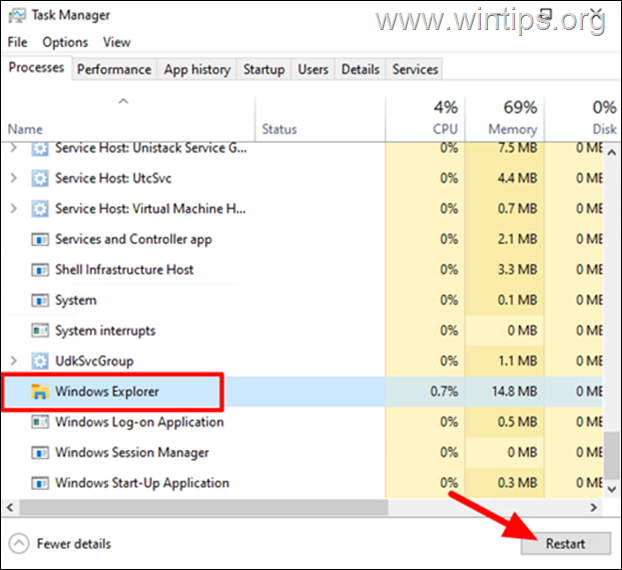
- Procure pelo serviço do Dropbox na lista de serviços em execução.
- Clique com o botão direito do mouse no serviço do Dropbox e selecione Reiniciar.
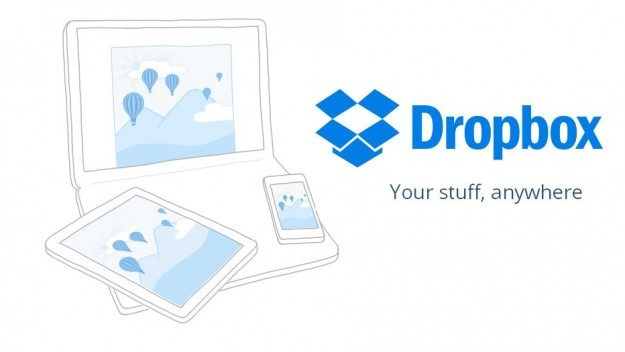
- Confirme a reinicialização do serviço clicando em Sim.
- Tente sincronizar seus arquivos novamente.
Solução 3: Desative o Firewall do Windows
- Passo 1: Abra as configurações do Firewall do Windows
- Passo 2: Clique em Firewall do Windows Defender
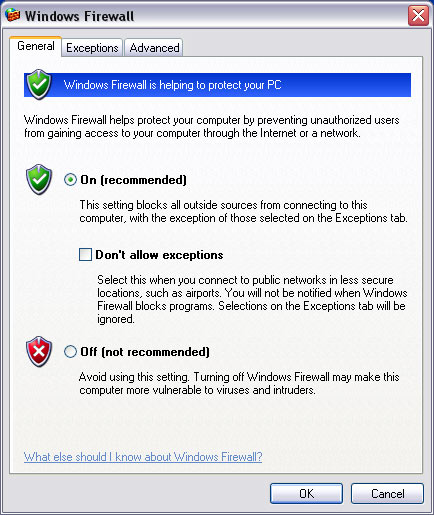
- Passo 3: Selecione Desativar o Firewall do Windows Defender
- Passo 4: Clique em OK para confirmar a desativação
- Passo 5: Reinicie seu computador para aplicar as alterações
Solução 4: Pause a proteção do antivírus
- Desativar temporariamente a proteção do antivírus
- Localizar o ícone do antivírus na barra de tarefas
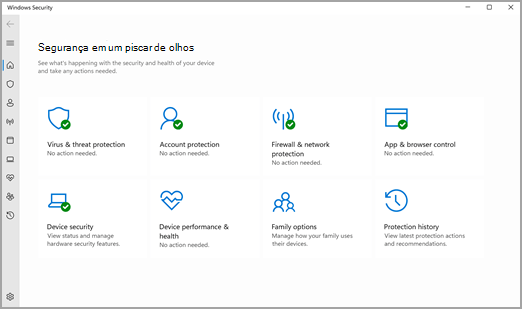
- Clicar com o botão direito do mouse no ícone
- Selecionar a opção Pause ou Desativar
- Escolher o período de tempo para pausar a proteção
- Iniciar o Dropbox e verificar se o problema de sincronização persiste
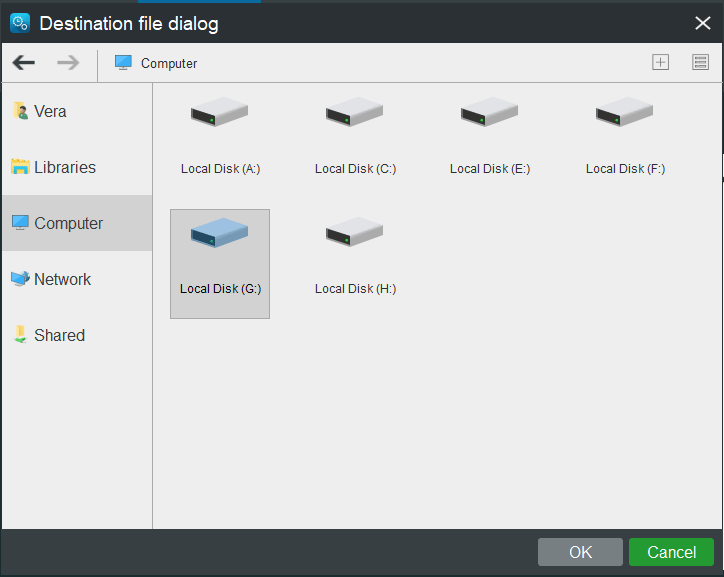
- Após resolver o problema, reativar a proteção do antivírus
Solução 5: Limpe o cache e os dados do aplicativo do Dropbox
- Passo 1: Abra as configurações do seu dispositivo Android.
- Passo 2: Toque em Aplicativos ou Gerenciador de aplicativos.
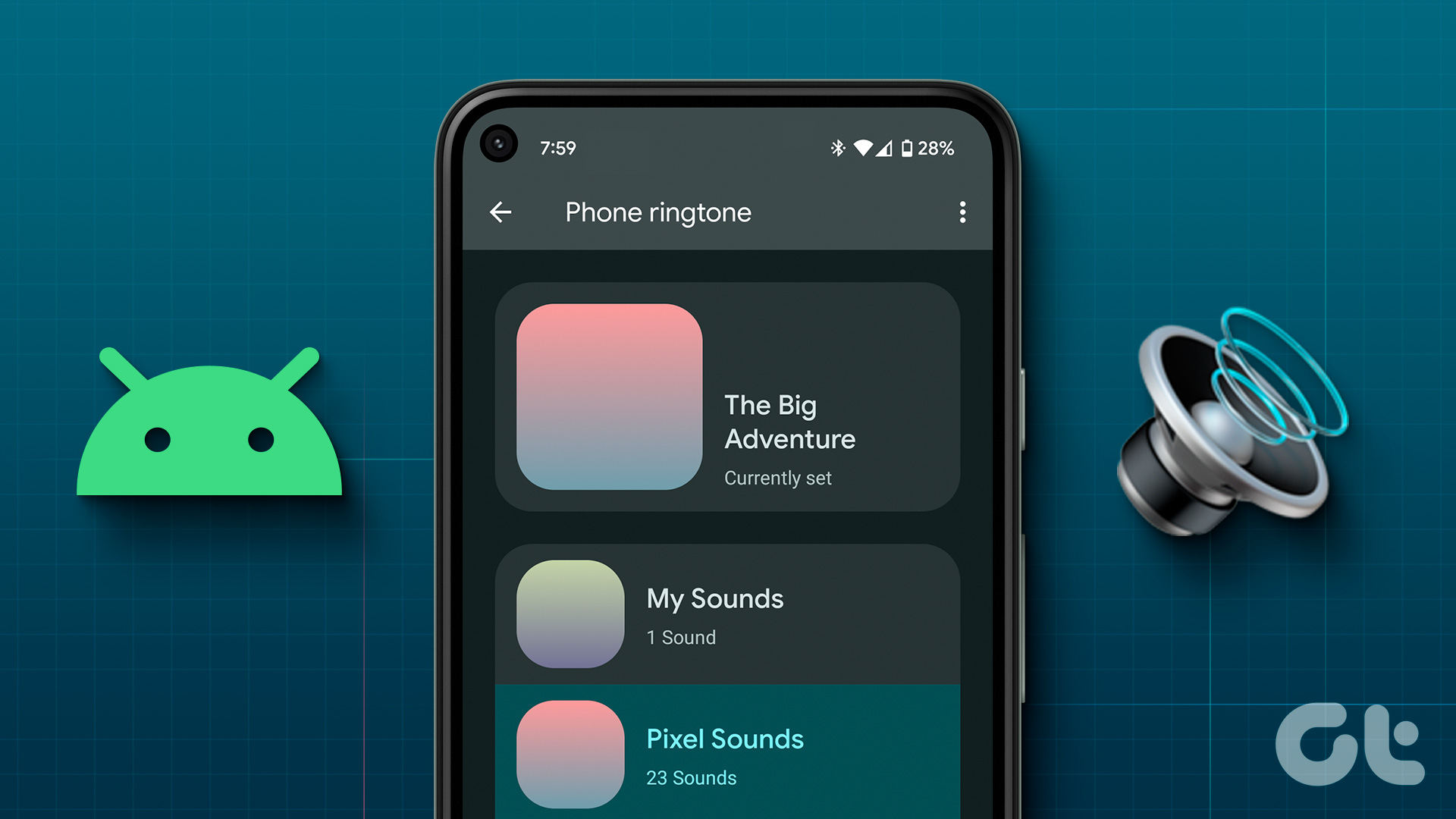
- Passo 3: Role a lista de aplicativos e encontre o Dropbox.
- Passo 4: Toque no Dropbox para abrir as opções de configuração.
- Passo 5: Toque em Armazenamento ou Armazenamento em cache.
- Passo 6: Toque em Limpar cache para remover os arquivos temporários.
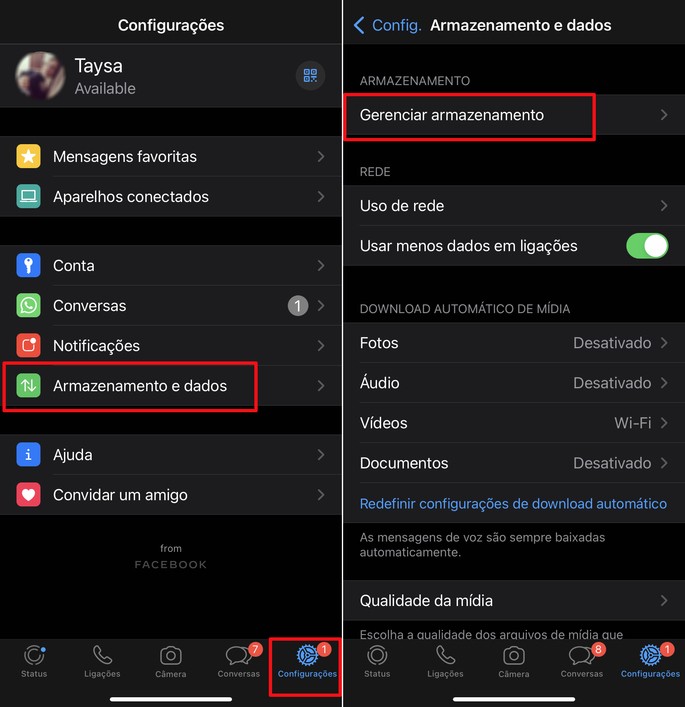
- Passo 7: Volte para a tela anterior e toque em Limpar dados ou Apagar dados.
- Passo 8: Confirme a ação e aguarde o processo ser concluído.
- Passo 9: Reinicie o aplicativo do Dropbox e verifique se o problema de sincronização foi resolvido.
Solução 6: Reinstale o aplicativo do Dropbox
- Desinstale o aplicativo do Dropbox do seu dispositivo
- Abra o navegador da web e vá para o site oficial do Dropbox
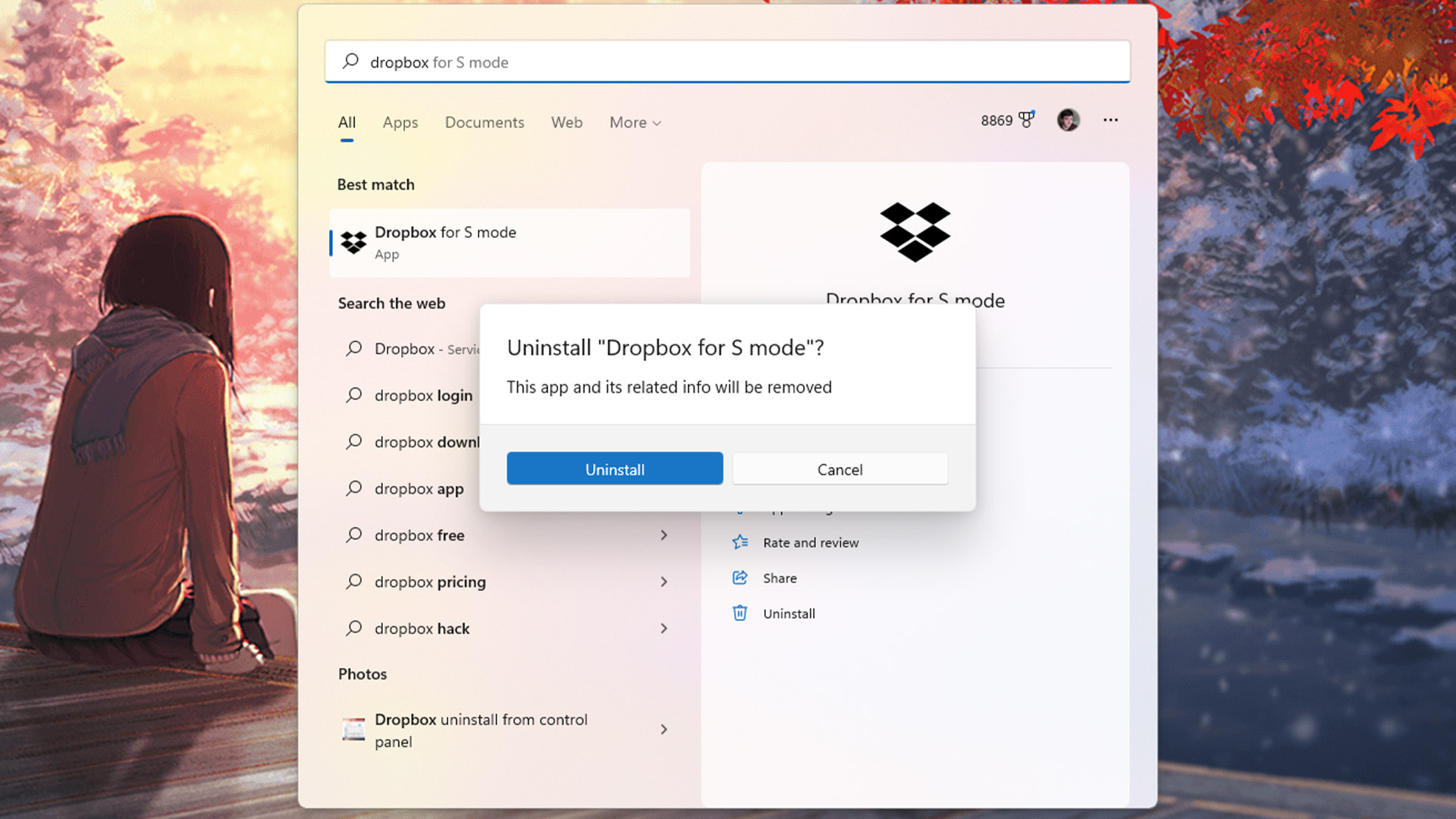
- Faça login na sua conta do Dropbox
- Localize a seção de downloads e clique em Baixar
- Execute o arquivo de instalação baixado
- Siga as instruções na tela para concluir a instalação
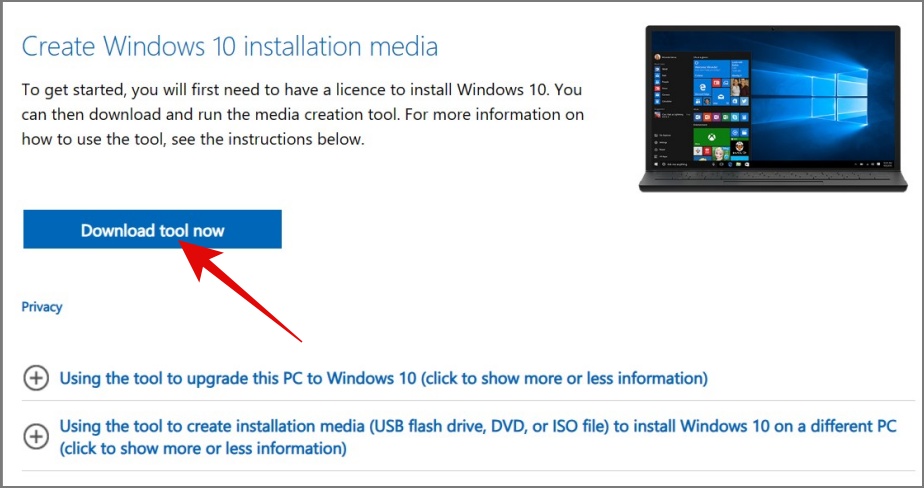
- Após a instalação, faça login na sua conta do Dropbox novamente
- Verifique se a sincronização está funcionando corretamente agora
Solução 7: Reinicie seu dispositivo
- Reinicie seu dispositivo
- Desligue o dispositivo e ligue-o novamente
- Encerre todos os aplicativos abertos
- Pressione e segure o botão de energia até que o dispositivo seja desligado
- Após alguns segundos, ligue o dispositivo novamente
- Verifique a conexão com a internet
- Verifique se o dispositivo está conectado a uma rede Wi-Fi estável
- Reinicie o roteador ou modem

- Desligue o roteador ou modem da tomada, aguarde alguns segundos e ligue-o novamente
- Limpe os dados do aplicativo Dropbox

- Acesse as configurações do dispositivo e encontre a opção de aplicativos
- Localize o aplicativo Dropbox e toque nele
- Selecione a opção Limpar dados ou Limpar cache
- Atualize o aplicativo Dropbox
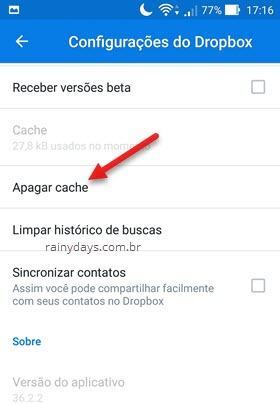
- Acesse a loja de aplicativos em seu dispositivo
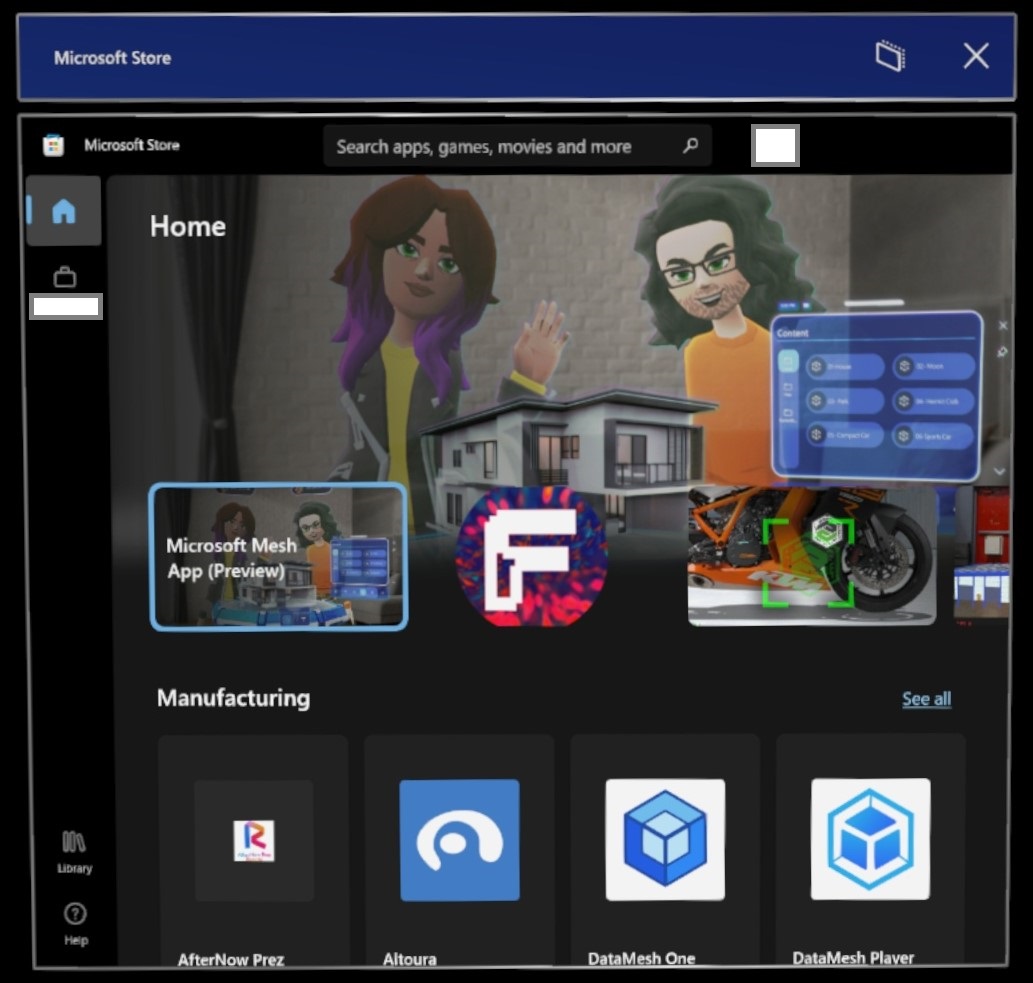
- Pesquise por Dropbox e toque no aplicativo quando encontrado
- Selecione a opção Atualizar ou Atualizar tudo
- Desinstale e reinstale o aplicativo Dropbox
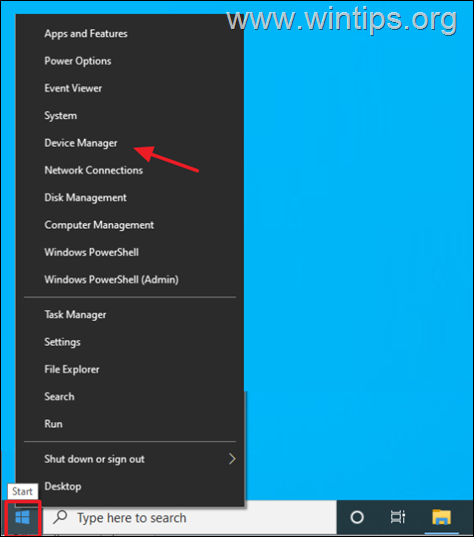
- Acesse as configurações do dispositivo e encontre a opção de aplicativos
- Localize o aplicativo Dropbox e toque nele
- Selecione a opção Desinstalar ou Remover
- Acesse a loja de aplicativos em seu dispositivo
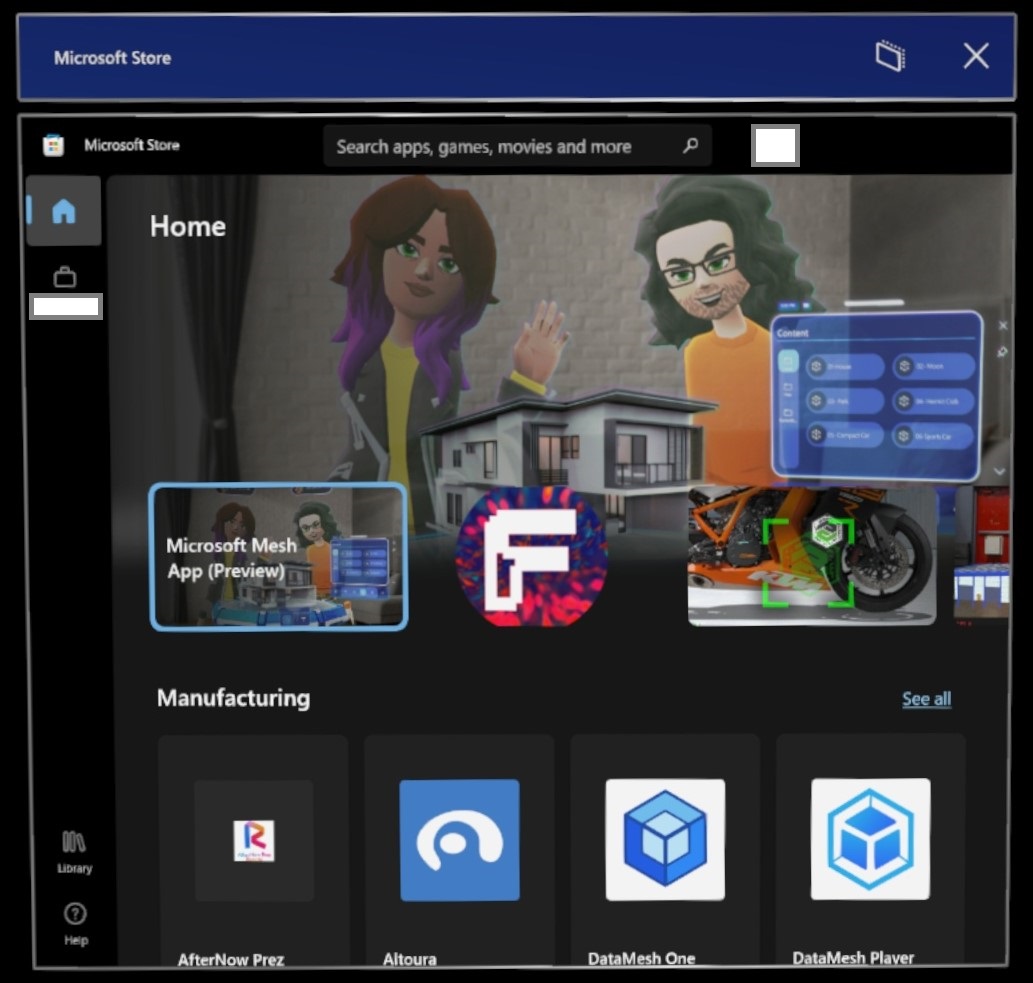
- Pesquise por Dropbox e instale o aplicativo novamente
Dica bônus: Use uma maneira melhor de fazer backup e sincronizar o PC com o Dropbox
Se você está enfrentando problemas de sincronização com o Dropbox, experimente estas soluções:
1. Verifique sua conexão com a internet. Certifique-se de que você esteja conectado à internet e com uma boa velocidade de conexão.
2. Reinicie o aplicativo do Dropbox. Feche o aplicativo e abra-o novamente para ver se isso resolve o problema.
3. Verifique suas configurações de sincronização. Certifique-se de que as pastas e arquivos que você deseja sincronizar estejam selecionados corretamente.
4. Verifique se você tem espaço suficiente na sua conta do Dropbox. Se estiver com pouco espaço, você pode não conseguir sincronizar todos os seus arquivos.
5. Se o problema persistir, entre em contato com o suporte do Dropbox. Eles poderão ajudá-lo a resolver problemas específicos relacionados à sua conta.
Lembre-se de que essas são apenas algumas soluções comuns para problemas de sincronização. Se o seu problema não for resolvido, é possível que haja um problema mais complexo que precise ser investigado.
Conclusão: Resolvendo problemas de sincronização de arquivos no Dropbox
Conclusão: Para resolver problemas de sincronização de arquivos no Dropbox de forma permanente, siga estas etapas:
1. Verifique sua conexão com a internet e certifique-se de que ela esteja estável.
2. Verifique se você tem acesso à sua conta do Dropbox e se suas credenciais estão corretas.
3. Certifique-se de que o aplicativo do Dropbox esteja atualizado em todos os dispositivos em que você o utiliza.
4. Verifique se não há problemas de configuração em seu dispositivo ou no sistema operacional.
5. Em caso de erros de sincronização específicos, pesquise o código de erro para encontrar instruções específicas de solução.
6. Se você estiver usando a função de sincronização seletiva, verifique se as pastas que você deseja sincronizar estão selecionadas corretamente.
7. Se o problema persistir, entre em contato com o suporte do Dropbox para obter assistência adicional.
Lembrando que essas são apenas sugestões gerais e podem variar de acordo com o problema específico que você está enfrentando.
Por que o Dropbox não está sincronizando?
Se o Dropbox não está sincronizando, existem várias possibilidades de problemas que podem estar ocorrendo.
Primeiro, verifique sua conexão com a internet. Certifique-se de que você está conectado e que sua conexão está estável.
Em seguida, verifique se o ícone do Dropbox está aparecendo no seu dispositivo. Se não estiver, talvez seja necessário reinstalar o aplicativo.
Se o ícone estiver presente, verifique se há algum problema de sincronização específico com um arquivo ou pasta. Para isso, você pode usar a função de sincronização seletiva do Dropbox.
Se você tentou todas essas opções e ainda está enfrentando problemas de sincronização, entre em contato com o suporte do Dropbox. Eles poderão ajudá-lo a identificar a causa do problema e fornecer soluções específicas para o seu caso.
Como corrigir a falta de sincronização no Dropbox
Para corrigir a falta de sincronização no Dropbox, siga estas etapas:
1. Verifique sua conexão com a Internet e certifique-se de que está funcionando corretamente.
2. Certifique-se de que o aplicativo do Dropbox está atualizado em todos os dispositivos que você está usando.
3. Reinicie o aplicativo do Dropbox no seu computador ou telefone.
4. Verifique se você tem espaço suficiente na sua conta do Dropbox para sincronizar os arquivos.
5. Certifique-se de que as pastas que você deseja sincronizar estão selecionadas na função de sincronização seletiva do Dropbox.
6. Verifique se você não está tentando sincronizar arquivos que estão danificados ou corrompidos.
7. Se todas as etapas acima não resolverem o problema, entre em contato com o suporte do Dropbox para obter ajuda adicional.
Lembre-se de que a velocidade de upload do Dropbox pode afetar a sincronização dos arquivos, então verifique sua conexão com a Internet e a velocidade de upload da sua conta do Dropbox.
Passo 1: Atualize ou reinicie o Dropbox
Se o Dropbox não estiver sincronizando corretamente, você pode tentar atualizá-lo ou reiniciá-lo para resolver o problema.
Para atualizar o Dropbox, acesse o site oficial em dropbox.com e faça o download da versão mais recente do aplicativo.
Para reiniciar o Dropbox, clique com o botão direito no ícone do Dropbox na barra de tarefas ou no menu suspenso do sistema e selecione Sair. Em seguida, reinicie o aplicativo.
Se o problema persistir após atualizar ou reiniciar o Dropbox, verifique sua conexão com a internet e certifique-se de que seu dispositivo tenha acesso à internet. Se você estiver usando uma rede corporativa ou de trabalho, entre em contato com o administrador para garantir que não haja restrições de tráfego ou erros de configuração.
Além disso, verifique se você está usando a versão mais recente do sistema operacional em seu computador ou dispositivo móvel. Atualizar o sistema operacional pode resolver problemas de compatibilidade.
Se nenhuma dessas soluções resolver o problema de sincronização, você pode entrar em contato com o suporte do Dropbox para obter ajuda adicional.
Passo 2: Verifique sua conexão com a internet
Certifique-se de que você está conectado à internet antes de prosseguir.
Verifique se você está usando um dispositivo com acesso à internet.
Tente acessar um site diferente para verificar se sua conexão está funcionando corretamente.
Se você estiver tendo problemas de conexão, entre em contato com seu provedor de internet para obter assistência.
Certifique-se de que o servidor do Dropbox não esteja enfrentando problemas de tráfego ou erros de configuração.
Você pode verificar o status do servidor do Dropbox no site do Dropbox.
Se você estiver tendo problemas de conexão com o Dropbox, verifique se há algum problema de configuração em seu computador ou dispositivo.
Verifique se o Dropbox está atualizado para a versão mais recente.
Se o problema persistir, consulte a documentação do Dropbox para obter mais instruções sobre como solucionar problemas de sincronização.
Se você tiver um número de ID de solicitação, forneça-o ao suporte do Dropbox para obter assistência mais rápida.
Passo 3: Limpe o cache do Dropbox
Se você estiver enfrentando problemas de sincronização no Dropbox, uma solução comum é limpar o cache do aplicativo.
Para fazer isso, siga estes passos:
1. Feche o aplicativo Dropbox em todos os dispositivos onde ele estiver aberto.
2. Acesse o site do Dropbox (www.dropbox.com) e faça login em sua conta.
3. No menu suspenso, clique em Configurações.
4. Em Preferências, vá para a seção Avançado.
5. Role para baixo até encontrar a opção Limpar cache.
6. Clique em Limpar cache e confirme a ação.
7. Reinicie o aplicativo Dropbox em todos os dispositivos.
Essa ação irá limpar o cache do Dropbox, o que pode resolver problemas de sincronização causados por erros de configuração ou arquivos danificados. Se os problemas persistirem, você pode tentar outras soluções ou entrar em contato com o suporte do Dropbox para obter ajuda adicional.
Passo 4: Verifique seu espaço de armazenamento
Verifique se você tem espaço suficiente em sua conta do Dropbox para sincronizar todos os seus arquivos. Para verificar seu espaço de armazenamento:
1. Acesse o site do Dropbox em dropbox.com.
2. Faça login em sua conta.
3. Clique no ícone de engrenagem no canto superior direito e selecione Configurações.
4. Na guia Conta, você verá quanto espaço de armazenamento está sendo usado e quanto está disponível.
Se você estiver com pouco espaço, considere excluir alguns arquivos ou atualizar para um plano com mais espaço de armazenamento.
Lembre-se: Se você não tiver espaço suficiente em sua conta, o Dropbox não conseguirá sincronizar todos os seus arquivos corretamente, o que pode causar problemas de sincronização.
Verificar seu espaço de armazenamento regularmente é uma boa prática para garantir que você tenha espaço suficiente para armazenar todos os seus arquivos no Dropbox.
Passo 5: Verifique o arquivo
Se você está enfrentando problemas de sincronização do Dropbox, verifique o arquivo em questão. Certifique-se de que o arquivo não esteja danificado ou corrompido. Se necessário, faça uma cópia do arquivo e tente sincronizá-lo novamente.
Além disso, verifique sua conexão com a internet. Certifique-se de que você tem uma conexão estável e rápida. Se a sua conexão estiver lenta, isso pode afetar a sincronização dos arquivos.
Se o problema persistir, verifique as configurações do Dropbox em seu dispositivo. Certifique-se de que o Dropbox esteja configurado corretamente e que você tenha permissão para acessar e sincronizar os arquivos.
Se você ainda estiver enfrentando problemas de sincronização, consulte a documentação de ajuda do Dropbox para obter mais informações e seguir as etapas de solução de problemas recomendadas.
Lembre-se de anotar o ID da solicitação (Request ID) caso precise entrar em contato com o suporte do Dropbox para obter assistência adicional.
Certifique-se de verificar se o problema ocorre apenas em um dispositivo específico ou em todos os seus computadores e dispositivos. Isso pode ajudar a identificar se o problema está relacionado ao dispositivo ou ao serviço em geral.
Se você estiver usando o Dropbox em um telefone celular, verifique se o aplicativo está atualizado para a versão mais recente e se você tem espaço suficiente disponível em sua conta do Dropbox.
Se você estiver enfrentando problemas ao sincronizar arquivos específicos, tente encontrar soluções específicas para o tipo de arquivo ou dispositivo que está usando. Por exemplo, se você estiver usando um dispositivo Apple, consulte a seção de Ajuda da Apple para obter soluções específicas.
Lembre-se de que o Dropbox oferece diferentes opções de armazenamento, como o Dropbox Basic com 2GB de espaço gratuito e opções pagas com até 100GB de espaço. Se você está enfrentando problemas de sincronização devido a falta de espaço, considere fazer upgrade para uma opção com mais espaço disponível.
Nota: Se você estiver enfrentando problemas de sincronização no Dropbox, é importante verificar todas as etapas e soluções possíveis antes de entrar em contato com o suporte do Dropbox.
Passo 6: Entre em contato com o suporte ao cliente
Se você seguiu todos os passos anteriores e ainda está enfrentando problemas de sincronização no Dropbox, é hora de entrar em contato com o suporte ao cliente. Eles estão disponíveis para ajudar a resolver qualquer questão que você esteja enfrentando.
Para entrar em contato com o suporte ao cliente, siga estas etapas:
1. Acesse o site do Dropbox (www.dropbox.com) e faça login na sua conta.
2. Clique no ícone de ajuda no canto superior direito da página.
3. Selecione a opção Ajuda no menu suspenso.
4. Role até o final da página e clique em Fale conosco.
5. Preencha o formulário de contato com todas as informações relevantes sobre o problema que você está enfrentando.
6. Clique em Enviar para enviar sua solicitação de suporte ao cliente.
O suporte ao cliente do Dropbox fará o possível para ajudá-lo a resolver seus problemas de sincronização. Certifique-se de fornecer o máximo de detalhes possível para que eles possam entender e resolver o problema com mais eficiência.
Considerações finais: O Dropbox não sincroniza
Para corrigir problemas de sincronização do Dropbox de forma permanente, siga estas instruções:
1. Verifique sua conexão com a internet e certifique-se de que está funcionando corretamente.
2. Verifique se você tem espaço suficiente em sua conta do Dropbox para sincronizar seus arquivos. Caso contrário, você pode precisar atualizar para um plano com mais armazenamento.
3. Verifique se a função de sincronização está ativada tanto em seu dispositivo quanto no aplicativo do Dropbox.
4. Certifique-se de que o Dropbox esteja atualizado para a versão mais recente. Se não estiver, faça a atualização.
5. Reinicie o seu dispositivo e tente sincronizar novamente.
6. Se o problema persistir, verifique se há algum problema de configuração ou erro de servidor no site do Dropbox. Consulte a documentação ou entre em contato com o suporte do Dropbox para obter mais assistência.
Essas etapas devem ajudar a resolver os problemas de sincronização do Dropbox de forma permanente. Esperamos que isso solucione quaisquer problemas que você esteja enfrentando.

