Neste artigo, apresentaremos 7 soluções rápidas para resolver o problema de sincronização do iCloud Drive no PC com Windows.
Atualizado em June 2024: Pare de receber mensagens de erro e desacelerar o seu sistema com nossa ferramenta de otimização. Adquira agora em este link
- Baixe e instale a ferramenta de reparo aqui.
- Deixe-a escanear o seu computador.
- A ferramenta então reparará o seu computador.
Habilitar o iCloud Drive
1. Abra o aplicativo iCloud for Windows.
2. Faça login com sua conta Apple ID.
3. Marque a opção iCloud Drive para ativar a sincronização de arquivos.
4. Certifique-se de que a opção Arquivos esteja selecionada nas Configurações do iCloud.
5. Verifique se o nome do arquivo, nome da pasta e caminho do arquivo não excedem os limites de caracteres permitidos.
6. Certifique-se de que a conexão Wi-Fi esteja estável para evitar interrupções na sincronização.
7. Reinicie o dispositivo Windows para aplicar as alterações.
Essas etapas devem resolver problemas comuns de sincronização no iCloud Drive. Se o problema persistir, verifique se o iCloud está atualizado para a versão mais recente e entre em contato com o suporte da Apple para obter assistência adicional.
Verificar a conexão Wi-Fi
Verificar configurações do iCloud: Verifique se você está usando a versão mais recente do iCloud for Windows e se suas configurações estão corretas. Certifique-se de estar usando a mesma conta do iCloud em todos os dispositivos.
Verificar nomes de arquivos e caminhos: Certifique-se de que os nomes de arquivos e caminhos não contenham caracteres especiais ou espaços em branco.
Verificar espaços de armazenamento: Verifique se você tem espaço suficiente na sua conta do iCloud para sincronizar os arquivos desejados.
Verificar notificações e configurações do Windows: Verifique se as notificações do iCloud estão habilitadas e se as configurações de sincronização estão corretas no seu PC com Windows.
Reiniciar o iCloud e o PC: Em alguns casos, reiniciar o iCloud e o PC pode resolver problemas de sincronização.
Verificar conflitos de nomes de arquivos: Verifique se não há conflitos de nomes de arquivos ou pastas no iCloud Drive. Se houver, renomeie os arquivos ou pastas para evitar conflitos.
Essas soluções rápidas podem ajudar a resolver problemas de sincronização no iCloud Drive com o PC com Windows.
Verificar o espaço de armazenamento no iCloud
1. Abra as Configurações do iCloud no seu dispositivo iOS.
2. Toque no seu nome e, em seguida, em iCloud.
3. Role para baixo e toque em Gerenciar Armazenamento.
4. Verifique o espaço disponível no iCloud.
Se você estiver com pouco espaço, você pode excluir arquivos ou fazer upgrade para um plano de armazenamento maior.
Além disso, verifique se você está usando a versão mais recente do iCloud para Windows e se o aplicativo está atualizado. Você também pode tentar reiniciar o iCloud no seu PC. Para fazer isso, siga estas etapas:
1. Abra o iCloud para Windows.
2. Clique em Conta e, em seguida, em Sair.
3. Reinicie o seu PC.
4. Abra o iCloud para Windows novamente e faça login na sua conta.
Essas soluções rápidas podem ajudar a resolver problemas de sincronização do iCloud Drive no PC com Windows.
python
import os
def verificar_arquivos():
pasta_icloud = Caminho para a pasta do iCloud Drive no seu PC
pasta_local = Caminho para a pasta onde você deseja sincronizar os arquivos localmente
for arquivo in os.listdir(pasta_icloud):
caminho_arquivo = os.path.join(pasta_icloud, arquivo)
if os.path.isfile(caminho_arquivo):
destino = os.path.join(pasta_local, arquivo)
if not os.path.exists(destino):
os.rename(caminho_arquivo, destino)
print(fArquivo '{arquivo}' sincronizado localmente.)
print(Verificação concluída.)
verificar_arquivos()
Este código verifica a pasta do iCloud Drive no seu PC e a pasta local onde você deseja sincronizar os arquivos. Ele verifica se há arquivos na pasta do iCloud que não existem na pasta local e os move para a pasta local.
Lembre-se de substituir os caminhos de pasta_icloud e pasta_local no código pelo caminho real da pasta do iCloud Drive e pela pasta local desejada.
Espero que isso ajude a resolver o problema de sincronização do iCloud Drive no PC.
Verificar o status do iCloud Drive
Fix 1: Verifique a conexão Wi-Fi e reinicie o iCloud Drive.
Fix 2: Verifique se há atualizações disponíveis para o Windows e reinicie o computador.
Fix 3: Verifique se suas configurações de conta do iCloud estão corretas e reinicie o iCloud Drive.
Fix 4: Verifique se o nome do arquivo ou pasta não contém caracteres especiais ou muito longos.
Fix 5: Verifique se as pastas e subpastas não excedem o limite de 250.000 itens.
Fix 6: Verifique se o caminho do arquivo não está muito longo.
Fix 7: Verifique se você tem espaço suficiente de armazenamento no iCloud.
Fix 8: Verifique se o iCloud Drive está ativado em todos os seus dispositivos.
Lembre-se de reiniciar o iCloud Drive e o computador após tentar cada solução. Se o problema persistir, entre em contato com o suporte do iCloud para obter mais assistência.
Sair da sua conta do iCloud
Ao enfrentar problemas de sincronização do iCloud Drive no PC com Windows, existem algumas soluções rápidas que você pode tentar.
1. Verifique sua conexão com a internet: Certifique-se de que você esteja conectado a uma rede Wi-Fi estável.
2. Reinicie o iCloud: Force o reinício do iCloud em seu PC com Windows para resolver problemas de conexão.
3. Verifique as configurações do iCloud: Confirme se as configurações do iCloud estão corretas e se você está conectado à conta correta.
4. Reinstale o iCloud: Se todas as outras soluções falharem, tente desinstalar e reinstalar o iCloud em seu PC com Windows.
5. Atualize o seu sistema operacional: Certifique-se de que seu PC com Windows esteja executando a versão mais recente do sistema operacional.
6. Entre em contato com o suporte da Apple: Se nenhuma das soluções acima funcionar, entre em contato com o suporte da Apple para obter assistência adicional.
Lembre-se de que essas são apenas sugestões e a responsabilidade de solucionar o problema é sua.
Verificar a sua conta do iCloud
Para verificar a sua conta do iCloud no PC com Windows, siga essas soluções rápidas:
1. Reinicie o iCloud: Force Reinicie o iCloud para resolver problemas de sincronização.
2. Verifique o nome do arquivo e o caminho: Certifique-se de que o nome do arquivo e o caminho do arquivo não contenham caracteres inválidos ou muito longos.
3. Verifique as configurações de notificação: Certifique-se de que as configurações de notificação do Windows 10 ou 8 estejam corretas para receber alertas do iCloud.
4. Verifique as configurações da conta: Verifique se a sua conta do iCloud está corretamente conectada aos seus dispositivos e se você tem espaço de armazenamento suficiente.
5. Verifique a conexão Wi-Fi: Certifique-se de que a sua conexão Wi-Fi esteja funcionando corretamente para sincronizar os arquivos do iCloud.
6. Verifique as configurações de arquivo e pasta: Certifique-se de que as configurações de arquivo e pasta estejam corretas para sincronizar corretamente os arquivos e pastas desejados.
7. Verifique se há atualizações: Verifique se há atualizações disponíveis para o iCloud ou para o sistema operacional do seu PC Windows.
Essas soluções rápidas devem ajudar a resolver problemas de sincronização do iCloud Drive no PC com Windows.
Ele também pode lidar com arquivos DLL ausentes ou corrompidos, garantindo o bom funcionamento dos programas. No entanto, vale ressaltar que o Fortect não é capaz de resolver problemas de hardware, como mau funcionamento de componentes ou incompatibilidade entre drivers.
Forçar o encerramento do iCloud
Para forçar o encerramento do iCloud no seu PC com Windows, siga estas soluções rápidas.
1. Reinicie o iCloud: Feche o iCloud e reinicie-o para resolver problemas de sincronização.
2. Verifique o nome do arquivo e o caminho: Certifique-se de que o nome do arquivo e o caminho não contenham caracteres especiais ou espaços em branco.
3. Verifique sua conexão de conta: Certifique-se de que sua conta do iCloud esteja conectada corretamente em todos os dispositivos.
4. Verifique o espaço de armazenamento: Certifique-se de ter espaço suficiente no iCloud para sincronizar seus arquivos.
5. Verifique as configurações do iCloud: Verifique se as configurações do iCloud estão corretas e atualizadas em todos os dispositivos.
6. Reinicie o dispositivo: Reinicie seu iPhone, iPad ou laptop para resolver problemas de sincronização.
7. Verifique sua conexão Wi-Fi: Certifique-se de estar conectado a uma rede Wi-Fi estável e rápida para sincronizar seus arquivos.
Essas soluções rápidas devem ajudar a resolver problemas de sincronização com o iCloud no seu PC com Windows.
Atualizar o iCloud Drive
Se o iCloud Drive não estiver sincronizando corretamente no seu PC com Windows, aqui estão algumas soluções rápidas para resolver o problema:
1. Reinicie forçadamente o iCloud: Feche o iCloud no seu PC, faça um reinício forçado pressionando as teclas Ctrl + Alt + Del e escolha Gerenciador de Tarefas. Em seguida, clique na guia Processos, localize e encerre todos os processos relacionados ao iCloud. Em seguida, reinicie o iCloud.
2. Verifique o nome do arquivo: Certifique-se de que o nome do arquivo não contenha caracteres especiais ou espaços. Renomeie o arquivo, se necessário.
3. Verifique o caminho do arquivo: Certifique-se de que o caminho do arquivo não seja muito longo ou contenha caracteres especiais. Mova o arquivo para um local mais curto ou renomeie o caminho.
4. Verifique as configurações da conta: Verifique se a sua conta do iCloud está corretamente conectada ao seu PC com Windows. Verifique também se você possui espaço de armazenamento suficiente na sua conta do iCloud.
5. Verifique a conexão Wi-Fi: Certifique-se de que está conectado a uma rede Wi-Fi estável. Problemas de conexão podem afetar a sincronização do iCloud Drive.
Lembre-se de que essas são apenas algumas sugestões para resolver o problema de sincronização do iCloud Drive no seu PC com Windows. Caso nenhum desses métodos resolva o problema, entre em contato com o suporte oficial do iCloud para obter assistência adicional.
Descargo de responsabilidade: Este conteúdo não é endossado ou responsabilidade da Apple Inc. e é apenas para fins informativos.
Desinstalar e instalar o iCloud novamente
Para desinstalar e instalar o iCloud novamente no seu PC com Windows, siga estas soluções rápidas:
1. Desinstale o iCloud: Vá para o Painel de Controle e clique em Desinstalar um programa. Procure pelo iCloud e clique em Desinstalar.
2. Reinicie o PC: Após desinstalar o iCloud, reinicie o seu PC para garantir que todas as alterações sejam aplicadas.
3. Instale o iCloud: Baixe a versão mais recente do iCloud do site oficial da Apple e siga as instruções de instalação.
4. Verifique a conexão: Certifique-se de que seu PC esteja conectado à internet e que a conexão Wi-Fi esteja estável.
5. Confirme suas configurações: Verifique se você está usando a mesma conta do iCloud em todos os dispositivos e se as configurações estão corretas.
6. Verifique as permissões: Certifique-se de ter permissão para acessar a pasta do iCloud no seu PC.
7. Contate o suporte: Se nenhuma das soluções anteriores resolver o problema, entre em contato com o suporte da Apple para obter assistência adicional.
Lembre-se de que estas são apenas algumas sugestões para resolver o problema de sincronização do iCloud Drive no PC com Windows. Pode haver outras razões e maneiras de resolver o problema.
Atualizar o Windows
Para atualizar o Windows, siga estas etapas:
1. Clique no botão Iniciar e selecione Configurações.
2. Vá para Atualização e Segurança.
3. Selecione Windows Update.
4. Clique em Verificar atualizações e aguarde o Windows buscar por atualizações disponíveis.
5. Se houver atualizações disponíveis, clique em Baixar e aguarde o processo de atualização ser concluído.
Certifique-se de que seu computador esteja conectado à internet durante todo o processo.
[line break]
Se o iCloud Drive não estiver sincronizando no seu PC com Windows, experimente estas soluções rápidas:
Fix 1: Reinicie o iCloud
1. Clique com o botão direito no ícone do iCloud na barra de tarefas e selecione Sair.
2. Abra o iCloud novamente e faça login na sua conta.
Fix 2: Verifique o nome do arquivo e caminho
Certifique-se de que o nome do arquivo e o caminho não contenham caracteres especiais ou espaços em branco.
Fix 3: Verifique a conexão Wi-Fi
Certifique-se de que você esteja conectado a uma rede Wi-Fi estável e com boa velocidade.
Essas soluções rápidas devem resolver a maioria dos problemas de sincronização do iCloud Drive no PC com Windows. Se o problema persistir, entre em contato com o suporte do iCloud para obter mais assistência.
Utilizar o iCloud na web
– Se o iCloud Drive não está sincronizando no PC com Windows, uma solução rápida é acessar o iCloud na web.
– Abra um navegador da web e visite o site do iCloud.
– Faça login com sua conta do iCloud.
– Lá, você poderá acessar todos os seus arquivos, pastas e documentos armazenados no iCloud.
– Você também pode fazer upload ou baixar arquivos diretamente da web.
– Certifique-se de que sua conexão Wi-Fi esteja estável para evitar problemas de sincronização.
– Se você precisar acessar arquivos específicos, use a barra de pesquisa no iCloud para encontrá-los rapidamente.
– Esta é uma solução rápida e conveniente para acessar seus arquivos do iCloud enquanto resolve o problema de sincronização no PC com Windows.
– Lembre-se de que esta solução é apenas temporária e que é importante resolver o problema de sincronização para garantir que todos os seus arquivos estejam atualizados em todos os dispositivos.
Entrar em contato com o suporte da Apple
Se você estiver enfrentando problemas de sincronização do iCloud Drive no seu PC com Windows, aqui estão algumas soluções rápidas para resolver o problema:
1. Reinicie o iCloud: Feche o iCloud no seu PC e reinicie-o para ajudar a resolver problemas de sincronização.
2. Verifique o nome do arquivo e o caminho: Certifique-se de que o nome do arquivo e o caminho estejam corretos. Erros nesses detalhes podem causar problemas de sincronização.
3. Verifique as configurações do iCloud: Verifique se as configurações do iCloud no seu PC estão corretas e atualizadas.
4. Verifique sua conexão com a internet: Verifique se você está conectado à internet e se a sua conexão está funcionando corretamente.
5. Atualize o Windows: Verifique se o seu PC com Windows está atualizado com as últimas atualizações do sistema operacional.
6. Verifique as configurações de segurança: Certifique-se de que as configurações de segurança do seu PC não estejam bloqueando o iCloud e as suas funcionalidades.
7. Entre em contato com o suporte da Apple: Se nenhuma das soluções acima resolver o problema, entre em contato com o suporte da Apple para obter assistência adicional.
Esperamos que essas soluções rápidas ajudem a resolver o problema de sincronização do iCloud Drive no seu PC com Windows.
Utilizar outras nuvens como alternativa
- 1. Abra a nuvem alternativa que deseja utilizar, como Google Drive, Dropbox ou OneDrive.
- 2. Faça o login na sua conta da nuvem alternativa utilizando suas credenciais.
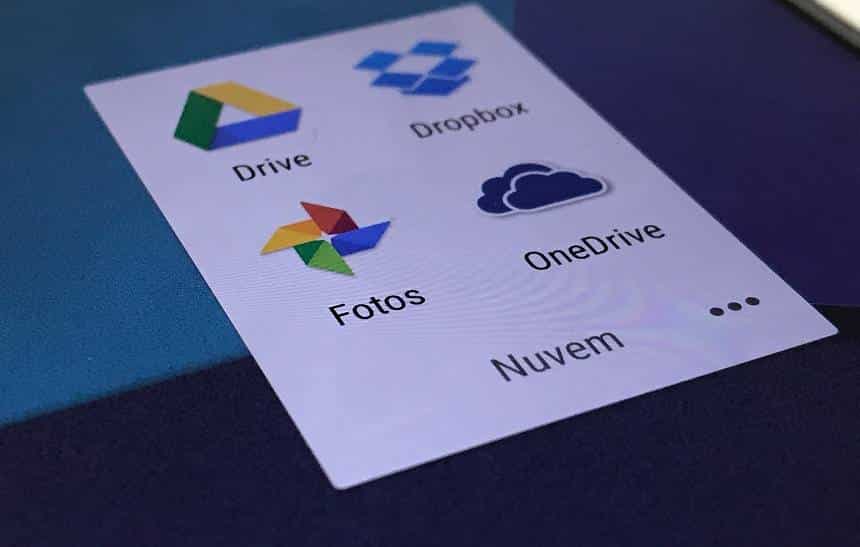
- 3. Crie uma nova pasta na nuvem alternativa para armazenar seus arquivos.
- 4. Copie os arquivos que deseja sincronizar para a nova pasta na nuvem alternativa.
- 5. Aguarde a conclusão da sincronização dos arquivos na nuvem alternativa.
- 6. Acesse o aplicativo correspondente da nuvem alternativa no seu PC com Windows.
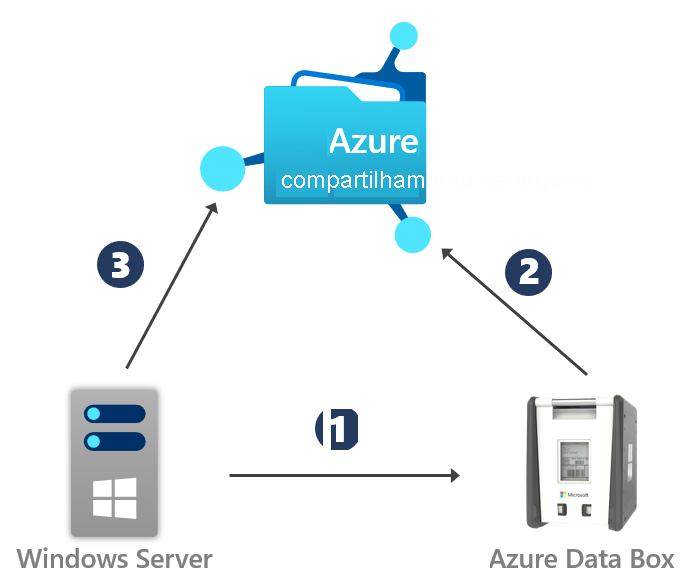
- 7. Faça o download do aplicativo da nuvem alternativa, caso ainda não o tenha instalado.
- 8. Faça o login na sua conta da nuvem alternativa no aplicativo.
- 9. Localize a pasta sincronizada na nuvem alternativa e verifique se os arquivos estão visíveis.
Sugiro verificar as configurações do iCloud Drive no seu PC, pois ele pode não estar sincronizando corretamente. Faça o download desta ferramenta para executar uma varredura


