Neste artigo, discutiremos a questão comum de muitos usuários: Por que minha barra de tarefas não está aparecendo? e apresentaremos soluções úteis para restaurar a barra de tarefas e o botão Iniciar em sistemas Windows. Descubra 6 maneiras eficazes de corrigir a ausência da barra de tarefas no Windows 10.
Atualizado em May 2024: Pare de receber mensagens de erro e desacelerar o seu sistema com nossa ferramenta de otimização. Adquira agora em este link
- Baixe e instale a ferramenta de reparo aqui.
- Deixe-a escanear o seu computador.
- A ferramenta então reparará o seu computador.
O que é a barra de tarefas e qual é a sua função?
A barra de tarefas é uma parte importante do sistema operacional Windows. Ela exibe os ícones dos aplicativos abertos, permite alternar entre eles e fornece acesso rápido a recursos como o botão Iniciar e a área de notificação.
Se a sua barra de tarefas não está aparecendo, existem várias soluções que você pode tentar:
1. Verifique se a barra de tarefas não está oculta. Passe o mouse na parte inferior da tela para ver se ela aparece. Se estiver oculta, clique com o botão direito em uma área vazia da barra de tarefas e selecione Configurações da barra de tarefas. Em seguida, desative a opção Ocultar automaticamente a barra de tarefas.
2. Reinicie o Windows Explorer. Pressione as teclas Ctrl, Shift e Esc ao mesmo tempo para abrir o Gerenciador de Tarefas. Na guia Processos, clique com o botão direito em Windows Explorer e selecione Reiniciar.
3. Verifique se o modo de tela cheia está ativado. Pressione a tecla F11 para alternar entre o modo de tela cheia e o modo de janela.
4. Atualize o Windows. Vá para Configurações > Atualização e Segurança > Windows Update e verifique se há atualizações disponíveis.
5. Restaure a barra de tarefas para as configurações padrão. Clique com o botão direito na barra de tarefas e selecione Configurações da barra de tarefas. Em seguida, role até o final da página e clique em Restaurar todas as configurações para o padrão.
6. Reinicie o computador. Às vezes, um simples reinício pode resolver problemas com a barra de tarefas.
Experimente essas soluções e veja se sua barra de tarefas reaparece. Se nenhum deles funcionar, pode ser necessário procurar assistência técnica.
Problemas comuns na barra de tarefas e como resolvê-los
1. Barra de tarefas ausente: Se a sua barra de tarefas não está aparecendo, você pode restaurá-la seguindo estas etapas:
– Pressione a tecla do logotipo do Windows + R para abrir a caixa de diálogo Executar.
– Digite explorer.exe e pressione Enter. Isso reiniciará o processo do Explorador de Arquivos e pode trazer de volta a barra de tarefas.
2. Botão Iniciar desaparecido: Se o botão Iniciar também sumiu, você pode restaurá-lo com esta solução:
– Clique com o botão direito na barra de tarefas e selecione Configurações da barra de tarefas.
– Role para baixo e clique em Reiniciar na seção Explorar todas as configurações.
– Isso deve reiniciar o processo do Explorador de Arquivos e trazer de volta o botão Iniciar.
3. Ícones ausentes: Se os ícones dos aplicativos estão desaparecidos na barra de tarefas, tente estas soluções:
– Clique com o botão direito na barra de tarefas e selecione Configurações da barra de tarefas.
– Role para baixo e clique em Selecione quais ícones aparecem na barra de tarefas.
– Ative a opção Sempre mostrar todos os ícones na área de notificação.
– Reinicie o computador para aplicar as alterações.
Essas são algumas maneiras de corrigir problemas comuns na barra de tarefas no Windows 10/11. Esperamos que essas soluções sejam úteis para trazer de volta a funcionalidade da barra de tarefas e do botão Iniciar, e também restaurar os ícones ausentes.
Além disso, se o problema estiver relacionado a arquivos DLL danificados ou ausentes, o Fortect pode automaticamente corrigir o problema. No entanto, caso o problema seja causado por outros motivos, o Fortect não pode solucioná-lo.
Barra de tarefas lotada
- Pressione Ctrl+Shift+Esc para abrir o Gerenciador de Tarefas.
- No Gerenciador de Tarefas, clique com o botão direito do mouse em Windows Explorer e selecione Reiniciar.
- Aguarde alguns segundos até que o Windows Explorer seja reiniciado.
2. Verificar as configurações da barra de tarefas
- Clique com o botão direito do mouse em qualquer área vazia da barra de tarefas.
- Verifique se a opção Bloquear a barra de tarefas está desmarcada. Se estiver marcada, clique nela para desativar.
- Verifique também se a opção Ocultar automaticamente a barra de tarefas está desmarcada. Se estiver marcada, clique nela para desativar.
3. Verificar as configurações do modo tablet
- Clique no botão Iniciar e selecione Configurações.
- Na janela de Configurações, clique em Sistema e depois em Modo tablet.
- Verifique se a opção Usar o modo tablet está desativada. Se estiver ativada, clique nela para desativar.
4. Atualizar o Windows
- Clique no botão Iniciar e selecione Configurações.
- Na janela de Configurações, clique em Atualização e segurança.
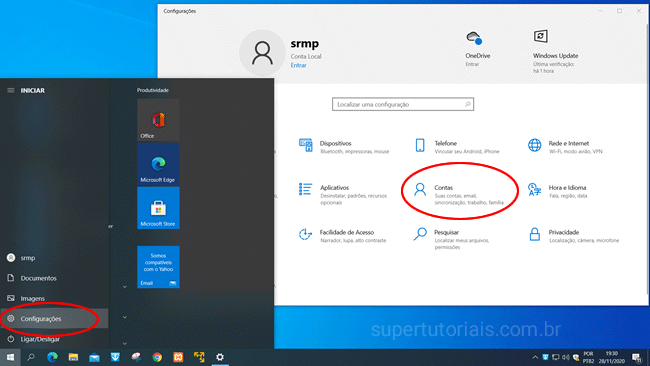
- Em Windows Update, clique em Verificar se há atualizações e aguarde o sistema verificar e instalar as atualizações disponíveis.
5. Criar uma nova conta de usuário
- Clique no botão Iniciar e selecione Configurações.
- Na janela de Configurações, clique em Contas e depois em Família e outros usuários.
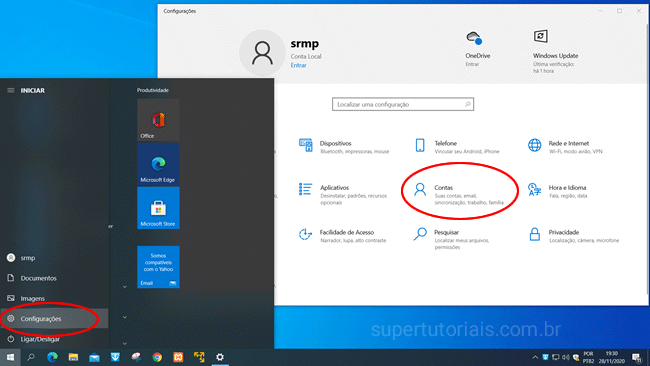
- Em Outros usuários, clique em Adicionar outra pessoa a este PC.
- Siga as instruções para criar uma nova conta de usuário.
- Faça login na nova conta de usuário e verifique se a barra de tarefas está aparecendo corretamente.
6. Executar a restauração do sistema
- Clique no botão Iniciar e pesquise por Restauração do Sistema.
- Selecione Criar um ponto de restauração nos resultados da pesquisa.
- Na janela de Propriedades do Sistema, clique em Restauração do Sistema.
- Siga as instruções para selecionar um ponto de restauração anterior e restaurar o sistema para esse ponto.
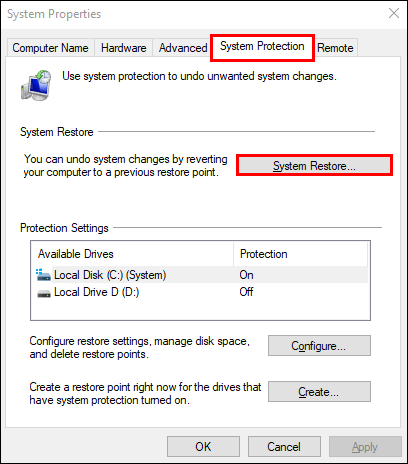
Reiniciar o processo explorer
1. Pressione Ctrl + Shift + Esc para abrir o Gerenciador de Tarefas.
2. Clique na guia Processos.
3. Role para baixo e encontre Windows Explorer.
4. Clique com o botão direito do mouse em Windows Explorer e selecione Reiniciar.
Isso irá reiniciar o processo explorer e, geralmente, resolve problemas relacionados à barra de tarefas ausente. Certifique-se também de verificar se a barra de tarefas está configurada para ser exibida. Clique com o botão direito do mouse em um espaço vazio da barra de tarefas, selecione Configurações da barra de tarefas e verifique se a opção Ocultar automaticamente a barra de tarefas no modo tablet e no modo de tela cheia está desativada.
Esperamos que essas dicas sejam úteis para restaurar sua barra de tarefas e o botão Iniciar no Windows 10/11.
Barra de tarefas oculta
Se a sua barra de tarefas não está aparecendo no Windows 10 ou 11, existem várias maneiras de corrigir esse problema. Aqui estão 6 soluções possíveis:
1. Verifique se a barra de tarefas está oculta. Passe o mouse na parte inferior da tela e verifique se ela aparece. Se estiver oculta, clique com o botão direito do mouse em um espaço vazio da barra de tarefas e selecione Configurações da barra de tarefas. Em seguida, desative a opção Ocultar automaticamente a barra de tarefas.
2. Reinicie o Windows Explorer. Pressione as teclas Ctrl + Shift + Esc para abrir o Gerenciador de Tarefas. Na guia Processos, clique com o botão direito do mouse em Windows Explorer e selecione Reiniciar.
3. Verifique se os ícones estão sendo exibidos corretamente. Clique com o botão direito do mouse na barra de tarefas e selecione Configurações da barra de tarefas. Certifique-se de que a opção Mostrar ícones da barra de tarefas esteja ativada.
4. Verifique se as notificações estão ativadas. Clique com o botão direito do mouse na barra de tarefas e selecione Configurações da barra de tarefas. Certifique-se de que a opção Mostrar ícones de notificação na barra de tarefas esteja ativada.
5. Execute a ferramenta de solução de problemas do Windows. Digite solução de problemas na caixa de pesquisa do menu Iniciar e selecione Solucionar problemas. Em seguida, clique em Sistema e segurança e execute a ferramenta de solução de problemas da barra de tarefas.
6. Se nenhuma das soluções acima funcionar, atualize os drivers do seu computador. Vá para o site do fabricante do seu computador e baixe os drivers mais recentes para o seu sistema operacional.
Com essas dicas, você poderá restaurar a barra de tarefas e o botão Iniciar do Windows e resolver problemas relacionados à barra de tarefas no Windows 10 ou 11.
A barra de tarefas não está aparecendo porque pode haver um problema de configuração ou um erro no sistema operacional. Faça o download desta ferramenta para executar uma varredura


