Olá! Bem-vindo ao nosso artigo sobre soluções para problemas de áudio no Zoom. Se você está enfrentando dificuldades com o som durante as suas reuniões online, não se preocupe, estamos aqui para ajudar. Neste texto, apresentaremos dicas simples e eficazes para resolver esses problemas e garantir uma experiência sonora de qualidade em suas chamadas no Zoom. Vamos lá!
Atualizado em July 2024: Pare de receber mensagens de erro e desacelerar o seu sistema com nossa ferramenta de otimização. Adquira agora em este link
- Baixe e instale a ferramenta de reparo aqui.
- Deixe-a escanear o seu computador.
- A ferramenta então reparará o seu computador.
Problemas com o Áudio do Zoom
Se você está tendo problemas com o áudio durante as reuniões no Zoom, aqui estão algumas soluções possíveis:
1. Verifique a segurança da sua conexão de internet e solicite uma distribuição de tráfego do Amazon CloudFront para garantir uma conexão estável.
2. Certifique-se de que as configurações de áudio do seu computador estão corretas. Verifique se os alto-falantes estão selecionados corretamente e se o volume está ajustado adequadamente.
3. Se você estiver usando o Zoom no navegador, verifique se as configurações de áudio do navegador estão corretas. Certifique-se de que o Zoom tenha permissão para acessar o microfone e os alto-falantes.
4. Verifique se não há erros de configuração no site ou servidor do Zoom. Se você suspeitar de um erro, entre em contato com o suporte do Zoom com o ID da solicitação para obter assistência.
5. Siga as etapas de solução de problemas fornecidas na documentação do Zoom, como reiniciar o computador, atualizar o software do Zoom ou verificar as configurações do seu sistema operacional.
Lembre-se de que existem várias razões pelas quais o áudio pode não estar funcionando corretamente, então experimente essas soluções até encontrar a que funciona para você.
No entanto, se o erro não parece ser algo que Fortect possa corrigir, não prometemos solucioná-lo. Fortect é especializado em reparar erros do Windows, congelamentos de computador, danos causados por vírus, arquivos DLL corrompidos e até mesmo a temida Tela Azul da Morte.
Configurações de Áudio do Zoom
- Verifique as configurações de áudio do seu dispositivo: Certifique-se de que o dispositivo de áudio selecionado está correto e de que o volume está adequado.
- Verifique se o microfone está funcionando corretamente: Certifique-se de que o microfone não esteja mudo e que esteja conectado corretamente ao seu dispositivo.
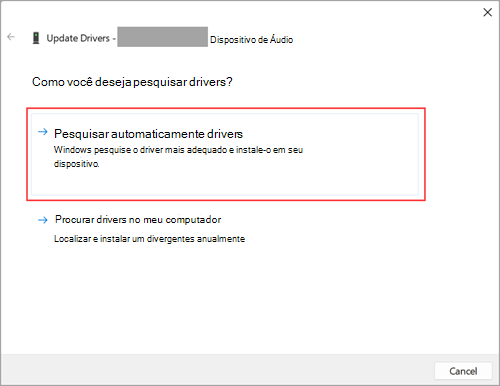
- Experimente desligar e ligar novamente o áudio: Às vezes, reiniciar a chamada ou sair e entrar novamente na reunião pode resolver problemas de áudio.
- Verifique as configurações de áudio no Zoom: Acesse as configurações de áudio do Zoom e verifique se tudo está configurado corretamente.
- Atualize o aplicativo do Zoom: Certifique-se de estar usando a versão mais recente do aplicativo para evitar problemas de áudio.
- Experimente usar fones de ouvido: Fones de ouvido com microfone embutido podem ajudar a melhorar a qualidade do áudio durante as chamadas.
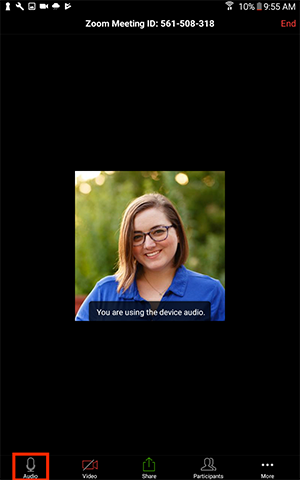
- Reinicie o seu dispositivo: Às vezes, um simples reinício do dispositivo pode resolver problemas de áudio no Zoom.
- Verifique as configurações de áudio do sistema operacional: Certifique-se de que as configurações de áudio do seu sistema operacional não estejam interferindo na chamada do Zoom.
- Entre em contato com o suporte do Zoom: Se nenhum dos passos acima resolver o problema, entre em contato com o suporte técnico do Zoom para obter assistência adicional.
Verificar Conexões de Alto-Falante ou Fone de Ouvido
Verifique as conexões do alto-falante ou fone de ouvido para resolver problemas de áudio no Zoom. Certifique-se de que os cabos estejam corretamente conectados e que o volume esteja ajustado adequadamente.
Se estiver usando alto-falantes externos, verifique se eles estão ligados e selecionados como a saída de áudio correta nas configurações do computador.
Se estiver usando fones de ouvido, verifique se eles estão conectados corretamente à entrada de áudio do computador.
Além disso, verifique as configurações de áudio no Zoom. Clique no ícone de alto-falante na parte inferior da tela para acessar o painel de controle de áudio. Certifique-se de que o dispositivo de áudio correto esteja selecionado e que o volume esteja ajustado adequadamente.
Se ainda estiver enfrentando problemas de áudio, reinicie o Zoom ou o computador e verifique se as configurações estão corretas.
Essas etapas devem ajudar a resolver a maioria dos problemas de áudio no Zoom.
Soluções para Melhorar a Qualidade do Áudio
| Problema | Solução |
|---|---|
| O áudio está inaudível | 1. Verifique se o microfone está devidamente conectado e não obstruído. 2. Ajuste o volume do seu dispositivo. 3. Certifique-se de não ter outros aplicativos ou programas interferindo no áudio. 4. Reinicie o Zoom. 5. Considere utilizar um microfone externo de melhor qualidade. |
| O áudio está com ruídos ou chiados | 1. Certifique-se de estar em um ambiente tranquilo e sem interferências externas. 2. Verifique se o microfone está limpo e sem obstruções. 3. Experimente utilizar fones de ouvido com cancelamento de ruído. 4. Ajuste as configurações de áudio do Zoom para reduzir o ruído de fundo. 5. Considere utilizar um filtro de ruído externo. |
| O áudio está com eco | 1. Certifique-se de não estar muito próximo de outras fontes de áudio ou superfícies refletoras. 2. Utilize fones de ouvido para reduzir o feedback de áudio. 3. Ajuste as configurações de áudio no Zoom para reduzir o eco. 4. Considere utilizar um dispositivo de áudio com cancelamento de eco. |
| O áudio está cortando ou falhando | 1. Verifique a sua conexão com a internet e certifique-se de estar em uma rede estável. 2. Feche quaisquer outros aplicativos ou programas que possam estar consumindo largura de banda. 3. Reinicie o roteador ou modem para reestabelecer a conexão. 4. Ajuste as configurações de áudio no Zoom para reduzir a largura de banda utilizada. 5. Considere utilizar uma conexão por cabo em vez de Wi-Fi. |
O Zoom não pode ouvir, verifique suas configurações de áudio. Faça o download desta ferramenta para executar uma varredura


