Bem-vindos! Neste artigo, vamos abordar como resolver o problema de Ocorreu um erro no YouTube em todos os vídeos.
Como lidar com o erro Ocorreu um erro, por favor tente novamente no YouTube
Se você está enfrentando o erro Ocorreu um erro, por favor tente novamente no YouTube, existem algumas soluções que você pode tentar.
1. Limpe o cache do seu navegador: Limpar o cache pode ajudar a resolver problemas de carregamento de vídeos.
2. Desative as extensões do navegador: Algumas extensões podem interferir na reprodução de vídeos. Tente desativá-las temporariamente para ver se isso resolve o problema.
3. Verifique sua conexão com a internet: Certifique-se de que você está conectado a uma rede estável e com boa velocidade. Se possível, tente reiniciar o roteador.
4. Atualize o seu navegador: Verifique se você está usando a versão mais recente do seu navegador. Atualizações podem corrigir problemas conhecidos.
5. Verifique as configurações do seu navegador: Certifique-se de que as configurações do seu navegador não estão bloqueando a reprodução de vídeos. Desative bloqueadores de anúncios ou adicione o YouTube à lista de exceções.
Se nenhuma dessas soluções funcionar, pode ser necessário entrar em contato com o suporte técnico do YouTube ou do seu provedor de serviços de internet para obter assistência adicional.
Como corrigir o erro Ocorreu um erro, por favor tente novamente no YouTube
Se você está tendo o erro Ocorreu um erro, por favor tente novamente no YouTube em todos os vídeos, existem algumas soluções que você pode tentar.
1. Limpe o cache DNS do seu navegador. Para fazer isso, abra o prompt de comando e digite ipconfig /flushdns. Isso pode resolver problemas de conexão.
2. Verifique se você tem uma conexão estável com a internet. Entre em contato com seu provedor de serviços de internet para garantir que não haja problemas de conexão.
3. Atualize seu navegador para a versão mais recente. Muitas vezes, atualizações corrigem problemas de reprodução de vídeo.
4. Desative extensões ou complementos do navegador que possam estar causando conflitos. Tente reproduzir o vídeo em uma janela anônima ou em outro navegador para ver se o problema persiste.
5. Verifique se há atualizações de software e drivers de áudio em seu computador. Às vezes, problemas de reprodução de vídeo podem estar relacionados a essas atualizações.
Lembre-se de que essas são apenas algumas soluções comuns e podem não resolver todos os casos. Se o problema persistir, pode ser necessário entrar em contato com o suporte técnico do YouTube para obter mais assistência.
Mudar ou atualizar suas configurações de DNS
1. Abra seu navegador e vá para as configurações.
2. Procure a seção de configurações de rede ou conexões.
3. Encontre as configurações de DNS e clique para editar.
4. Selecione a opção para usar um DNS personalizado.
5. Digite 8.8.8.8 como o endereço DNS primário.
6. Digite 8.8.4.4 como o endereço DNS secundário.
7. Salve as alterações e reinicie o navegador.
Ao alterar suas configurações de DNS, você está alterando a forma como seu computador se conecta à internet. Isso pode ajudar a corrigir problemas de conexão que podem estar causando o erro no YouTube. Lembre-se de que essa solução pode não funcionar em todos os casos, mas é um método comum usado por muitos usuários para resolver problemas relacionados a DNS.
Usar a opção Esquecer este site
Para corrigir o erro Ocorreu um erro no YouTube em todos os vídeos, você pode tentar usar a opção Esquecer este site no seu navegador. Isso irá remover todas as informações salvas sobre o YouTube, como cookies e cache, e pode resolver o problema.
Para fazer isso no Opera GX, siga estes passos:
1. Abra o Opera GX e clique no ícone da barra lateral à esquerda.
2. Clique com o botão direito do mouse no ícone do YouTube e selecione Esquecer este site.
Em outros navegadores, você pode procurar essa opção nas configurações do navegador ou nas configurações de privacidade.
Se isso não resolver o problema, você também pode tentar atualizar o seu navegador para a versão mais recente, desativar extensões ou verificar se há problemas de conexão com a internet.
Lembre-se de reiniciar o navegador após fazer qualquer alteração. Espero que isso ajude a corrigir o erro no YouTube!
Atualizar seus drivers de áudio
Para corrigir o erro Ocorreu um erro no YouTube em todos os vídeos, uma possível solução é atualizar os drivers de áudio do seu computador. Os drivers de áudio são responsáveis ??por reproduzir o som nos seus vídeos do YouTube, portanto, se estiverem desatualizados ou corrompidos, isso pode causar o problema.
Para atualizar os drivers de áudio, siga estas etapas:
1. Abra o Gerenciador de Dispositivos do Windows (pressione Windows + X e selecione Gerenciador de Dispositivos).
2. Expanda a categoria Controladores de som, vídeo e jogos.
3. Clique com o botão direito do mouse no seu dispositivo de áudio e selecione Atualizar driver.
4. Selecione a opção Procurar automaticamente por drivers atualizados.
5. Aguarde enquanto o Windows procura por drivers atualizados e siga as instruções na tela para concluir a atualização.
Após atualizar os drivers de áudio, reinicie o seu computador e verifique se o erro no YouTube foi corrigido. Se o problema persistir, você pode tentar outros métodos de solução de problemas, como limpar o cache DNS ou desativar temporariamente as extensões do navegador.
Limpar cookies e cache e atualizar seus plugins
- Limpar cookies e cache do navegador
- Atualizar os plugins do navegador
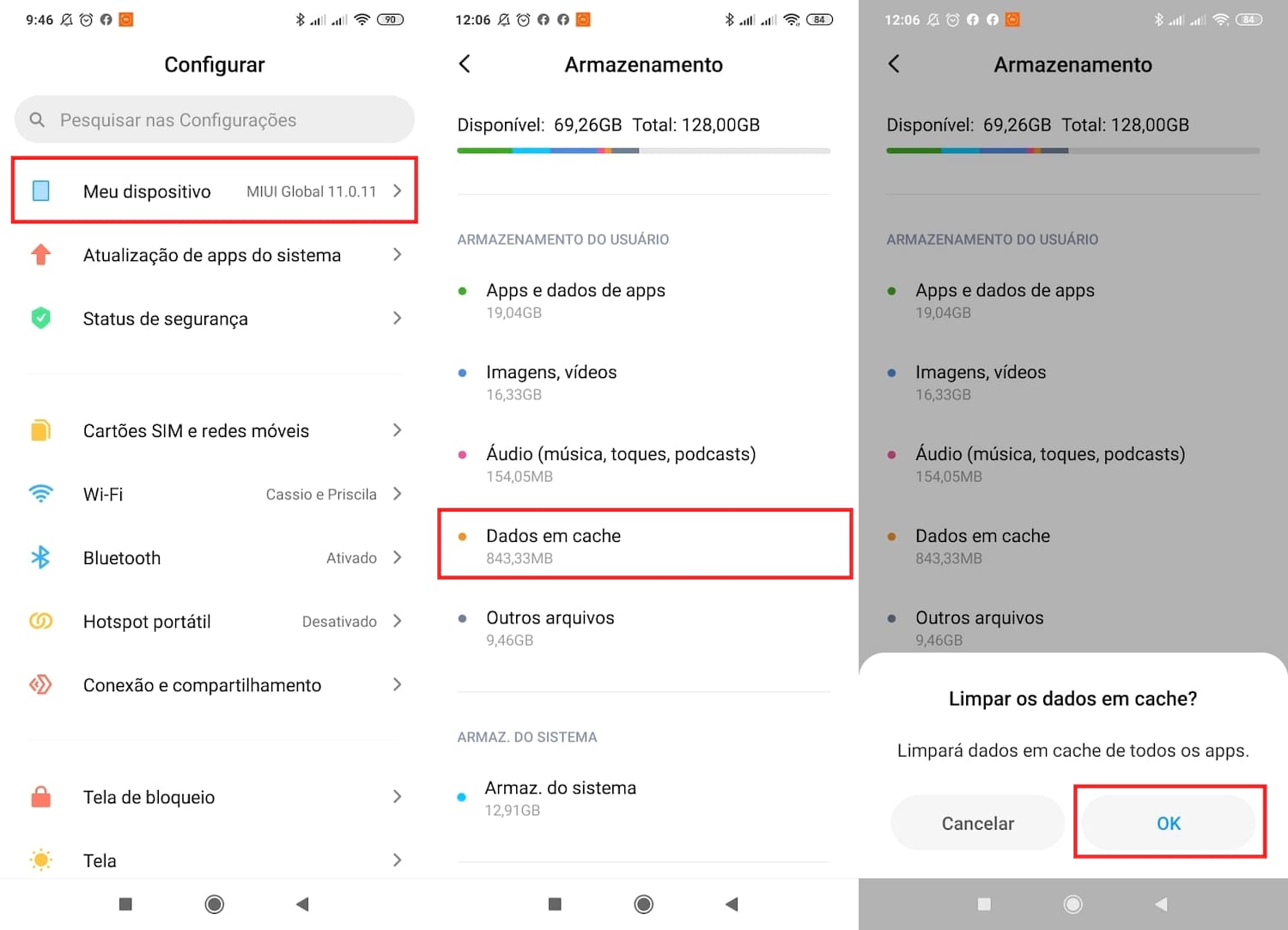
Desativar o Shockwave Flash
Para desativar o Shockwave Flash no YouTube em todos os vídeos, siga estas etapas:
1. Abra o seu navegador e vá para a página inicial do YouTube.
2. Clique no ícone de menu no canto superior direito da tela.
3. Selecione Configurações no menu suspenso.
4. Role para baixo até encontrar a seção Mais configurações e clique em Configurações avançadas.
5. Na seção Privacidade e segurança, clique em Configurações do site.
6. Role para baixo até encontrar a seção Flash e clique em Gerenciar.
7. Desative a opção Permitir que os sites executem o Flash.
8. Feche a página de configurações e atualize a página do YouTube.
Dessa forma, você desativará o Shockwave Flash no YouTube e evitará que ocorra o erro nos vídeos.
Desativar aceleração de hardware e tentar mudar a resolução do vídeo
Desative a aceleração de hardware e tente mudar a resolução do vídeo para corrigir o erro no YouTube em todos os vídeos. Para fazer isso, siga estas etapas:
1. Abra o seu navegador.
2. Clique no ícone de menu (geralmente representado por três linhas horizontais) no canto superior direito da janela.
3. Selecione Configurações ou Opções no menu.
4. Procure a seção de configurações avançadas ou avançadas.
5. Desative a opção de aceleração de hardware.
6. Volte para a página do YouTube e tente reproduzir o vídeo novamente.
Se o problema persistir, tente mudar a resolução do vídeo seguindo estas etapas:
1. Clique com o botão direito do mouse no vídeo.
2. Selecione Configurações ou Opções no menu.
3. Na janela de configurações, clique na guia Vídeo.
4. Reduza a resolução do vídeo para uma opção mais baixa.
5. Feche a janela de configurações e tente reproduzir o vídeo novamente.
Essas etapas podem ajudar a resolver o problema de erro no YouTube em todos os vídeos. Se o problema persistir, você pode tentar outras soluções, como limpar o cache DNS, atualizar o navegador ou verificar se há extensões problemáticas.
Conectar seus fones de ouvido ou caixas de som ao computador
Para conectar seus fones de ouvido ou caixas de som ao computador, siga estas etapas simples:
1. Verifique se os fones de ouvido ou caixas de som estão corretamente conectados às portas de áudio do seu computador.
2. Certifique-se de que seus drivers de áudio estejam atualizados. Isso pode ser feito acessando as configurações de áudio do seu sistema operacional e verificando se há atualizações disponíveis.
3. Verifique as configurações de áudio do seu navegador. Certifique-se de que o volume esteja alto o suficiente e que os fones de ouvido ou caixas de som estejam selecionados como dispositivo de áudio padrão.
4. Limpe o cache DNS do seu navegador. Você pode fazer isso digitando ipconfig /flushdns no prompt de comando do Windows.
5. Desative qualquer bloqueador de anúncios ou extensões do navegador, pois eles podem interferir na reprodução de áudio.
Se você seguir essas etapas, deverá conseguir conectar seus fones de ouvido ou caixas de som ao seu computador sem problemas.
Desinstalar/reparar o Bitdefender
Desinstalar/reparar o Bitdefender:
1. Abra o Painel de Controle e clique em Desinstalar um programa.
2. Encontre o Bitdefender na lista de programas instalados e clique com o botão direito do mouse para selecionar Desinstalar.
3. Siga as instruções na tela para concluir o processo de desinstalação.
4. Se você encontrar algum erro durante a desinstalação, tente reparar o programa seguindo estas etapas:
a. Abra o Painel de Controle e clique em Desinstalar um programa.
b. Encontre o Bitdefender na lista de programas instalados e clique com o botão direito do mouse para selecionar Reparar.
c. Siga as instruções na tela para concluir o processo de reparo.
5. Reinicie o computador após a desinstalação ou reparo do Bitdefender.
Agora você pode corrigir o erro Ocorreu um erro no YouTube em todos os vídeos seguindo estas etapas:
1. Limpe o cache DNS do seu navegador. Para fazer isso, abra o Prompt de Comando e digite ipconfig /flushdns. Pressione Enter para executar o comando.
2. Tente novamente assistir aos vídeos no YouTube. Se o erro persistir, tente as seguintes soluções:
a. Atualize seu navegador para a versão mais recente. Isso pode resolver problemas de compatibilidade.
b. Verifique se você possui extensões de navegador problemáticas instaladas. Desative-os temporariamente ou remova-os completamente.
c. Verifique se seu provedor de serviços de internet está enfrentando problemas técnicos. Entre em contato com eles para obter assistência.
d. Verifique se você possui os drivers de áudio mais recentes instalados. Atualize-os, se necessário.
e. Limpe os arquivos do navegador, como cookies e cache, e reinicie o navegador.
Ao seguir essas etapas, você deve ser capaz de corrigir o erro no YouTube e assistir a vídeos sem problemas.
Mudar a qualidade dos seus vídeos
Se você está enfrentando o erro Ocorreu um erro no YouTube em todos os vídeos, existem algumas soluções que você pode tentar.
Primeiro, verifique sua conexão com a internet. Certifique-se de ter uma conexão estável e rápida.
Em seguida, limpe o cache DNS do seu navegador. Para fazer isso, vá para as configurações do seu navegador e procure a opção de limpar cache DNS.
Outra opção é desativar as extensões do navegador. Alguns usuários relataram que a desativação de extensões como bloqueadores de anúncios resolve o problema.
Além disso, certifique-se de que seu navegador está atualizado para a versão mais recente. As atualizações geralmente corrigem problemas e melhoram o desempenho.
Se nada disso funcionar, tente usar um navegador diferente. Alguns usuários relataram que o erro ocorre apenas em um navegador específico.
Lembre-se de reiniciar o navegador após fazer qualquer alteração.
Esperamos que essas dicas o ajudem a corrigir o erro no YouTube e a aproveitar seus vídeos sem problemas.
Atualizar o navegador
Para atualizar seu navegador, siga estas etapas simples:
1. Abra o seu navegador de preferência, como o Google Chrome, Mozilla Firefox ou Opera.
2. Clique no ícone de menu ou nas três linhas horizontais localizadas no canto superior direito da tela.
3. Selecione a opção Sobre ou Ajuda no menu suspenso.
4. Procure por uma opção de atualização ou verificação de atualizações.
5. Se houver uma atualização disponível, clique em Atualizar ou siga as instruções fornecidas.
Após a atualização, reinicie o navegador e tente reproduzir os vídeos do YouTube novamente. Isso deve resolver o erro e permitir que você aproveite seus vídeos favoritos sem problemas.
Reinstalar o navegador da web
1. Desinstale o seu navegador: Vá até as configurações do seu computador e desinstale o navegador que está usando atualmente.
2. Baixe e instale um novo navegador: Procure um navegador confiável, como o Opera, e faça o download do arquivo de instalação. Depois, execute o arquivo e siga as instruções para instalar o novo navegador.
3. Limpe o cache DNS: Abra o prompt de comando e digite ipconfig /flushdns para limpar o cache DNS do seu sistema. Isso pode ajudar a resolver problemas de conexão com o YouTube.
4. Atualize o navegador: Verifique se há atualizações disponíveis para o seu novo navegador e instale-as. Isso garantirá que você tenha a versão mais recente, com correções de bugs e melhorias de desempenho.
5. Desative as extensões: Alguns problemas podem ser causados por extensões do navegador. Desative todas as extensões e verifique se o problema persiste.
Ao seguir essas etapas, você deve conseguir corrigir o erro no YouTube e aproveitar seus vídeos favoritos novamente. Se o problema persistir, entre em contato com o suporte técnico do seu navegador ou provedor de serviços de Internet para obter mais assistência.
Limpar dados em cache no navegador
Limpar o cache do navegador pode resolver o problema Ocorreu um erro no YouTube em todos os vídeos. Para fazer isso, siga estas etapas:
1. No navegador, vá para as configurações ou opções.
2. Procure a seção Privacidade ou Histórico de navegação.
3. Selecione a opção para limpar o cache do navegador.
4. Reinicie o navegador e tente acessar o YouTube novamente.
Se você estiver usando o navegador Opera, siga estas etapas adicionais:
1. Digite opera://settings/clearBrowserData na barra de endereços.
2. Selecione a opção Cookies e outros dados do site e Imagens e arquivos armazenados em cache.
3. Clique em Limpar dados.
Se o problema persistir, tente as seguintes soluções:
1. Atualize seu navegador para a versão mais recente.
2. Desative temporariamente qualquer extensão do navegador relacionada a bloqueadores de anúncios ou proteção de privacidade.
3. Verifique sua conexão com a internet e reinicie o roteador, se necessário.
4. Verifique se há atualizações de software ou drivers de áudio do seu computador.
5. Tente acessar o YouTube em um navegador diferente.
Essas etapas devem resolver o problema Ocorreu um erro no YouTube em todos os vídeos. Se o problema persistir, entre em contato com o suporte do YouTube para obter assistência adicional.
Mudar a qualidade do vídeo
Para corrigir o erro Ocorreu um erro no YouTube em todos os vídeos e melhorar a qualidade do vídeo, existem algumas soluções que você pode tentar:
1. Verifique sua conexão com a internet: Certifique-se de que você está conectado a uma rede estável e rápida para evitar problemas de carregamento de vídeo.
2. Limpe o cache DNS: Isso pode ajudar a resolver problemas de conexão. Para fazer isso, abra o prompt de comando e digite ipconfig /flushdns e pressione Enter.
3. Atualize seu navegador: Verifique se você está usando a versão mais recente do seu navegador. Atualizações frequentes geralmente corrigem problemas e melhoram o desempenho.
4. Desative extensões do navegador: Algumas extensões podem interferir no carregamento de vídeos. Tente desativar todas as extensões e verifique se o problema persiste.
5. Verifique suas configurações de segurança: Certifique-se de que as configurações de segurança do seu navegador não estão bloqueando o carregamento de vídeos.
6. Verifique suas configurações de áudio: Se o problema estiver relacionado ao áudio, verifique se os drivers de áudio do seu dispositivo estão atualizados.
7. Tente usar outro navegador: Se o problema persistir, tente reproduzir o vídeo em um navegador diferente para ver se o problema é específico do navegador.
8. Entre em contato com o suporte do YouTube: Se nenhuma das soluções acima funcionar, entre em contato com o suporte do YouTube para obter assistência adicional.
Lembre-se de que essas são apenas algumas soluções comuns para corrigir o erro Ocorreu um erro no YouTube em todos os vídeos. Cada situação pode ser única, então experimente diferentes métodos até encontrar a solução que funcione para você.
Atualizar o navegador e o Flash Player para a versão mais recente
Atualize seu navegador e o Flash Player para a versão mais recente. Certifique-se de ter as últimas atualizações instaladas para evitar erros no YouTube.
Se você estiver enfrentando problemas com todos os vídeos, siga estas etapas:
1. Atualize seu navegador: Verifique se você está usando a versão mais recente do seu navegador. Isso pode resolver muitos problemas.
2. Atualize o Flash Player: Certifique-se de ter a versão mais recente do Flash Player instalada em seu navegador.
3. Limpe o cache DNS: Às vezes, o cache DNS pode causar problemas de conexão. Limpe o cache DNS do seu computador para corrigir isso.
4. Desative bloqueadores de anúncios: Se você estiver usando um bloqueador de anúncios, desative-o temporariamente para ver se isso resolve o problema.
5. Verifique sua conexão: Certifique-se de ter uma conexão estável com a Internet.
6. Verifique as configurações de áudio: Verifique se os drivers de áudio estão atualizados e funcionando corretamente.
Siga essas etapas para corrigir o erro no YouTube e aproveitar seus vídeos sem problemas.
Pressionar a tecla Backspace
Se você estiver enfrentando esse problema, tente pressionar a tecla Backspace no seu teclado algumas vezes.
Isso pode limpar o cache do seu navegador e resolver o problema.
Outra opção é atualizar o seu navegador para a versão mais recente.
Certifique-se de ter as extensões do navegador desativadas, pois elas podem interferir no funcionamento do YouTube.
Se essas soluções não funcionarem, tente limpar o cache DNS do seu computador.
Você também pode entrar em contato com o seu provedor de serviços de internet para verificar se há algum problema de conexão.
Em casos mais complexos, é recomendável buscar ajuda de profissionais de tecnologia ou postar sobre o problema em fóruns online para obter mais soluções.
Desativar ou desinstalar extensões
- Desativar extensões no seu navegador
- Verificar se há conflitos de extensões no seu navegador
- Desinstalar extensões problemáticas no seu navegador
- Limpar o cache e os cookies do seu navegador
- Atualizar seu navegador para a versão mais recente
- Verificar a conexão de internet
- Reiniciar o roteador ou modem
- Verificar se o YouTube está fora do ar

- Verificar se o problema ocorre em outros navegadores
- Atualizar o Adobe Flash Player para a versão mais recente
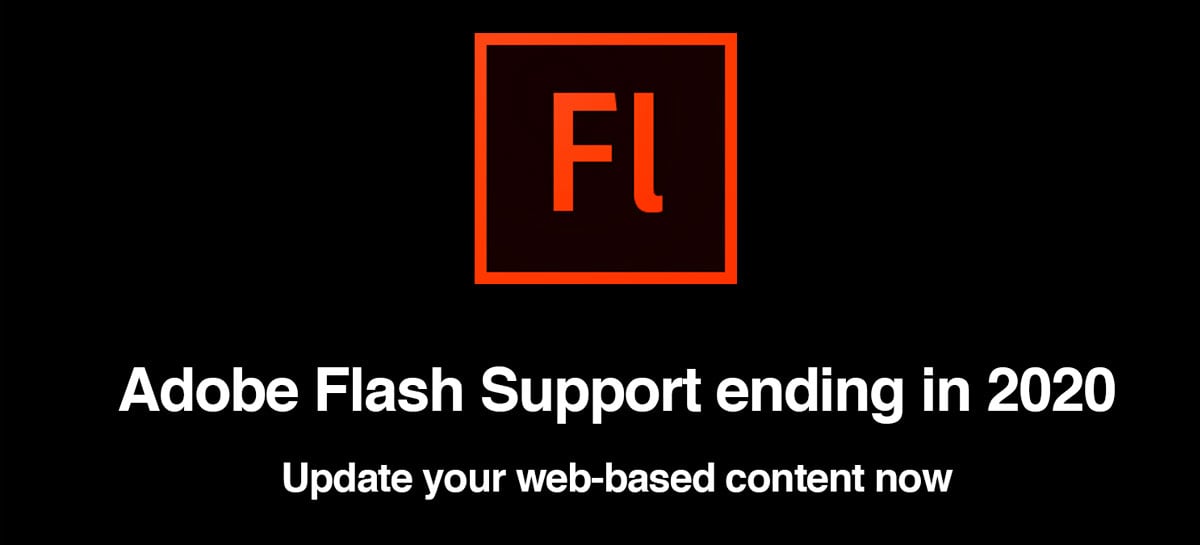
- Verificar se há atualizações disponíveis para o seu sistema operacional
- Reiniciar seu computador ou dispositivo
Verificar seu bloqueador de anúncios
Verifique se você tem um bloqueador de anúncios ativado no seu navegador. Desative extensões como o AdBlock ou uBlock Origin. Limpe o cache DNS do seu navegador para ter mais chance de corrigir o problema. Se o erro persistir, tente atualizar seu navegador para a versão mais recente. Verifique se há atualizações disponíveis para seus drivers de áudio. Certifique-se de que seus arquivos de navegador não estejam corrompidos.
Em alguns casos, mudar para outro navegador pode ajudar a resolver o problema. Tente usar o Opera, por exemplo. Lembre-se de reiniciar o navegador após fazer qualquer alteração.
Verificar seu antivírus
Verifique se o seu antivírus está atualizado e faça uma verificação completa do sistema para garantir que não haja malware ou vírus interferindo no YouTube. Limpe o cache DNS do seu navegador para resolver problemas de conexão. Se você estiver usando extensões no navegador, desative-as temporariamente para ver se isso resolve o problema. Atualize seu navegador para a versão mais recente, pois muitas vezes as atualizações trazem correções para problemas comuns.
Certifique-se também de que seus drivers de áudio estejam atualizados. Se nada disso funcionar, tente abrir o YouTube em outro navegador ou dispositivo para ver se o problema persiste. Se o erro ocorrer apenas em um vídeo específico, pode ser um problema com o próprio vídeo. Nesse caso, tente reproduzir outros vídeos para verificar se o problema está em todos eles.
Experimentar um navegador diferente
Para corrigir esse erro, siga estas instruções simples:
1. Verifique se você está usando a versão mais recente do seu navegador. Atualizar o navegador pode resolver muitos problemas relacionados à tecnologia e melhorar a experiência geral.
2. Limpe o cache DNS do seu navegador. Isso pode ajudar a resolver problemas de conexão e melhorar o desempenho do YouTube. Consulte a documentação do seu navegador para obter instruções sobre como fazer isso.
3. Desative temporariamente as extensões do navegador. Algumas extensões podem interferir na reprodução de vídeos do YouTube. Desativá-las temporariamente pode ajudar a identificar se alguma delas está causando o erro.
4. Verifique a conexão com a internet. Certifique-se de que você está conectado à internet de forma estável e com velocidade suficiente para reproduzir vídeos do YouTube.
Experimente essas soluções e veja se o erro no YouTube é corrigido. Se o problema persistir, pode ser útil buscar ajuda de um especialista em tecnologia ou entrar em contato com o suporte do YouTube para obter assistência adicional.
Limpar o cache do DNS
Para limpar o cache do DNS, siga as instruções abaixo:
1. Abra o seu navegador de internet.
2. Na barra de endereço, digite chrome://net-internals/#dns e pressione Enter.
3. Clique em Limpar cache do host para limpar o cache do DNS.
4. Reinicie o seu navegador.
Isso deve resolver o problema e permitir que você assista aos vídeos no YouTube novamente. Se o erro persistir, você pode tentar algumas outras soluções, como atualizar o navegador, desativar extensões ou verificar as configurações de rede.
Lembre-se de que problemas de reprodução de vídeos podem ter várias causas, então pode ser necessário tentar diferentes métodos de solução de problemas.
Mudar seu DNS
1. Abra o seu navegador e vá para as configurações.
2. Procure a seção de configurações de rede ou conexões.
3. Procure a opção Configurações de DNS ou algo semelhante.
4. Selecione a opção para usar um DNS personalizado.
5. Insira o endereço DNS preferido. Recomendamos usar o DNS público do Google: 8.8.8.8.
6. Salve as alterações e reinicie o navegador.
Isso deve corrigir o erro no YouTube para a maioria dos usuários. Se o problema persistir, tente limpar o cache DNS do seu navegador. Se isso não funcionar, entre em contato com seu provedor de serviços de internet para obter assistência adicional.
Lembre-se de que esse é apenas um dos possíveis métodos de solução de problemas. Se você está enfrentando problemas com vídeos do YouTube em todos os navegadores ou em todas as plataformas, pode ser necessário investigar outras causas e soluções.
Limpar os dados de navegação
1. Abra o seu navegador e vá para as configurações.
2. Procure a opção Limpar dados de navegação ou Limpar histórico.
3. Selecione as opções para limpar o cache, cookies e histórico de navegação.
4. Certifique-se de marcar a opção para limpar todos os dados, não apenas os do último dia.
5. Clique em Limpar ou Apagar para confirmar a ação.
Após limpar os dados de navegação, feche e reabra o navegador. Tente reproduzir os vídeos novamente para ver se o erro persiste. Se o problema persistir, você pode tentar outras soluções, como atualizar o navegador ou desativar temporariamente extensões ou bloqueadores de anúncios.
Lembre-se de que diferentes navegadores podem ter opções e nomes de configuração ligeiramente diferentes, mas os passos básicos devem ser semelhantes.
Desativar e habilitar a reprodução automática do YouTube
Se você está recebendo o erro Ocorreu um erro no YouTube em todos os vídeos, uma possível solução é desativar e habilitar a reprodução automática do YouTube. Isso pode ajudar a corrigir problemas de carregamento e reprodução.
Para fazer isso, siga estes passos:
1. Abra o YouTube em seu navegador.
2. Clique na sua foto de perfil no canto superior direito.
3. Selecione Configurações.
4. Vá para a seção Reprodução automática.
5. Desative a opção de reprodução automática, aguarde alguns segundos e, em seguida, reative-a.
Isso pode resolver o erro no YouTube e permitir que você assista aos vídeos normalmente. Se o problema persistir, você pode tentar outras soluções, como limpar o cache DNS ou atualizar o navegador.
Lembre-se de que problemas de reprodução podem ser causados ??por várias razões, portanto, se nenhuma dessas soluções funcionar, é recomendável entrar em contato com o suporte técnico do YouTube para obter assistência adicional.

