Neste artigo, abordaremos o problema do alto uso da CPU pelo WMI Provider Host no Windows 10 e exploraremos maneiras de corrigir esse inconveniente.
Atualizado em July 2024: Pare de receber mensagens de erro e desacelerar o seu sistema com nossa ferramenta de otimização. Adquira agora em este link
- Baixe e instale a ferramenta de reparo aqui.
- Deixe-a escanear o seu computador.
- A ferramenta então reparará o seu computador.
Identificar o problema
Se você está enfrentando problemas de alto uso da CPU pelo WMI Provider Host no Windows 10, existem algumas etapas que você pode seguir para identificar e corrigir o problema.
Primeiro, abra o Gerenciador de Tarefas pressionando as teclas Ctrl + Shift + Esc. Em seguida, clique na guia Processos e procure por WmiPrvse.exe na lista. Verifique se ele está usando uma quantidade anormalmente alta de CPU.
Se o WmiPrvse.exe estiver consumindo muitos recursos da CPU, você pode verificar o PID (ID do processo) do WmiPrvse.exe. Para fazer isso, clique com o botão direito do mouse no processo e selecione Propriedades. Anote o número do PID.
Em seguida, abra o Prompt de Comando como administrador e execute o seguinte comando: wmic process where processid=
Verifique se o comando está relacionado a algum programa específico. Se sim, você pode tentar desativar ou desinstalar o programa para ver se resolve o problema.
Se nenhuma dessas etapas ajudar a resolver o problema, você pode tentar reiniciar o serviço Winmgmt. Para fazer isso, abra o Prompt de Comando como administrador e execute o comando net stop winmgmt seguido do comando net start winmgmt.
Esperamos que essas dicas ajudem a identificar e corrigir o problema de alto uso da CPU pelo WMI Provider Host no Windows 10.
Compreender o consumo da CPU
Para resolver esse problema, você pode tentar as seguintes soluções:
1. Reinicie o serviço WMI Provider Host: Abra o Gerenciador de Tarefas, vá para a guia Processos, encontre o WmiPrvSE.exe e clique com o botão direito do mouse nele. Selecione Reiniciar.
2. Reinicie seu computador no Modo de Segurança: Isso pode ajudar a identificar se algum programa está causando o alto uso de CPU. Reinicie o seu PC e pressione a tecla F8 repetidamente até aparecer o menu de inicialização avançado. Selecione Modo de Segurança.
3. Atualize os drivers do seu computador: Drivers desatualizados podem causar problemas de desempenho. Verifique o site do fabricante do seu PC para obter as versões mais recentes dos drivers.
4. Verifique os logs de eventos: Os logs de eventos podem fornecer informações sobre erros ou problemas que estão causando o alto uso de CPU. Abra o Visualizador de Eventos e navegue até Logs do Windows > Sistema.
Espero que essas dicas ajudem a resolver o problema de alto uso de CPU pelo WMI Provider Host no Windows 10.
Diagnosticar o WmiPrvse.exe
Diagnosticando o WmiPrvse.exe em um artigo intitulado: Corrigir o alto uso da CPU do WMI Provider Host no Windows 10.
Para diagnosticar o alto uso da CPU do WMI Provider Host no Windows 10, siga estas etapas:
1. Abra o Gerenciador de Tarefas pressionando as teclas Ctrl + Shift + Esc.
2. Na guia Processos, localize o processo WmiPrvse.exe.
3. Verifique o uso da CPU e o ID do processo na coluna correspondente.
4. Se o uso da CPU estiver constantemente alto, isso pode indicar um problema com o WMI Provider Host.
5. Faça um backup dos dados importantes antes de prosseguir.
6. Reinicie o computador no Modo de Segurança, pressionando a tecla F8 durante a inicialização.
7. Abra o Prompt de Comando como administrador.
8. Digite winmgmt /resetrepository e pressione Enter.
9. Reinicie o computador normalmente e verifique se o problema foi resolvido.
Estas etapas ajudarão a diagnosticar e corrigir o alto uso da CPU do WMI Provider Host no Windows 10. Se o problema persistir, consulte os logs de eventos do sistema para obter mais informações sobre possíveis erros relacionados ao WMI.
python
import psutil
def listar_processos():
for proc in psutil.process_iter(['pid', 'name', 'cpu_percent']):
print(f'PID: {proc.info[pid]}, Nome: {proc.info[name]}, Uso de CPU: {proc.info[cpu_percent]}%')
if __name__ == '__main__':
listar_processos()
Certifique-se de ter o pacote `psutil` instalado em seu ambiente Python para poder usar esse exemplo. Você pode instalá-lo usando o pip:
pip install psutil
Esse código utiliza a biblioteca `psutil` para obter informações sobre os processos em execução e o uso de CPU de cada processo. Ele percorre todos os processos e exibe o PID (identificador único), nome do processo e o uso de CPU em porcentagem para cada um.
Lembre-se de que esse código é apenas um exemplo básico e pode ser adaptado e aprimorado de acordo com suas necessidades específicas.
Analisar as consultas recebidas
- Abra o Gerenciador de Tarefas pressionando Ctrl+Shift+Esc.
- Clique na guia Processos para visualizar a lista de processos em execução.
- Procure pelo processo chamado WmiPrvSE.exe na lista de processos.
- Anote o valor da coluna Uso de CPU correspondente ao processo WmiPrvSE.exe.
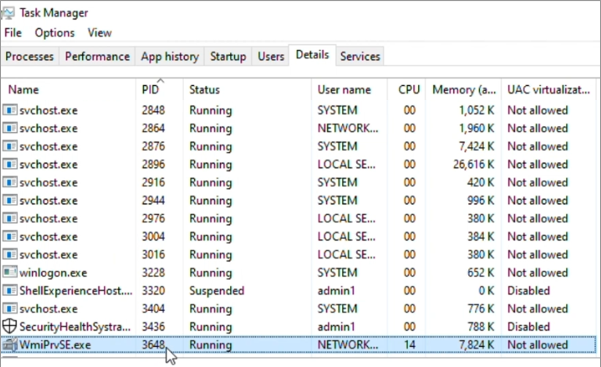
Além disso, ele também pode lidar com problemas como arquivos DLL danificados, programas congelando ou travando, e até mesmo a temida Tela Azul da Morte (BSoD). Fortect pode identificar e corrigir esses problemas, garantindo que o Windows e outros programas funcionem sem problemas.
Habilitar registros analíticos e de depuração para rastrear o WMI
Para corrigir o uso alto de CPU do WMI Provider Host no Windows 10, você pode habilitar registros analíticos e de depuração para rastrear o WMI.
Primeiro, abra o Prompt de Comando como administrador e execute o seguinte comando:
lodctr /r
Em seguida, reinicie o serviço WMI executando estes comandos no Prompt de Comando como administrador:
net stop iphlpsvc
net stop wscsvc
net stop Winmgmt
Digite Y para confirmar a parada dos serviços.
Depois disso, execute o seguinte comando para renomear a pasta Repository do WMI:
ren %windir%system32wbemRepository Repository.old
Reinicie o serviço WMI novamente:
net start Winmgmt
net start wscsvc
net start iphlpsvc
Por fim, verifique se o problema de uso alto de CPU do WMI Provider Host foi resolvido. Se o problema persistir, você pode tentar iniciar o Windows no Modo de Segurança e verificar se o problema ainda ocorre.
Revisar os arquivos de rastreamento do WMI
1. Abra o Prompt de Comando como administrador.
2. Digite net stop winmgmt e pressione Enter para parar o serviço do WMI.
3. Navegue até a pasta C:WindowsSystem32wbem e renomeie a pasta Repository para Repository.old.
4. Digite net start winmgmt e pressione Enter para reiniciar o serviço do WMI.
5. Reinicie o computador.
Essas etapas ajudarão a reconstruir o banco de dados do WMI e podem resolver o problema de alto uso de CPU. Se o problema persistir, pode ser necessário verificar se há conflitos de drivers ou executar uma verificação de integridade do sistema.
Identificar os processos do cliente que estão causando alto uso de CPU
| Processo | Causa |
|---|---|
| Serviço WMI Provider Host | O serviço WMI Provider Host é responsável por fornecer informações e gerenciar os dados do Windows Management Instrumentation (WMI). No entanto, em alguns casos, esse processo pode consumir uma quantidade excessiva de recursos da CPU, causando alto uso de CPU no sistema. |
| Outros processos do cliente | Além do serviço WMI Provider Host, outros processos do cliente também podem estar contribuindo para o alto uso de CPU. Esses processos podem ser aplicativos em execução, tarefas em segundo plano ou até mesmo malware. É importante identificar esses processos adicionais para solucionar completamente o problema. |
Soluções adicionais para problemas de WMI Provider Host
1. Reinicie o serviço do WMI Provider Host:
– Abra o prompt de comando como administrador.
– Digite net stop WmiPrvSE e pressione Enter.
– Em seguida, digite net start WmiPrvSE e pressione Enter.
2. Verifique o uso de CPU e RAM disponível:
– Abra o Gerenciador de Tarefas.
– Clique na guia Processos.
– Classifique os processos por uso de CPU.
– Identifique se algum programa está consumindo muitos recursos.
– Encerre o programa problemático clicando com o botão direito e selecionando Finalizar tarefa.
3. Inicie o Windows no Modo de Segurança:
– Reinicie o computador e pressione F8 repetidamente até ver o menu de opções de inicialização.
– Selecione Modo de segurança e pressione Enter.
– Verifique se o problema persiste no Modo de Segurança.
4. Verifique e atualize os drivers do sistema:
– Abra o Gerenciador de Dispositivos.
– Verifique se há algum driver com um ícone de exclamação amarelo.
– Clique com o botão direito no driver problemático e selecione Atualizar driver.
5. Consulte os Logs de Eventos do Sistema:
– Pressione as teclas Windows + R e digite eventvwr.msc. Pressione Enter.
– Navegue até Logs do Windows > Sistema.
– Procure por erros relacionados ao WMI Provider Host e anote os detalhes.
Lembre-se de reiniciar o computador após seguir cada solução para verificar se o problema foi resolvido.
Perguntas frequentes sobre o WMI Provider Host
- O que é o WMI Provider Host? O WMI Provider Host é um serviço do Windows que fornece informações e gerencia configurações do sistema operacional e dos aplicativos.
- Por que o WMI Provider Host está usando tanto CPU? O alto uso de CPU pelo WMI Provider Host pode ser causado por problemas com o serviço ou por consultas WMI excessivas realizadas por outros aplicativos ou processos.
- Como posso verificar se o WMI Provider Host está causando alto uso de CPU? Abra o Gerenciador de Tarefas do Windows e verifique a utilização de CPU pelo processo WmiPrvSE.exe. Se estiver consumindo uma quantidade significativa de recursos, pode indicar um problema com o WMI Provider Host.
- Como corrigir o uso alto de CPU do WMI Provider Host? Existem várias soluções possíveis para corrigir o problema de alto uso de CPU pelo WMI Provider Host, incluindo reiniciar o serviço, executar uma verificação de integridade do sistema, desativar consultas WMI problemáticas ou atualizar os drivers do sistema.
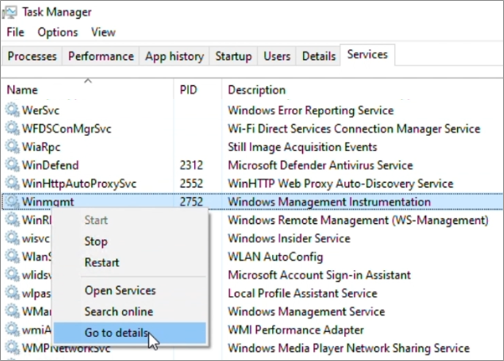
- Posso desativar o WMI Provider Host? Não é recomendado desativar o WMI Provider Host, pois ele é necessário para o funcionamento adequado de muitos aplicativos e serviços do Windows. No entanto, é possível desabilitar temporariamente o serviço para solucionar problemas específicos.
- Como reiniciar o serviço do WMI Provider Host? Para reiniciar o serviço do WMI Provider Host, abra o Serviços no Painel de Controle, encontre o serviço Windows Management Instrumentation, clique com o botão direito e selecione Reiniciar.
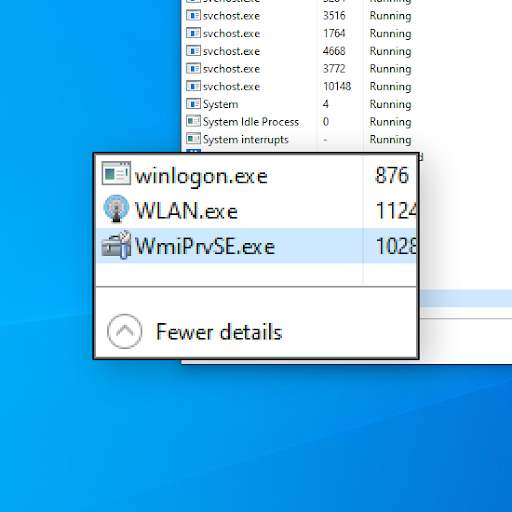
- O uso alto de CPU pelo WMI Provider Host pode afetar o desempenho do meu computador? Sim, se o WMI Provider Host estiver consumindo uma quantidade excessiva de recursos da CPU, pode causar lentidão e impactar o desempenho geral do sistema operacional e dos aplicativos.
Se o processo winmgmt estiver utilizando 100% da CPU, é recomendado reiniciar o computador para resolver o problema. Faça o download desta ferramenta para executar uma varredura


