Bem-vindo ao artigo sobre como resolver o problema do Windows Spotlight que não funciona. Neste guia, vamos explorar as possíveis soluções para corrigir esse contratempo e aproveitar novamente essa funcionalidade incrível do Windows.
Atualizado em July 2024: Pare de receber mensagens de erro e desacelerar o seu sistema com nossa ferramenta de otimização. Adquira agora em este link
- Baixe e instale a ferramenta de reparo aqui.
- Deixe-a escanear o seu computador.
- A ferramenta então reparará o seu computador.
Causas e soluções para o Windows Spotlight não funcionar
1. Verifique sua conexão com a internet. Certifique-se de que você está conectado a uma rede Wi-Fi confiável.
2. Reinicie o Windows Spotlight para tentar corrigir o problema. Para isso, siga estas etapas:
– Abrir o menu Iniciar e digitar Powershell.
– Clique com o botão direito do mouse em Windows PowerShell e selecione Executar como administrador.
– Na janela do PowerShell, digite o comando Get-AppxPackage -AllUsers *Microsoft.Windows.ContentDeliveryManager* | Foreach {Add-AppxPackage -DisableDevelopmentMode -Register $($_.InstallLocation)AppXManifest.xml}.
– Pressione Enter para executar o comando.
3. Verifique se as imagens do Windows Spotlight estão disponíveis. Vá para Configurações > Personalização > Tela de Bloqueio e selecione Imagem em vez de Windows Spotlight.
4. Verifique se há atualizações do Windows disponíveis. Vá para Configurações > Atualização e Segurança > Windows Update e clique em Verificar se há atualizações.
Se essas soluções não resolverem o problema, pode ser necessário entrar em contato com o suporte da Microsoft para obter assistência adicional.
Além disso, ele pode resolver problemas como arquivos DLL danificados, congelamentos do computador e até mesmo reparar a temida Tela Azul da Morte (BSoD). Fortect também pode comparar o sistema operacional atual com uma versão saudável e restaurar arquivos vitais para reiniciar o Windows sem afetar os dados do usuário.
O que é o Windows Spotlight e como corrigir problemas
O Windows Spotlight é uma função do Windows 10 que exibe imagens diferentes na tela de bloqueio. No entanto, às vezes pode ocorrer problemas que impedem o Windows Spotlight de funcionar corretamente.
Existem algumas maneiras de corrigir isso.
Uma delas é reiniciar o Windows Spotlight. Para fazer isso, vá para Configurações > Personalização > Tela de Bloqueio. Em seguida, alterne para a opção Imagem e reinicie o computador.
Outra opção é verificar a conexão com a internet. Certifique-se de que você está conectado à internet corretamente, pois o Windows Spotlight precisa de uma conexão estável para exibir as imagens.
Também é possível corrigir problemas no sistema fazendo uma verificação de arquivos do sistema. Abra o Prompt de Comando como administrador e digite sfc /scannow. Isso irá verificar e corrigir qualquer problema nos arquivos do sistema.
Em casos mais graves, pode ser necessário redefinir as configurações do Windows Spotlight ou até mesmo reinstalar o sistema operacional.
Lembre-se de fazer um backup dos seus arquivos importantes antes de fazer qualquer alteração no sistema.
Métodos para reiniciar e redefinir o Windows Spotlight
- Reiniciar o Windows Spotlight: Desligue o Windows Spotlight e ligue-o novamente para corrigir possíveis problemas. Vá para Configurações > Personalização > Bloqueio de Tela e selecione uma opção diferente de Windows Spotlight. Em seguida, reinicie o computador e retorne para selecionar novamente o Windows Spotlight.
- Redefinir o cache do Windows Spotlight: Limpar o cache pode resolver problemas com o Windows Spotlight. Abra o Prompt de Comando como administrador e digite o comando ren %windir%System32configTxR*.* *.bak. Pressione Enter e reinicie o computador.
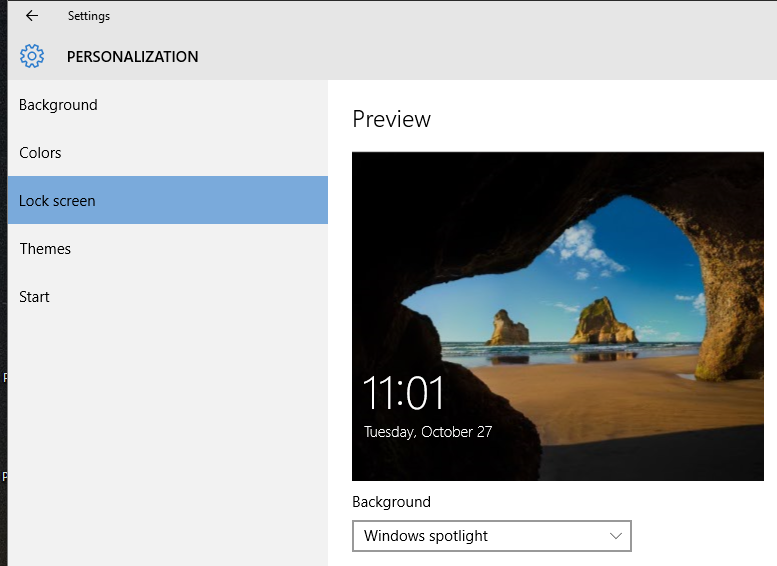
- Verificar as atualizações do Windows: Garanta que seu sistema operacional esteja atualizado para corrigir possíveis bugs relacionados ao Windows Spotlight. Vá para Configurações > Atualização e Segurança > Windows Update e clique em Verificar se há atualizações.
- Executar a solução de problemas do Windows Spotlight: O Windows possui uma ferramenta de solução de problemas embutida que pode ajudar a identificar e corrigir problemas com o Windows Spotlight. Vá para Configurações > Atualização e Segurança > Solução de Problemas e selecione Windows Spotlight na lista.
- Verificar a conexão com a internet: O Windows Spotlight exibe imagens e informações atualizadas da internet. Verifique se você possui uma conexão estável e funcional para que o Windows Spotlight funcione corretamente.
Perguntas frequentes sobre o Windows Spotlight não funcionar
pt-br>
UTF-8>
viewport content=width=device-width, initial-scale=1.0>
Perguntas frequentes sobre o Windows Spotlight não funcionar
| Pergunta | Resposta |
|---|---|
| Por que o Windows Spotlight não está exibindo imagens? | Pode haver várias razões para isso. Verifique se a opção Windows Spotlight está selecionada nas configurações de plano de fundo. Além disso, certifique-se de que você está conectado à internet para que o Windows possa baixar as imagens do Spotlight. |
| Como posso corrigir o Windows Spotlight que não atualiza as imagens? | Uma possível solução é redefinir as configurações do Spotlight. Vá para Configurações > Personalização > Bloqueio de tela e clique em Restaurar as configurações padrão da tela de bloqueio. Isso deve ajudar a resolver o problema. |
| O Windows Spotlight funciona apenas com a conta Microsoft? | Não necessariamente. Embora seja recomendado usar uma conta Microsoft para aproveitar todos os recursos do Windows Spotlight, ele também pode funcionar com uma conta local. Certifique-se de que sua conta tenha permissões suficientes para alterar as configurações de plano de fundo. |
| Existe alguma maneira de personalizar as imagens exibidas pelo Windows Spotlight? | Atualmente, o Windows Spotlight não oferece opções de personalização avançadas. No entanto, você pode gostar ou desgostar de uma imagem para ajudar o Windows a entender suas preferências e fornecer imagens mais relevantes no futuro. |
| O Windows Spotlight consome muitos recursos do sistema? | O Windows Spotlight é projetado para minimizar o consumo de recursos do sistema. No entanto, se você notar uma diminuição no desempenho, você pode desativar o Spotlight e optar por uma imagem de plano de fundo estática. |
Se o Windows Spotlight do Windows 10 não estiver funcionando, tente reiniciar o seu computador e verificar se há atualizações disponíveis. Faça o download desta ferramenta para executar uma varredura


