Neste artigo, discutiremos como resolver o desligamento automático no Windows 10.
Atualizado em July 2024: Pare de receber mensagens de erro e desacelerar o seu sistema com nossa ferramenta de otimização. Adquira agora em este link
- Baixe e instale a ferramenta de reparo aqui.
- Deixe-a escanear o seu computador.
- A ferramenta então reparará o seu computador.
Por que meu computador com Windows 10 desliga aleatoriamente?
Se o seu computador com Windows 10 está desligando aleatoriamente, existem algumas possíveis causas e soluções para esse problema.
Primeiro, verifique se há algum aviso de desligamento ou mensagem de erro antes que o computador desligue. Isso pode indicar um conflito de drivers ou um problema de hardware.
Certifique-se de que todos os drivers do seu computador estejam atualizados, pois drivers desatualizados podem causar problemas de desligamento.
Além disso, verifique se há algum problema de superaquecimento, pois o superaquecimento do computador também pode fazer com que ele desligue automaticamente.
Outra opção é verificar as opções de recuperação do Windows 10, como o WinRE, para solucionar problemas e executar verificações de disco rígido em busca de erros.
Se o problema persistir, você pode tentar desativar temporariamente o modo de suspensão ou hibernação, pois às vezes esses modos podem causar desligamentos automáticos.
Se nada disso funcionar, é recomendado procurar ajuda técnica profissional para resolver o problema.
Soluções para corrigir desligamentos aleatórios no Windows 10
- Verificar a temperatura do computador:
- Verifique se o computador está superaquecendo.
- Limpe os ventiladores e a entrada de ar do computador para remover a poeira acumulada.

- Considere a possibilidade de substituir a pasta térmica do processador.
- Atualizar os drivers do dispositivo:
- Acesse o Gerenciador de Dispositivos.
- Procure por drivers desatualizados.

- Atualize os drivers manualmente ou use um software de atualização de drivers confiável.
- Executar a verificação de erros no disco rígido:
- Abra o Prompt de Comando como administrador.
- Digite chkdsk /f /r e pressione Enter.
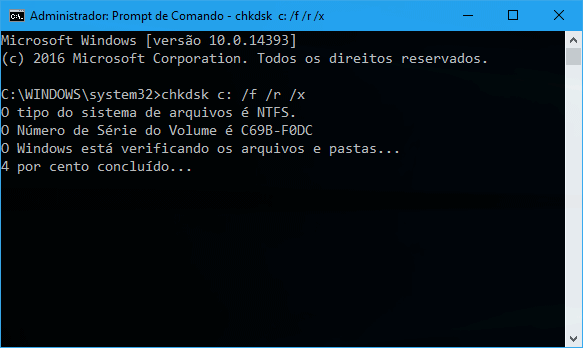
- Aguarde até que a verificação seja concluída e siga as instruções fornecidas.
- Desativar programas de inicialização desnecessários:
- Abra o Gerenciador de Tarefas.
- Acesse a guia Inicializar.
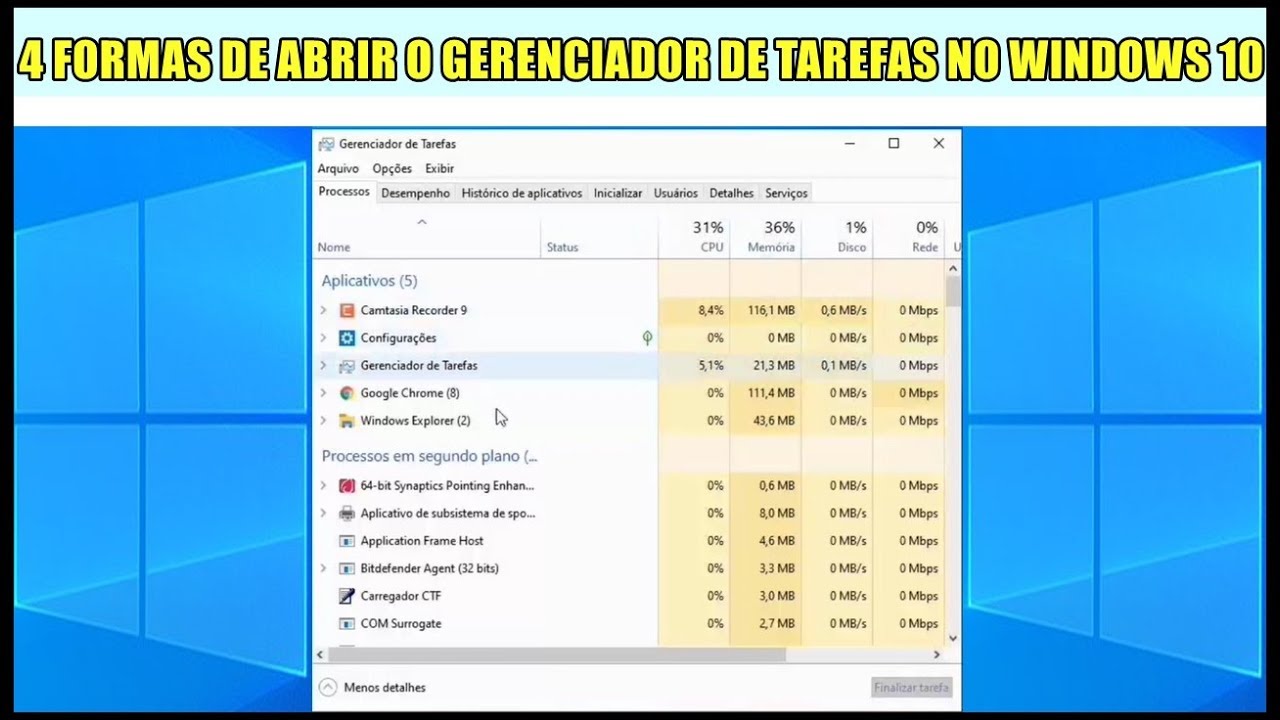
- Desative os programas desnecessários que são iniciados junto com o Windows.
- Verificar a presença de malware:
- Execute uma varredura completa do sistema com um programa antivírus confiável.
- Remova qualquer malware detectado.
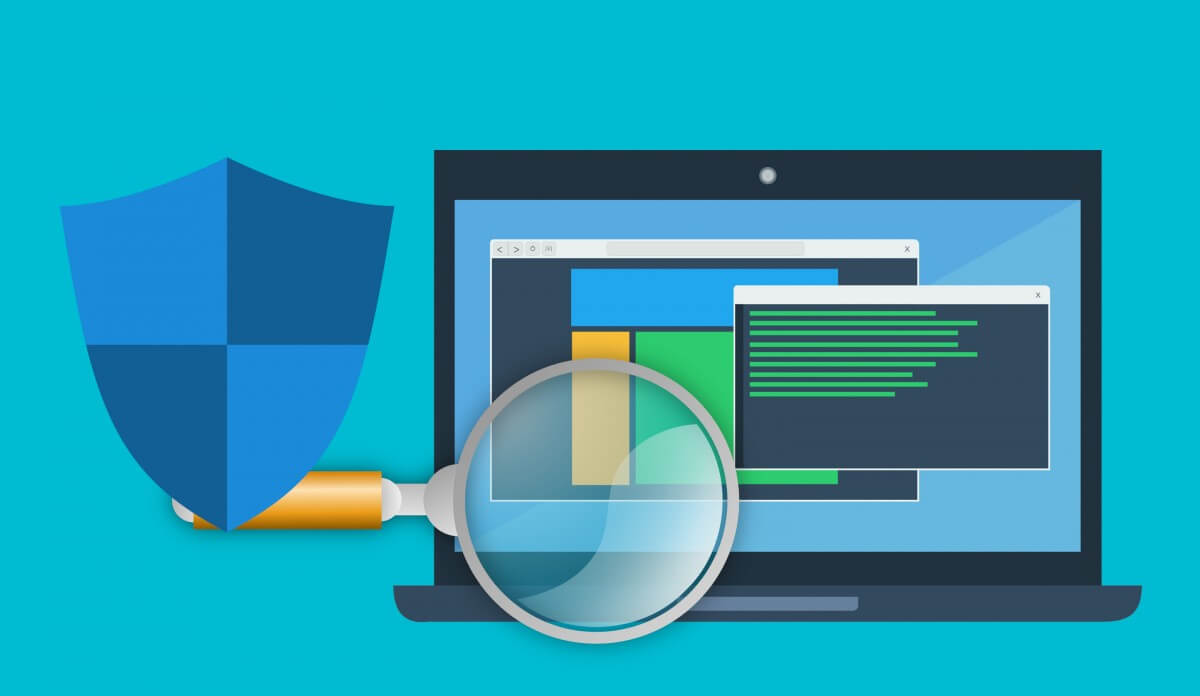
- Restaurar o sistema:
- Acesse as Configurações do Windows.
- Clique em Atualização e Segurança.
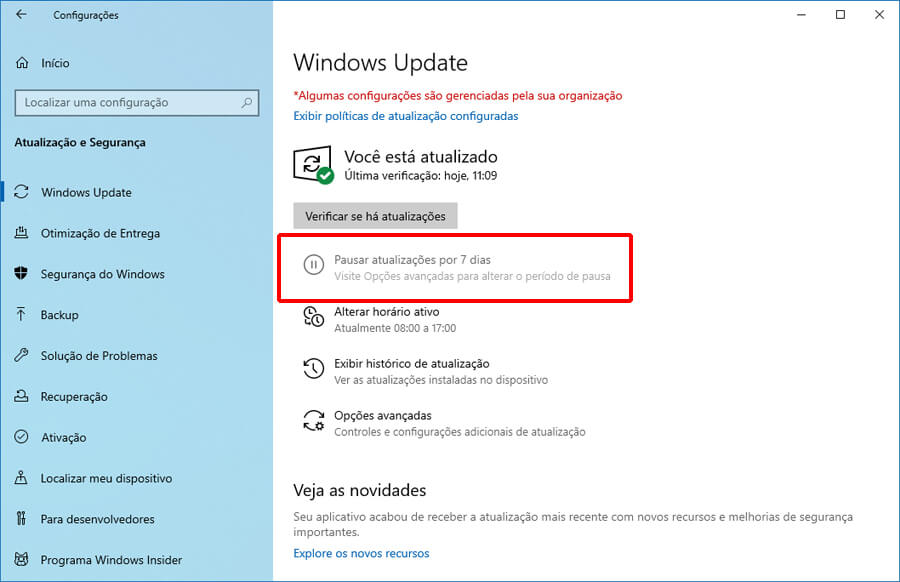
- Selecione Recuperação na barra lateral.
- Clique em Abrir Restauração do Sistema e siga as instruções para restaurar o sistema para um ponto anterior.
- Reinstalar o sistema operacional:
- Realize um backup de todos os seus arquivos importantes.
- Crie uma mídia de instalação do Windows 10.
- Inicie o computador a partir da mídia de instalação.
- Siga as instruções para reinstalar o sistema operacional.
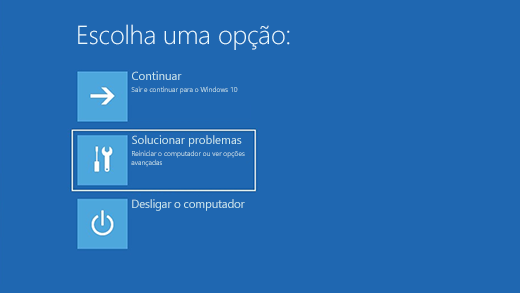
Atualize seus drivers
Existem várias maneiras de atualizar seus drivers: você pode usar o Gerenciador de Dispositivos para procurar atualizações automaticamente ou visitar o site do fabricante para baixar os drivers mais recentes. Certifique-se de reiniciar o computador após a atualização dos drivers.
Outra solução possível é verificar se há erros no disco rígido. Você pode usar a ferramenta de verificação de disco ou chkdsk para procurar e corrigir erros.
Além disso, verifique se o seu computador está superaquecendo. Limpe os ventiladores e as entradas de ar e certifique-se de que o computador está em uma superfície plana e bem ventilada.
Se essas soluções não resolverem o problema, você pode tentar executar as opções de recuperação do Windows. Reinicie o computador e pressione a tecla F8 para entrar no menu de recuperação. A partir daí, você pode escolher opções como Reparar o computador ou Restaurar o sistema.
Se ainda assim o problema persistir, pode ser necessário procurar a ajuda de um técnico especializado.
Além disso, Fortect pode identificar e corrigir problemas com DLLs danificadas, o que pode estar contribuindo para o erro. No entanto, é importante ressaltar que se o problema não estiver relacionado a essas questões específicas, Fortect pode não ser capaz de corrigi-lo.
Desative o modo de suspensão
Para desativar o modo de suspensão, siga estes passos:
1. Abra o Prompt de Comando pressionando as teclas Windows + R e digite cmd. Pressione Enter.
2. No Prompt de Comando, digite powercfg -h off e pressione Enter. Isso desativará o modo de suspensão.
3. Reinicie o seu computador para que as alterações tenham efeito.
Desativar o modo de suspensão pode resolver problemas de desligamento automático. Se isso não funcionar, você pode tentar outras soluções, como verificar se há conflitos de hardware, verificar erros no disco rígido ou executar uma recuperação do sistema.
Lembre-se de sempre seguir as instruções com cuidado e fazer backup de seus arquivos importantes antes de realizar qualquer alteração em seu computador.
Desative a inicialização rápida
1. Pressione a tecla Windows + X e selecione Prompt de Comando (Admin).
2. Digite powercfg -h off e pressione Enter para desativar o recurso de hibernação.
3. Abra o Painel de Controle e selecione Opções de Energia.
4. Clique em Escolher o que os botões de energia fazem no lado esquerdo da janela.
5. Em Configurações de desligamento, desmarque a opção Ativar inicialização rápida.
6. Clique em Salvar alterações e feche o Painel de Controle.
Essas etapas irão desativar a inicialização rápida, que pode estar causando o desligamento automático do seu computador. Se o problema persistir, pode ser necessário procurar outras soluções ou buscar ajuda de um especialista em tecnologia.
Ajuste as configurações avançadas de energia
1. Abra o Painel de Controle e clique em Opções de Energia.
2. Selecione Alterar configurações do plano ao lado do plano de energia que você está usando.
3. Clique em Alterar configurações avançadas de energia.
4. Procure a opção Desligar e expanda-a.
5. Defina o Tempo limite de desligamento para um valor alto o suficiente para evitar desligamentos automáticos indesejados.
6. Salve as alterações e feche as janelas.
Essas configurações avançadas ajudarão a resolver o problema do desligamento automático do Windows 10. Certifique-se de salvar todas as suas tarefas antes de fazer qualquer alteração nas configurações. Se o problema persistir, consulte um técnico especializado para verificar se há problemas de hardware.
Verifique a temperatura da CPU
Existem várias maneiras de verificar a temperatura da CPU. Uma delas é usar o programa Fortect, que é uma medida de segurança para o seu computador.
Outra opção é usar o Gerenciador de Tarefas do Windows. Pressione Ctrl + Shift + Esc para abrir o Gerenciador de Tarefas e clique na guia Desempenho. Lá você encontrará informações sobre a temperatura da CPU.
Se a temperatura estiver muito alta, é recomendável limpar o computador e verificar se há algum problema de hardware, como um cooler sujo ou defeituoso.
Verificar a temperatura da CPU é uma etapa importante para resolver o desligamento automático do Windows 10.
Cuidado! O Windows 10 pode desligar automaticamente. Faça o download desta ferramenta para executar uma varredura


