Bem-vindo(a) ao artigo Como Corrigir o Erro de Violação do Watchdog DPC no Windows 10. Neste guia, você encontrará soluções eficazes para resolver esse incômodo problema em seu sistema operacional Windows 10. Acompanhe-nos e descubra as melhores maneiras de lidar com essa violação do Watchdog DPC.
Atualizado em July 2024: Pare de receber mensagens de erro e desacelerar o seu sistema com nossa ferramenta de otimização. Adquira agora em este link
- Baixe e instale a ferramenta de reparo aqui.
- Deixe-a escanear o seu computador.
- A ferramenta então reparará o seu computador.
Substitua o driver iastor.sys
1. Abra o Gerenciador de Dispositivos.
2. Clique com o botão direito do mouse em Controladoras ATA/ATAPI IDE e selecione Propriedades.
3. Vá para a guia Driver e clique em Atualizar Driver.
4. Selecione Procurar software de driver no computador.
5. Escolha Deixe-me escolher em uma lista de drivers de dispositivo no meu computador.
6. Marque a opção Mostrar dispositivos compatíveis.
7. Selecione o driver correto para o seu dispositivo SATA AHCI.
8. Clique em Avançar e siga as instruções para concluir a atualização do driver.
9. Reinicie o computador após a atualização.
Isso deve resolver o erro de violação do Watchdog DPC no Windows 10 causado pelo driver iastor.sys. Certifique-se de baixar o driver correto para o seu dispositivo e sistema operacional.
Use uma ferramenta dedicada
1. Abra o Gerenciador de Dispositivos.
2. Clique com o botão direito do mouse no controlador de dispositivo relacionado ao erro.
3. Selecione Propriedades.
4. Vá para a guia Driver.
5. Clique no botão Atualizar Driver.
6. Selecione Procurar software de driver no computador.
7. Escolha Deixe-me escolher em uma lista de drivers disponíveis no meu computador.
8. Selecione o driver correto na lista e clique em Avançar.
9. Reinicie o computador para que as alterações entrem em vigor.
Isso deve resolver o erro de violação do Watchdog DPC no Windows 10. Se o problema persistir, verifique se há atualizações para o seu sistema operacional e outros drivers de dispositivo.
Verifique seu disco
1. Abra o Gerenciador de Dispositivos.
2. Clique com o botão direito do mouse no driver do dispositivo que você suspeita estar causando o erro.
3. Selecione Propriedades e vá para a guia Driver.
4. Clique em Atualizar Driver e escolha a opção Procurar automaticamente por drivers atualizados.
5. Se nenhum driver atualizado for encontrado, você pode tentar baixar o driver mais recente do site do fabricante e instalá-lo manualmente.
6. Reinicie o computador após a instalação do driver.
7. Se o erro persistir, você pode tentar desativar temporariamente o driver problemático para ver se isso resolve o problema.
8. Se nenhuma dessas soluções funcionar, você pode precisar entrar em contato com o suporte técnico para obter assistência adicional.
Lembre-se de sempre fazer backup de seus arquivos importantes antes de fazer qualquer alteração no sistema.
Atualize o firmware do seu SSD (se presente)
1. Abra o Gerenciador de Dispositivos.
2. Clique com o botão direito do mouse no seu SSD e selecione Propriedades.
3. Vá para a guia Driver e clique em Atualizar Driver.
4. Selecione Pesquisar automaticamente software de driver atualizado.
5. Siga as instruções na tela para concluir a atualização do driver.
6. Reinicie o computador para que as alterações entrem em vigor.
Isso deve resolver o erro de Violação do Watchdog DPC no Windows 10 causado por problemas no firmware do SSD. Certifique-se de que seu SSD esteja atualizado para a versão mais recente do firmware disponível.
Atualize seus drivers
- Verifique se todos os seus drivers estão atualizados
- Procure por novas versões dos seus drivers
- Faça o download das atualizações dos drivers
- Instale as atualizações dos drivers
- Reinicie o computador após a instalação das atualizações
- Verifique se o erro de violação do Watchdog DPC foi corrigido
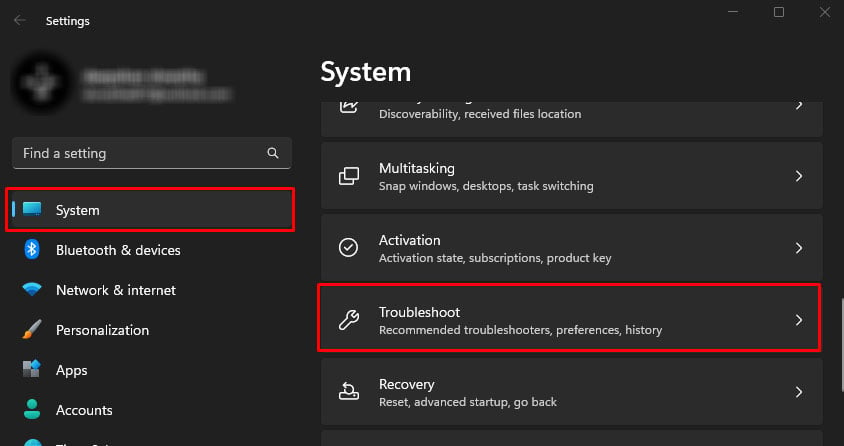
Ele também pode corrigir automaticamente arquivos DLL danificados ou ausentes. No entanto, para problemas mais graves, como tela azul da morte (BSoD) ou recuperação do sistema operacional, pode ser necessário substituir hardware defeituoso ou realizar outras ações além do escopo do Fortect.
Atualize seu sistema operacional
Como corrigir o erro de violação do Watchdog DPC no Windows 10:
1. Atualize seus drivers de dispositivo. Vá para o Gerenciador de Dispositivos, clique com o botão direito no dispositivo problemático e escolha Atualizar driver.
2. Verifique se há atualizações do sistema operacional. Vá para Configurações > Atualização e Segurança > Windows Update e clique em Verificar se há atualizações.
3. Verifique se há erros nos drivers do controlador. No Gerenciador de Dispositivos, clique com o botão direito no dispositivo problemático, vá para a guia Driver e clique em Detalhes do Driver.
4. Execute uma verificação de vírus. Use seu software antivírus para verificar se há malware ou vírus em seu sistema.
5. Verifique se há problemas de hardware. Execute uma verificação de integridade do sistema usando o prompt de comando. Digite sfc /scannow e pressione Enter.
Se o erro persistir, entre em contato com o suporte técnico ou consulte um profissional qualificado para obter assistência adicional.
Execute uma verificação completa do sistema
Na janela do Gerenciador de Dispositivos, expanda as categorias relacionadas aos drivers mencionados no erro, como Controladores ou Controladoras SATA AHCI. Clique com o botão direito em cada driver e selecione Atualizar Driver.
Se não houver atualizações disponíveis, você pode tentar desinstalar o driver problemático. Clique com o botão direito no driver e selecione Propriedades. Vá para a aba Driver e clique em Desinstalar. Reinicie o computador e verifique se o erro foi corrigido.
Se o problema persistir, você pode precisar atualizar ou reinstalar o sistema operacional. Certifique-se de fazer backup de seus arquivos importantes antes de prosseguir com essa etapa.
Lembre-se de sempre verificar o site do fabricante do seu dispositivo para obter as atualizações mais recentes dos drivers.
Problemas de incompatibilidade de software e hardware
1. Abra o Gerenciador de Dispositivos.
2. Clique com o botão direito do mouse no driver de dispositivo problemático, como o driver de vídeo ou de controlador.
3. Selecione Propriedades e vá para a guia Driver.
4. Clique em Atualizar driver e escolha a opção para procurar automaticamente por drivers atualizados.
5. Se um driver atualizado for encontrado, siga as instruções para instalá-lo.
6. Reinicie o computador após a instalação do driver.
Se o erro persistir, verifique se há atualizações de driver no site do fabricante do dispositivo. Você também pode tentar desabilitar o recurso T&&e.iframeEnabled no registro do sistema.
Lembre-se de sempre fazer backup de seus arquivos importantes antes de fazer qualquer alteração no sistema. Se o problema persistir, consulte um técnico especializado em informática para obter assistência adicional.
Remova o software recentemente instalado
1. Abra o Gerenciador de Dispositivos.
2. Localize e clique com o botão direito do mouse no dispositivo problemático.
3. Selecione Propriedades.
4. Clique na guia Driver.
5. Clique em Atualizar Driver.
6. Selecione Procurar software de driver no computador.
7. Marque a opção Permitir que eu escolha em uma lista de drivers disponíveis no meu computador.
8. Escolha um driver anterior da lista e clique em Avançar.
9. Siga as instruções na tela para concluir a instalação do driver anterior.
10. Reinicie o computador.
Essas etapas ajudarão a remover o software recentemente instalado que pode estar causando o erro de violação do Watchdog DPC.
Restaure seu PC para um ponto anterior
1. Reinicie seu computador e pressione F8 repetidamente para entrar no Modo de Segurança.
2. Abra o Menu Iniciar e digite Restauração do Sistema.
3. Selecione Restauração do Sistema nos resultados da pesquisa.
4. Na janela Restauração do Sistema, clique em Avançar.
5. Selecione um ponto de restauração anterior em que seu computador estava funcionando corretamente.
6. Clique em Avançar e depois em Concluir para iniciar o processo de restauração.
7. Aguarde até que o processo seja concluído e seu computador reinicie automaticamente.
Essas etapas ajudarão a restaurar seu computador para um estado anterior, corrigindo o erro de Violação do Watchdog DPC. Certifique-se de fazer backup de seus arquivos importantes antes de prosseguir com a restauração.
Execute uma redefinição do sistema
Para corrigir o erro de violação do Watchdog DPC no Windows 10, você pode executar uma redefinição do sistema. Siga estas etapas:
1. Abra o Gerenciador de Dispositivos.
2. No Gerenciador de Dispositivos, encontre o controlador com problemas. Pode ser o controlador do dispositivo de vídeo ou o controlador do controlador de armazenamento.
3. Clique com o botão direito do mouse no controlador e selecione Propriedades.
4. Na guia Driver, clique em Atualizar Driver.
5. Selecione Pesquisar automaticamente por software de driver atualizado.
6. Siga as instruções na tela para concluir a atualização do driver.
7. Reinicie o computador.
Essas etapas podem resolver o erro de violação do Watchdog DPC no Windows 10. Se o problema persistir, você pode precisar procurar soluções adicionais ou entrar em contato com o suporte técnico.
se de ter os drivers corretos e atualize-os
Se você está enfrentando o erro de Violação do Watchdog DPC no Windows 10, uma das possíveis soluções é verificar se você possui os drivers corretos instalados e atualizá-los.
Para fazer isso, siga estes passos:
1. Abra o Gerenciador de Dispositivos. Você pode encontrá-lo digitando Gerenciador de Dispositivos na barra de pesquisa do Windows.
2. Procure por qualquer dispositivo com um ponto de exclamação amarelo ao lado dele. Isso indica que o driver desse dispositivo está desatualizado ou ausente.
3. Clique com o botão direito no dispositivo com o ponto de exclamação e selecione Propriedades.
4. Na guia Driver, clique em Atualizar Driver e siga as instruções na tela para atualizar o driver.
5. Repita essas etapas para todos os dispositivos com drivers desatualizados ou ausentes.
6. Reinicie o seu computador.
Essas etapas devem ajudar a corrigir o erro de Violação do Watchdog DPC no Windows 10. Certifique-se de reiniciar o computador após atualizar todos os drivers.
Recomendo que você verifique se o Windows 10 está com alguma violação do watchdog. Faça o download desta ferramenta para executar uma varredura


