Bem-vindo ao artigo Como Executar CHKDSK para Verificação de Disco ao Iniciar o Windows 10, onde aprenderemos como realizar uma verificação de disco utilizando o comando CHKDSK durante o processo de inicialização do Windows 10.
Atualizado em July 2024: Pare de receber mensagens de erro e desacelerar o seu sistema com nossa ferramenta de otimização. Adquira agora em este link
- Baixe e instale a ferramenta de reparo aqui.
- Deixe-a escanear o seu computador.
- A ferramenta então reparará o seu computador.
Como executar CHKDSK na inicialização do Windows 10 – 4 maneiras
1. Reinicie o seu computador e pressione a tecla F8 repetidamente para acessar a tela de opções de inicialização.
2. Selecione a opção Reparar o seu computador e pressione Enter.
3. Na tela de opções, selecione Prompt de Comando.
4. Digite o comando chkdsk /f para executar o CHKDSK e pressione Enter.
5. O CHKDSK irá verificar e corrigir erros no disco rígido do seu computador.
6. Aguarde até que o processo seja concluído. Isso pode levar algum tempo dependendo do tamanho do disco e da quantidade de erros encontrados.
7. Reinicie o seu computador quando o CHKDSK terminar de executar.
8. Verifique se os erros foram corrigidos e se o seu sistema está funcionando corretamente.
Lembre-se de fazer backup dos seus dados importantes antes de executar o CHKDSK, pois ele pode causar a perda de dados em caso de erros graves no disco rígido.
Como executar CHKDSK na inicialização usando o Prompt de Comando
Para executar CHKDSK na inicialização usando o Prompt de Comando, siga estes passos:
1. Reinicie o seu computador e pressione F8 antes que o logotipo do Windows apareça. Isso abrirá a tela de opções de inicialização.
2. Selecione Prompt de Comando na lista de opções e pressione Enter.
3. Na janela do Prompt de Comando, digite chkdsk /f seguido da letra da unidade que você deseja verificar (por exemplo, chkdsk /f C:).
4. Pressione Enter para iniciar a verificação de disco. Se o Windows estiver em uma unidade diferente de C, substitua a letra da unidade correspondente.
5. Aguarde até que o CHKDSK verifique o disco em busca de erros e corrija-os, se necessário.
6. Reinicie o seu computador quando a verificação for concluída.
Lembrando que a execução do CHKDSK pode levar algum tempo, dependendo do tamanho do disco e da quantidade de erros encontrados. Se você encontrar erros graves no disco rígido ou se o CHKDSK não resolver o problema, é recomendado procurar serviços de recuperação de dados profissionais.
Como executar a verificação de disco do Windows 10 na inicialização a partir da tela de Opções Avançadas
Para executar a verificação de disco do Windows 10 na inicialização a partir da tela de Opções Avançadas, siga estas etapas:
1. Reinicie o seu computador e pressione a tecla F8 repetidamente até aparecer a tela de Opções Avançadas.
2. Selecione a opção Reparar o seu computador e pressione Enter.
3. Na próxima tela, escolha o idioma e clique em Avançar.
4. Clique em Solução de problemas e depois em Opções Avançadas.
5. Selecione Prompt de Comando para abrir a janela de comando.
6. Digite chkdsk /f e pressione Enter para executar a verificação de disco.
7. Aguarde até que o processo seja concluído e verifique se há erros no disco rígido.
8. Reinicie o seu computador quando terminar.
Este processo ajudará a corrigir erros no disco rígido e melhorar a integridade dos seus dados. Lembre-se de fazer backup dos seus arquivos importantes antes de iniciar a verificação de disco.
Como executar CHKDSK na inicialização com disco/USB de recuperação
Como executar CHKDSK na inicialização com disco/USB de recuperação:
1. Insira o disco de recuperação ou o USB de recuperação no computador.
2. Reinicie o computador e pressione qualquer tecla para inicializar a partir do disco/USB.
3. Na tela de opções, selecione Reparar o computador e pressione Enter.
4. Selecione o idioma e a região e clique em Avançar.
5. Clique em Prompt de Comando.
6. Digite chkdsk /f e pressione Enter para verificar e reparar erros no disco.
7. Se solicitado, digite Y para agendar a verificação na próxima reinicialização.
8. Reinicie o computador e aguarde a verificação do disco ser concluída.
Lembrando que o CHKDSK pode levar algum tempo para ser executado, dependendo do tamanho e da quantidade de erros no disco.
Como executar CHKDSK na inicialização com mídia de instalação
Para executar o CHKDSK na inicialização usando a mídia de instalação do Windows 10, siga estes passos:
1. Insira a mídia de instalação do Windows 10 no seu computador.
2. Reinicie o computador e pressione qualquer tecla para inicializar a partir da mídia.
3. Selecione o idioma e as configurações do teclado.
4. Clique em Reparar o computador.
5. Selecione Solução de problemas e depois Opções avançadas.
6. Escolha Prompt de comando.
7. No prompt de comando, digite chkdsk C: /f (substitua C pela letra da unidade que deseja verificar).
8. Pressione Enter para iniciar a verificação do disco.
9. Aguarde até que o CHKDSK conclua a verificação e o reparo de erros.
10. Reinicie o computador.
Lembre-se de substituir C pela letra da unidade correta e adaptar os comandos para a versão do Windows que está utilizando.
Como parar CHKDSK na inicialização do Windows 10 – 3 maneiras
Se você deseja parar o CHKDSK na inicialização do Windows 10, existem três maneiras de fazê-lo.
1. A primeira maneira é reiniciar o computador e pressionar a tecla F8 repetidamente antes do logotipo do Windows aparecer. Isso abrirá o menu de opções avançadas. Selecione Modo de Segurança no menu e pressione Enter. Isso iniciará o Windows no Modo de Segurança, onde o CHKDSK não será executado automaticamente.
2. A segunda maneira é usar o prompt de comando. Pressione as teclas Win + X e selecione Prompt de Comando (Admin). Digite chkntfs /x C: no prompt de comando e pressione Enter. Isso desativará a verificação do disco na unidade C durante a inicialização.
3. A terceira maneira é usar o utilitário MSCONFIG. Pressione as teclas Win + R, digite msconfig e pressione Enter. Na guia Inicialização do Sistema, desmarque a opção Verificar disco e clique em OK. Reinicie o computador e o CHKDSK não será executado automaticamente.
Lembre-se de que interromper o CHKDSK na inicialização pode resultar em problemas futuros no disco rígido. Se você estiver enfrentando erros ou problemas com o disco rígido, é recomendável executar o CHKDSK para verificar e corrigir quaisquer erros.
Solução 1: Pressione qualquer tecla para cancelar a verificação de disco
Se você deseja cancelar a verificação de disco ao iniciar o Windows 10, siga estas etapas simples:
1. Reinicie o seu computador.
2. Durante a inicialização, você verá uma tela com a mensagem Pressione qualquer tecla para cancelar a verificação de disco. Pressione qualquer tecla no teclado para cancelar a verificação.
3. O Windows iniciará normalmente, ignorando a verificação de disco.
Essa solução é útil se você já sabe que o seu disco rígido está funcionando corretamente e não precisa executar a verificação de disco no momento.
Lembre-se de que a verificação de disco é uma ferramenta importante para detectar e corrigir erros no seu disco rígido. Se você estiver enfrentando problemas com o seu disco, é recomendável executar a verificação de disco para garantir a integridade dos seus dados.
Para mais informações sobre como executar o CHKDSK para verificação de disco ao iniciar o Windows 10, consulte o guia completo no link: http://www.avast.com/c-chkdsk-windows.
Solução 2: Pare CHKDSK na inicialização via Prompt de Comando
Para parar o CHKDSK na inicialização via Prompt de Comando, siga estes passos:
1. Reinicie o seu computador e pressione a tecla F8 repetidamente antes do logotipo do Windows aparecer.
2. Selecione a opção Prompt de Comando no menu de opções de inicialização.
3. No Prompt de Comando, digite chkntfs /x C: e pressione Enter. Isso desativará a verificação de disco no próximo reinício.
4. Reinicie o computador para aplicar as alterações.
Lembre-se de substituir C: pelo nome da unidade que você deseja desativar a verificação de disco. Esta solução funciona para o Windows XP, Windows Vista, Windows 7, Windows 10 e versões do servidor.
Certifique-se de que o seu disco rígido não possui erros graves antes de desativar o CHKDSK. Caso contrário, é recomendado executar o CHKDSK para corrigir quaisquer erros no seu disco rígido.
Solução 3: Desative CHKDSK na inicialização com o Editor de Registro
Se você deseja desativar o CHKDSK na inicialização do Windows 10, você pode fazer isso usando o Editor de Registro.
Aqui estão as etapas para desativar o CHKDSK:
1. Pressione a tecla Windows + R para abrir a caixa de diálogo Executar.
2. Digite regedit e pressione Enter para abrir o Editor de Registro.
3. Navegue até a seguinte chave: HKEY_LOCAL_MACHINESYSTEMCurrentControlSetControlSession Manager
4. Clique com o botão direito do mouse em BootExecute e selecione Modificar.
5. Remova a entrada autocheck autochk *.
6. Clique em OK para salvar as alterações.
7. Feche o Editor de Registro.
Agora, o CHKDSK não será executado automaticamente durante a inicialização do Windows 10.
Lembre-se de ter cuidado ao fazer alterações no Editor de Registro. Se você não se sentir confortável em fazer isso manualmente, você pode usar uma ferramenta como o MiniTool Partition Wizard para desativar o CHKDSK na inicialização.
Fonte: http://www.avast.com/c-chkdsk-windows
Também é capaz de corrigir automaticamente arquivos DLL danificados, além de reparar as causas do temido Blue Screen of Death (BSoD), como DLLs incompatíveis, drivers e bugs do Windows, identificando também possíveis problemas de hardware. Em casos de recuperação do sistema operacional, o Fortect compara a versão atual com uma versão saudável e restaura os arquivos vitais necessários para rodar e reiniciar o Windows sem afetar os dados do usuário.
Como recuperar arquivos perdidos/excluídos do PC ou laptop com Windows 10
Para recuperar arquivos perdidos ou excluídos do seu PC ou laptop com Windows 10, você pode executar o CHKDSK para verificar o disco ao iniciar o sistema.
1. Reinicie o seu computador e pressione a tecla F8 repetidamente durante a inicialização para acessar as opções de inicialização.
2. Selecione Modo de Segurança no menu de opções.
3. Após o sistema iniciar em modo de segurança, abra o prompt de comando pressionando as teclas Windows + R e digitando cmd.
4. No prompt de comando, digite chkdsk C: /f e pressione Enter. Isso irá executar o CHKDSK na unidade C.
5. Aguarde até que o processo seja concluído. Isso pode levar algum tempo, dependendo do tamanho do disco.
6. Depois que o CHKDSK for concluído, reinicie o seu computador normalmente.
Ao executar o CHKDSK, ele irá verificar e corrigir erros no sistema de arquivos e nos setores defeituosos do disco rígido, o que pode ajudar a recuperar arquivos perdidos ou excluídos.
Capturas de tela
- Passo 1: Pressione as teclas Windows + R para abrir a caixa de diálogo Executar.
- Passo 2: Digite cmd na caixa de diálogo Executar e pressione Enter.
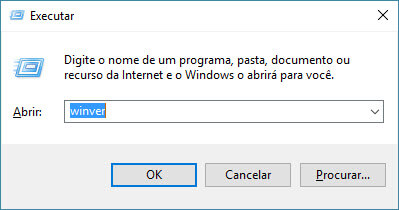
- Passo 3: Na janela do Prompt de Comando, digite chkdsk C: e pressione Enter.
- Passo 4: Agora, digite /f para corrigir erros automaticamente e pressione Enter.
- Passo 5: Se você receber uma mensagem informando que o disco está em uso e que a verificação será agendada para a próxima reinicialização, pressione S e depois Enter.
- Passo 6: Reinicie o computador para que a verificação do disco seja executada durante o processo de inicialização.
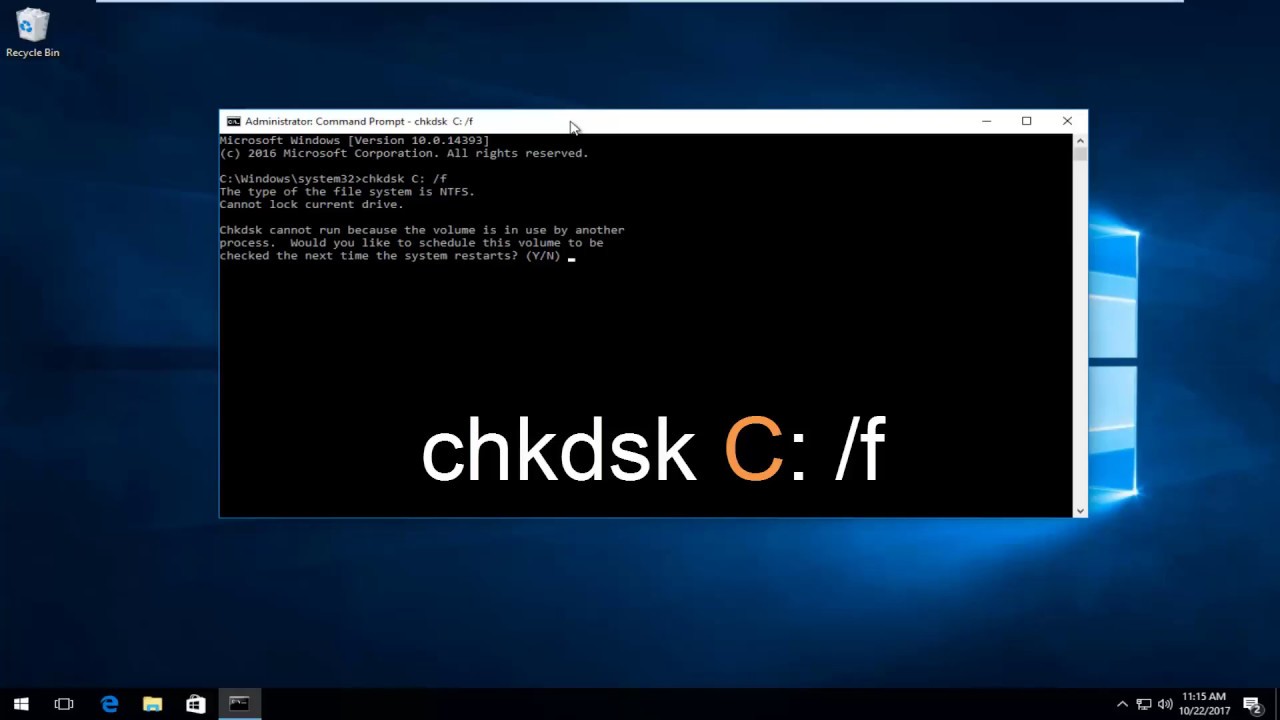
- Passo 7: Aguarde até que a verificação do disco seja concluída. Isso pode levar algum tempo dependendo do tamanho do disco e da quantidade de erros encontrados.
- Passo 8: Após a conclusão da verificação, o Windows reiniciará normalmente.
Como executar CHKDSK no Windows
1. Reinicie o seu computador e pressione a tecla F8 repetidamente durante a inicialização para acessar o menu de opções avançadas do Windows.
2. Selecione Modo de segurança no menu de opções para iniciar o Windows no Modo de segurança.
3. Abra o prompt de comando pressionando as teclas Windows + R, digite cmd e pressione Enter.
4. No prompt de comando, digite chkdsk C: /f /r e pressione Enter. Substitua C: pela letra da unidade na qual deseja executar a verificação.
5. O CHKDSK irá verificar e corrigir quaisquer erros no disco rígido. Espere até que o processo seja concluído.
6. Reinicie o computador normalmente após a conclusão da verificação.
Certifique-se de fazer backup dos seus arquivos importantes antes de executar o CHKDSK. Este processo pode levar algum tempo dependendo do tamanho do disco rígido e da quantidade de erros encontrados.
Se você ainda tiver problemas após a execução do CHKDSK, considere buscar ajuda de um profissional de recuperação de dados.
CHKDSK no Windows XP
Ao iniciar o Windows 10, você pode executar o CHKDSK para verificar e corrigir erros no disco rígido do seu computador.
Para fazer isso, siga estas etapas:
1. Pressione as teclas Windows + X e escolha Prompt de Comando (Admin).
2. Na janela do Prompt de Comando, digite chkdsk C: /f /r e pressione Enter.
3. O CHKDSK começará a verificar e reparar erros no disco rígido. Isso pode levar algum tempo.
4. Após a conclusão, reinicie o computador.
Lembre-se de substituir C: pelo drive que você deseja verificar.
É importante ressaltar que o CHKDSK pode corrigir erros no sistema de arquivos e identificar setores defeituosos no disco rígido. Se você tiver problemas mais graves, pode ser necessário usar software de recuperação de dados ou procurar serviços profissionais de recuperação de dados.
A partir do Prompt de Comando
Para executar o CHKDSK para verificação de disco ao iniciar o Windows 10, siga estas etapas:
1. Acesse o Prompt de Comando.
2. No Prompt de Comando, digite chkdsk seguido da letra da unidade que deseja verificar (por exemplo, C:).
3. Pressione Enter para iniciar a verificação.
4. Dependendo do tamanho do disco rígido e da quantidade de erros encontrados, o processo pode levar algum tempo.
5. Durante a verificação, o CHKDSK irá corrigir automaticamente os erros encontrados no disco.
6. Após a conclusão da verificação, reinicie o computador para que as alterações tenham efeito.
Lembre-se de que o CHKDSK é uma ferramenta útil para detectar e corrigir erros no disco rígido. É recomendado executar regularmente essa verificação para manter a integridade dos dados e evitar problemas futuros.
A partir do Meu Computador
Para começar, reinicie o seu computador e pressione a tecla F8 repetidamente até a tela de opções de inicialização aparecer. Em seguida, selecione Modo de Segurança.
Quando o Windows iniciar no modo de segurança, abra o prompt de comando. Para isso, clique com o botão direito do mouse no ícone do Windows e selecione Prompt de Comando (Admin).
No prompt de comando, digite chkdsk /f e pressione Enter. Isso iniciará a verificação do disco rígido em busca de erros. Se forem encontrados erros, o CHKDSK tentará corrigi-los automaticamente.
Após a conclusão da verificação, reinicie o computador normalmente. Verifique se os erros foram corrigidos.
Lembre-se de fazer backup de seus arquivos importantes antes de executar o CHKDSK, pois ele pode causar perda de dados.
Referência: http://www.avast.com/c-chkdsk-windows
A partir do disco de instalação
Para executar CHKDSK para verificação de disco ao iniciar o Windows 10 a partir do disco de instalação:
1. Insira o disco de instalação do Windows 10 e reinicie o computador.
2. Pressione qualquer tecla quando solicitado para iniciar a partir do disco.
3. Selecione o idioma e as preferências de teclado e clique em Avançar.
4. Clique em Reparar o computador na parte inferior esquerda da tela.
5. Selecione Solução de problemas e, em seguida, Opções avançadas.
6. Escolha Prompt de comando.
7. No prompt de comando, digite chkdsk C: /f e pressione Enter.
8. Aguarde a verificação do disco ser concluída.
9. Reinicie o computador para que as alterações tenham efeito.
Isso executará o CHKDSK no disco rígido C: durante o processo de inicialização e ajudará a corrigir erros de sistema e de arquivo no disco. Certifique-se de substituir C: pelo drive que deseja verificar, se necessário.
CHKDSK no Windows Vista
Para executar o CHKDSK no Windows 10 durante a inicialização, siga estes passos:
1. Reinicie o seu computador e pressione a tecla F8 repetidamente até que a tela de opções de inicialização apareça.
2. Selecione a opção Modo de Segurança com Prompt de Comando e pressione Enter.
3. Na janela do Prompt de Comando, digite chkdsk C: /f e pressione Enter. Substitua C: pela letra da unidade que deseja verificar.
4. O CHKDSK começará a verificar o disco em busca de erros e corrigi-los, se necessário.
5. Aguarde até que o processo seja concluído e reinicie o seu computador normalmente.
Lembre-se de que o CHKDSK pode demorar algum tempo para ser concluído, dependendo do tamanho do disco e da quantidade de erros encontrados. Certifique-se de fazer backup dos seus arquivos importantes antes de executar o CHKDSK.
A partir do Prompt de Comando
1. Pressione a tecla Windows + X e escolha Prompt de Comando (Admin).
2. Digite chkdsk /f e pressione Enter para verificar e corrigir erros automaticamente.
3. Se você quiser verificar apenas o disco sem corrigir erros, digite chkdsk /r.
4. Reinicie o computador e o CHKDSK será executado durante o processo de inicialização.
5. Aguarde até que o CHKDSK termine a verificação e corrija os erros, se houver.
Lembre-se de que o CHKDSK pode levar algum tempo para ser concluído, dependendo do tamanho do disco e da quantidade de erros encontrados. Certifique-se de salvar seu trabalho antes de executar o CHKDSK.
A partir do Meu Computador
Para executar o CHKDSK, siga estas etapas:
1. Abra o Meu Computador e clique com o botão direito no disco que deseja verificar.
2. Selecione Propriedades e vá para a guia Ferramentas.
3. Clique em Verificar agora na seção Verificação de erros.
4. Marque a opção Corrigir automaticamente os erros do sistema de arquivos.
5. Clique em Iniciar e o Windows iniciará a verificação do disco na próxima reinicialização.
Durante a inicialização, o CHKDSK será executado e corrigirá quaisquer erros encontrados. Certifique-se de não desligar o computador durante essa verificação. Após a conclusão, o Windows inicializará normalmente.
Recomendo executar o check disk pelo boot para verificar e corrigir possíveis erros no sistema operacional. Faça o download desta ferramenta para executar uma varredura


