Neste artigo, vamos abordar a solução para um problema comum nos sistemas Windows Server 2003 e Windows 10: o temido erro de Tela Azul 0x000000c5. Descubra como corrigir esse inconveniente e retomar o pleno funcionamento do seu sistema operacional.
O que é a tela azul 0x000000c5?
A tela azul 0x000000c5 é um erro no Windows Server 2003 e Windows 10 que ocorre devido a problemas com drivers corrompidos ou incompatíveis. Para corrigir esse erro, você pode seguir alguns passos.
Primeiro, verifique se a temperatura da CPU está dentro dos limites normais.
Em seguida, use o BlueScreenView para identificar o driver problemático que está causando o erro.
Depois, desinstale o driver problemático e reinicie o computador.
Se o problema persistir, você pode usar o Driver Verifier para verificar se há outros drivers corrompidos.
Se o erro estiver relacionado a um driver específico, você pode atualizá-lo para a versão mais recente.
Outras soluções incluem a instalação de atualizações do Windows, como o KB4012598, e a execução de uma verificação de integridade do sistema.
Esses métodos podem ajudar a corrigir o erro de tela azul 0x000000c5 e garantir um funcionamento estável do seu sistema operacional.
Causas da tela azul 0x000000c5
- Drivers de dispositivo desatualizados ou incompatíveis
- Problemas de registro
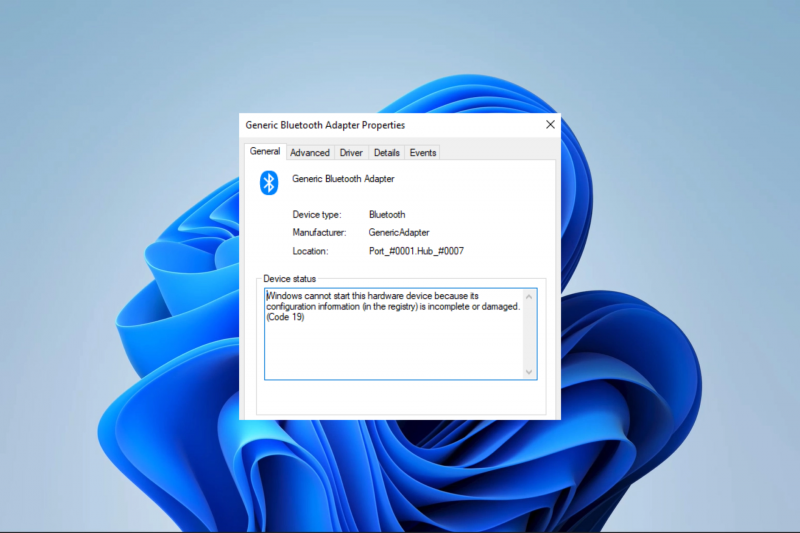
- Conflitos de hardware
- Problemas de memória física ou virtual
Como corrigir o erro de Tela Azul 0x000000c5 em Windows Server 2003 e Windows 10:
-
Verifique e atualize os drivers de dispositivo:
- Abra o Gerenciador de Dispositivos pressionando Win+X e selecionando Gerenciador de Dispositivos.
- Localize os dispositivos com ponto de exclamação amarelo (indicando que o driver está desatualizado ou incompatível).
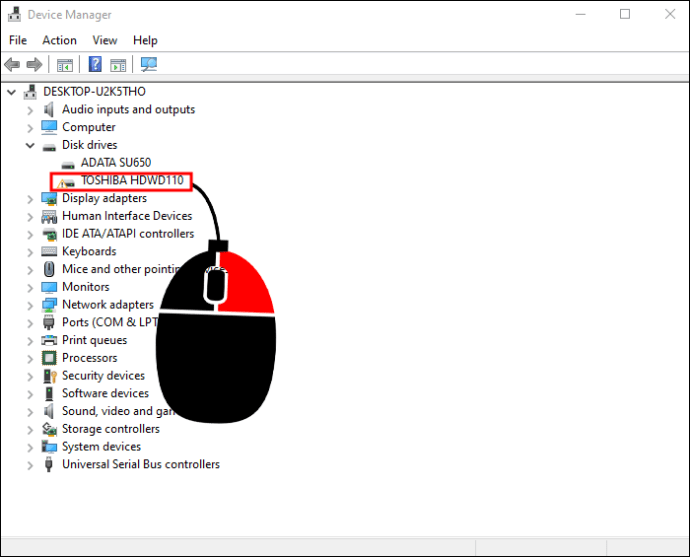
- Clique com o botão direito no dispositivo e selecione Atualizar driver.
- Siga as instruções para buscar e instalar os drivers atualizados.
-
Corrija problemas de registro:
- Abra o Editor de Registro pressionando Win+R e digitando regedit.
- Navegue até a chave HKEY_LOCAL_MACHINESYSTEMCurrentControlSetControlSession ManagerMemory Management.
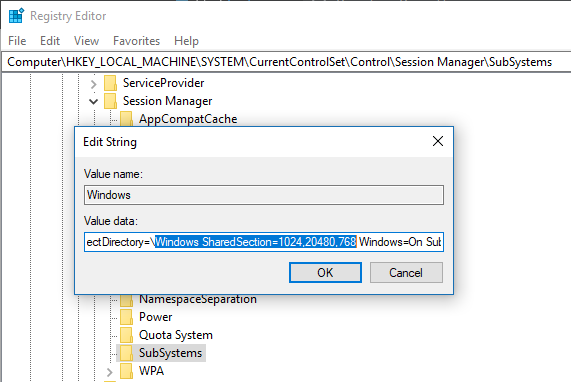
- Procure o valor chamado TrackLockedPages.
- Se o valor existir, clique duas vezes nele e altere o valor para 0.
- Se o valor não existir, clique com o botão direito na pasta Memory Management, selecione Novo e depois Valor DWORD. Nomeie o valor como TrackLockedPages e defina o valor como 0.
- Feche o Editor de Registro e reinicie o computador.
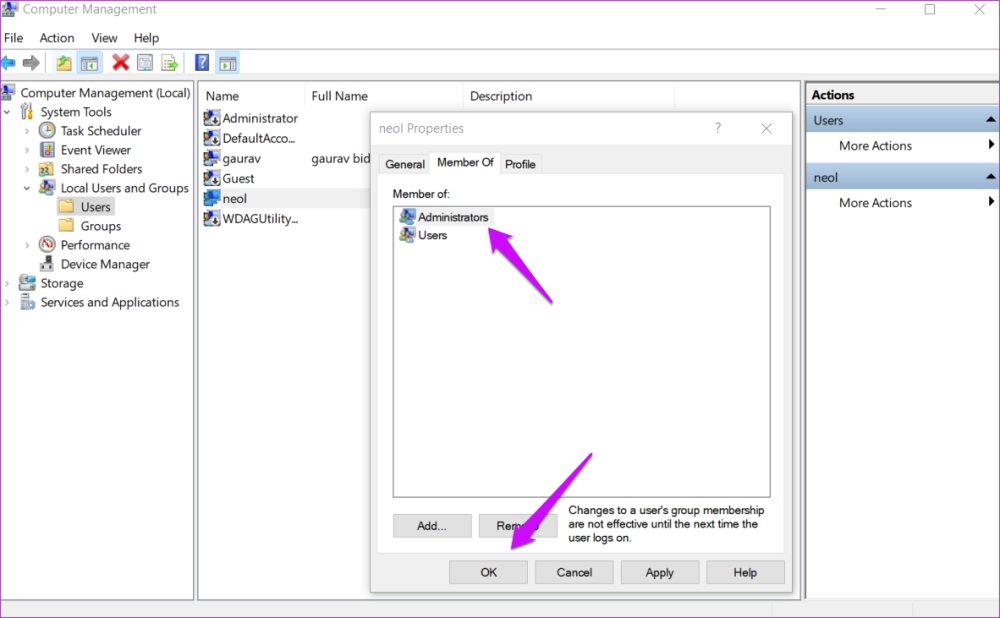
-
Resolva conflitos de hardware:
- Desconecte qualquer hardware recentemente instalado e reinicie o computador para verificar se o problema persiste.
- Se o problema desaparecer, um dos dispositivos desconectados pode estar causando o conflito. Tente reinstalar o dispositivo ou atualizar seu driver.
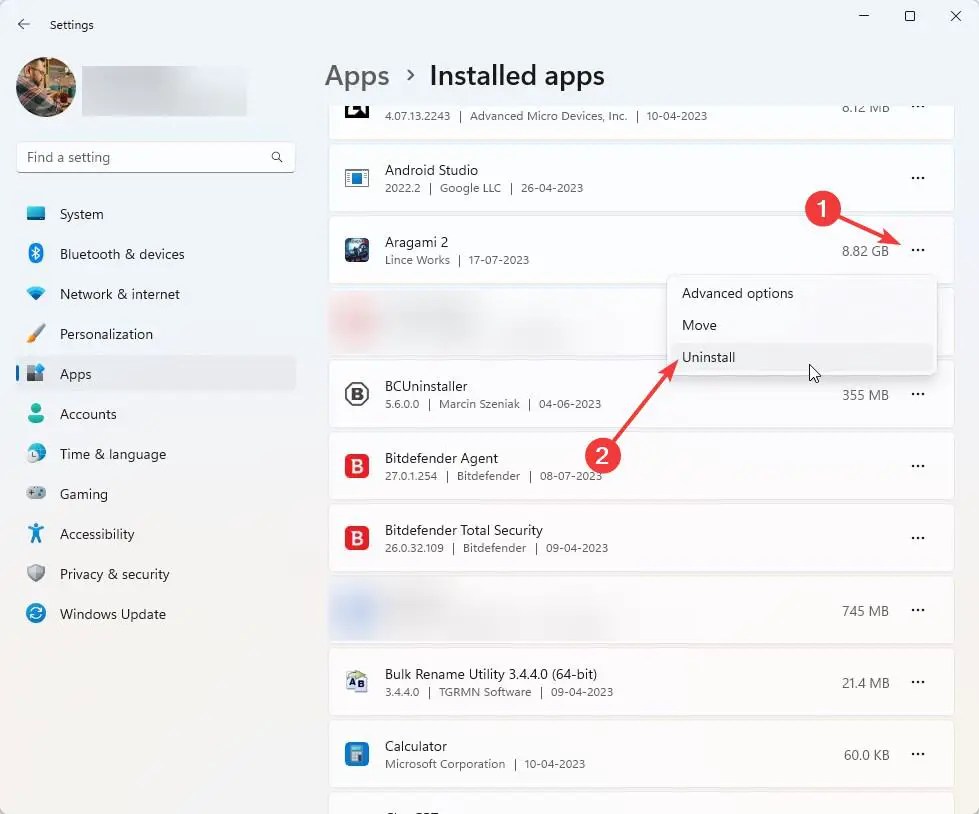
- Se o problema persistir, abra o Gerenciador de Dispositivos novamente e desative os dispositivos um por um para identificar qual está causando o conflito.
-
Verifique e corrija problemas de memória:
- Execute o Verificador de arquivos do sistema pressionando Win+X e selecionando Prompt de Comando (Admin).
- Digite o comando sfc /scannow e pressione Enter para iniciar a verificação.
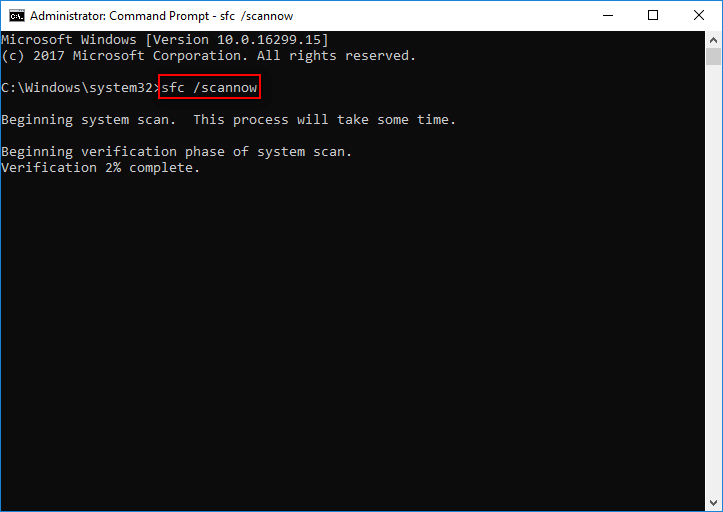
- Aguarde até que a verificação seja concluída e siga as instruções fornecidas para corrigir quaisquer problemas encontrados.
- Reinicie o computador.
Como corrigir a tela azul 0x000000c5
1. Verifique a temperatura da CPU: Certifique-se de que o computador não está superaquecendo, pois isso pode causar a tela azul. Verifique as temperaturas da CPU usando ferramentas como o BlueScreenView.
2. Verifique os drivers: Os drivers desatualizados ou corrompidos podem causar o erro da tela azul. Use o Gerenciador de Dispositivos para atualizar ou reinstalar os drivers problemáticos. Você também pode usar o Driver Talent para facilitar esse processo.
3. Verifique o registro do sistema: A corrupção do registro pode ser a causa do erro. Use o Prompt de Comando para executar uma verificação do registro e corrigir quaisquer problemas encontrados.
4. Verifique se há atualizações do sistema operacional: Instale as atualizações mais recentes do Windows para corrigir possíveis bugs ou vulnerabilidades que possam causar a tela azul.
5. Execute o Verificador de Driver: O Verificador de Driver é uma ferramenta embutida no Windows que pode ajudar a identificar problemas de driver. Execute-o para verificar se há problemas e corrigi-los.
Certifique-se de reiniciar o computador após cada etapa para aplicar as alterações. Se o problema persistir, pode ser necessário procurar suporte técnico especializado.
Dicas adicionais para solucionar a tela azul 0x000000c5
- Pressione as teclas Windows + R para abrir a caixa de diálogo Executar.
- Digite devmgmt.msc e pressione Enter para abrir o Gerenciador de Dispositivos.
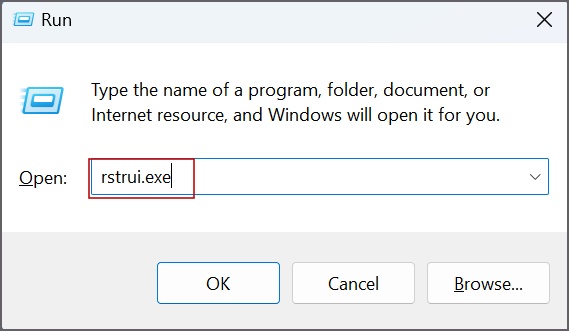
- Na janela do Gerenciador de Dispositivos, verifique se há algum dispositivo com um ícone de exclamação amarelo.
- Clique com o botão direito do mouse no dispositivo com o ícone de exclamação e selecione Atualizar driver.
- Siga as instruções na tela para atualizar o driver do dispositivo.
- Reinicie o computador e verifique se o erro da tela azul foi corrigido.

Reparo 2: Verificar se há problemas de memória
- Pressione as teclas Windows + R para abrir a caixa de diálogo Executar.
- Digite mdsched.exe e pressione Enter para abrir a ferramenta de Diagnóstico de Memória do Windows.
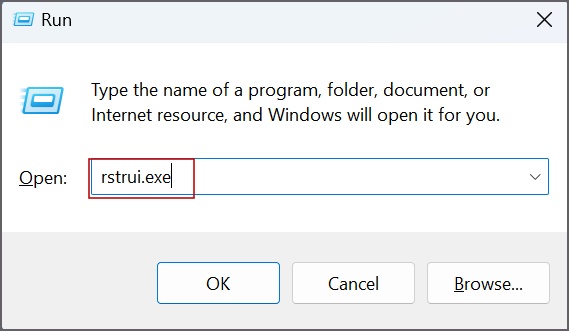
- Selecione a opção Reiniciar agora e verificar se há problemas.
- O computador será reiniciado e a ferramenta de diagnóstico de memória será executada.
- Aguarde até que o diagnóstico seja concluído e verifique se há erros de memória.
- Se forem encontrados erros de memória, substitua ou repare os módulos de memória com defeito.
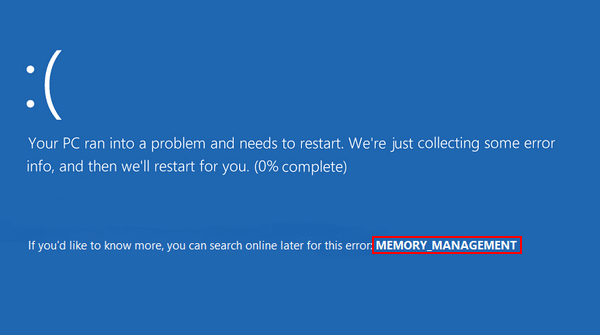
Reparo 3: Verificar se há problemas de hardware
- Desligue o computador e desconecte todos os dispositivos externos, exceto o teclado, mouse e monitor.
- Ligue o computador e verifique se o erro da tela azul ainda ocorre.

- Se o erro não ocorrer, conecte um dispositivo externo por vez e verifique se o erro retorna.
- Se o erro ocorrer após a conexão de um dispositivo específico, pode haver um problema com esse dispositivo.
- Tente atualizar ou substituir os drivers do dispositivo problemático.
- Se o erro persistir, pode ser necessário substituir o dispositivo com defeito.
Reparo 4: Executar uma verificação de disco
- Pressione as teclas Windows + X e selecione Prompt de Comando (Admin).
- Digite chkdsk /f /r e pressione Enter para iniciar a verificação de disco.
- Aguarde até que a verificação de disco seja concluída.
- Reinicie o computador e verifique se o erro da tela azul foi corrigido.
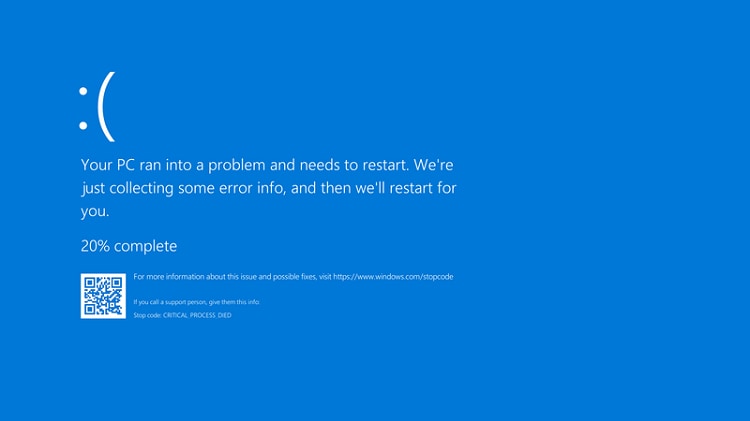
Reparo 5: Restaurar o sistema para um ponto de restauração anterior
- Pressione as teclas Windows + X e selecione Painel de Controle.
- Clique em Sistema e Segurança e, em seguida, em Recuperação.
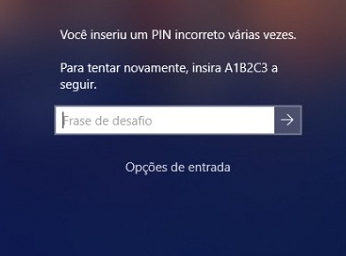
- Clique em Abrir Restauração do Sistema.
- Siga as instruções na tela para escolher um ponto de restauração anterior e restaurar o sistema.
- Reinicie o computador e verifique se o erro da tela azul foi corrigido.

