Bem-vindo ao artigo sobre a demorada verificação das atualizações na atualização do Windows XP.
Atualizado em July 2024: Pare de receber mensagens de erro e desacelerar o seu sistema com nossa ferramenta de otimização. Adquira agora em este link
- Baixe e instale a ferramenta de reparo aqui.
- Deixe-a escanear o seu computador.
- A ferramenta então reparará o seu computador.
Problemas com a Atualização do Windows
1. Abra o Prompt de Comando como administrador.
2. Digite net stop wuauserv e pressione Enter.
3. Vá para a pasta C:WindowsSoftwareDistributionDataStore.
4. Exclua todos os arquivos e pastas dentro dessa pasta.
5. Volte ao Prompt de Comando e digite net start wuauserv para reiniciar o serviço Windows Update.
6. Reinicie o computador e verifique se as atualizações estão sendo verificadas mais rapidamente.
Se isso não resolver o problema, você pode tentar instalar manualmente as atualizações do Windows. Visite o site da Microsoft e pesquise pelas atualizações específicas que você precisa.
Lembre-se de sempre fazer backup dos seus arquivos importantes antes de realizar qualquer atualização ou modificação no sistema operacional.
Mensagens de Atualização do Windows Congeladas
Se a atualização do Windows XP estiver demorando uma eternidade para verificar as atualizações, você não está sozinho. Muitos usuários enfrentam esse problema frustrante. Felizmente, existem algumas soluções que podem ajudar a resolver essa questão.
Primeiro, reinicie o computador e verifique se isso resolve o problema. Se não funcionar, você pode tentar limpar a pasta de dados do Windows Update. Para fazer isso, siga estas etapas:
1. Abra o Prompt de Comando.
2. Digite net stop wuauserv e pressione Enter.
3. Navegue até a pasta WindowsSoftwareDistributionDataStore e exclua todos os arquivos.
4. Digite net start wuauserv e pressione Enter novamente.
Depois disso, reinicie o computador e verifique se as mensagens de atualização do Windows estão funcionando corretamente agora.
Esperamos que essas dicas sejam úteis para resolver o problema de atualização do Windows XP. Se você tiver mais problemas, não hesite em entrar em contato com a comunidade @MrVimes para obter ajuda adicional.
import time
def verificar_atualizacoes():
# Simulação de verificação de atualizações
print(Verificando atualizações...)
time.sleep(5) # Simula o processo de verificação
# Verificar se há atualizações disponíveis
if atualizacoes_disponiveis():
print(Atualizações encontradas!)
baixar_atualizacoes()
instalar_atualizacoes()
else:
print(Não há atualizações disponíveis.)
def atualizacoes_disponiveis():
# Lógica para verificar se há atualizações disponíveis
# Aqui você pode adicionar a lógica específica do Windows XP
# Por exemplo, verificar um servidor de atualizações da Microsoft
# Simulação: Sempre há atualizações disponíveis
return True
def baixar_atualizacoes():
# Lógica para baixar as atualizações
print(Baixando atualizações...)
time.sleep(10) # Simula o processo de download
def instalar_atualizacoes():
# Lógica para instalar as atualizações
print(Instalando atualizações...)
time.sleep(15) # Simula o processo de instalação
print(As atualizações foram instaladas com sucesso!)
# Executando a verificação de atualizações
verificar_atualizacoes()
Este é apenas um exemplo simples para ilustrar como uma ferramenta de verificação de atualizações do Windows XP pode ser implementada em Python. No entanto, é importante observar que o código acima é apenas uma simulação e não implementa a lógica real necessária para verificar atualizações no Windows XP. Você precisaria adaptar o código para atender às necessidades específicas do sistema operacional e fornecer a lógica de verificação de atualizações apropriada.
Causas de uma Atualização do Windows Congelada ou Travada
Se a atualização do Windows XP demora uma eternidade para verificar as atualizações, existem algumas possíveis causas e soluções que você pode tentar.
1. Verifique a conexão com a internet: Certifique-se de que você está conectado à internet e que a sua conexão está estável.
2. Reinicie o computador: Às vezes, reiniciar o computador pode ajudar a resolver o problema de atualização travada.
3. Verifique o serviço Windows Update: Abra o prompt de comando e digite services.msc. Certifique-se de que o serviço Windows Update está em execução.
4. Exclua os arquivos de atualização: Navegue até a pasta de instalação do Windows e exclua os arquivos de atualização temporários. Você pode encontrar esses arquivos na pasta SoftwareDistribution.
5. Verifique se há mensagens de erro: Verifique se há mensagens de erro relacionadas à atualização nas pastas Windows e WindowsUpdate.log. Esses arquivos podem fornecer informações sobre o problema.
Lembre-se de que essas são apenas algumas sugestões para solucionar o problema de uma atualização travada. Se nenhuma dessas soluções funcionar, pode ser necessário procurar ajuda profissional ou entrar em contato com a comunidade @MrVimes.
Verifique se as Atualizações Estão Realmente Travadas
Verifique se as atualizações estão realmente travadas seguindo estas etapas:
1. Abra o menu Iniciar e digite Services na caixa de pesquisa.
2. Selecione Services na lista de resultados.
3. Na janela Services, localize o serviço Windows Update e clique com o botão direito nele.
4. Selecione Parar para interromper o serviço.
5. Abra o Explorador de Arquivos e navegue até a pasta de instalação do Windows. Normalmente, está localizada em C:Windows.
6. Procure o arquivo windowswindowsupdate.txt e exclua-o.
7. Reinicie o serviço Windows Update clicando com o botão direito nele novamente e selecionando Iniciar.
8. Verifique se as atualizações estão funcionando corretamente agora.
Se essas etapas não resolverem o problema, pode ser necessário realizar uma instalação de atualização do Windows ou entrar em contato com o suporte técnico.
Como Corrigir uma Instalação Travada de Atualização do Windows
Se a instalação de atualização do Windows XP está travada e demorando uma eternidade para verificar as atualizações, existem algumas soluções possíveis.
1. Primeiro, verifique se você está conectado à internet e se a conexão está funcionando corretamente.
2. Reinicie o computador e tente novamente. Às vezes, reiniciar resolve problemas de atualização travada.
3. Se o problema persistir, tente executar o solucionador de problemas de atualização do Windows. Abra o Painel de Controle, vá para Sistema e Segurança e clique em Solucionar problemas. Selecione Windows Update e siga as instruções.
4. Se o solucionador de problemas não resolver o problema, você pode tentar redefinir o Windows Update. Abra o Prompt de Comando como administrador e digite o comando net stop wuauserv. Em seguida, digite net stop bits. Depois disso, vá para a pasta Windows e procure o arquivo windowswindowsupdate.txt. Exclua esse arquivo e reinicie o computador.
Espero que essas soluções ajudem a corrigir a instalação travada de atualização do Windows XP.
Soluções para Atualização do Windows Travada
- Verifique a conexão com a internet: certifique-se de que você está conectado à internet de forma estável antes de iniciar a atualização do Windows XP.
- Reinicie o computador: às vezes, um simples reinício pode resolver problemas de travamento durante a atualização do Windows.

- Verifique se há espaço suficiente no disco rígido: certifique-se de ter espaço livre adequado no disco rígido para armazenar as atualizações do Windows XP.
- Desative temporariamente o antivírus: alguns programas antivírus podem interferir no processo de atualização. Tente desativar temporariamente o antivírus e execute a atualização novamente.
- Execute uma verificação de erros no disco: utilize a ferramenta de verificação de erros do Windows para encontrar e corrigir possíveis problemas no disco rígido.
- Verifique se o serviço Windows Update está em execução: verifique se o serviço responsável pelas atualizações do Windows está funcionando corretamente.
- Execute a ferramenta de solução de problemas do Windows Update: o Windows possui uma ferramenta embutida para solucionar problemas relacionados às atualizações. Execute-a para tentar corrigir o problema.
- Considere atualizar para uma versão mais recente do Windows: o Windows XP não é mais suportado pela Microsoft, o que pode dificultar a obtenção de atualizações. Considere migrar para uma versão mais recente do Windows para receber suporte contínuo e atualizações mais rápidas.
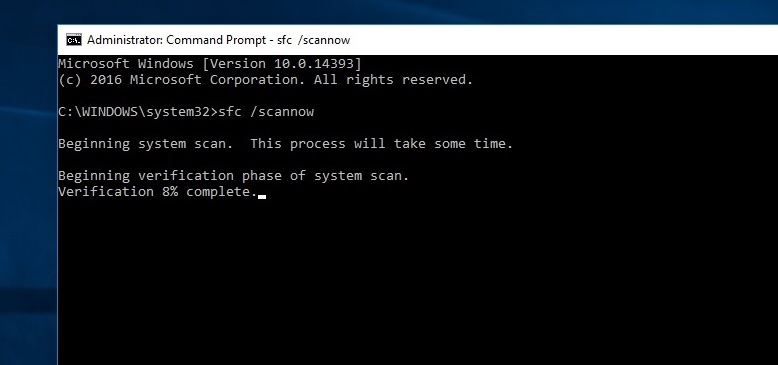
Método 1: Desativar Suspensão nas Configurações de Energia
1. Clique com o botão direito do mouse no ícone da bateria na barra de tarefas.
2. Selecione Opções de energia.
3. Em seguida, clique em Alterar configurações do plano ao lado do plano de energia selecionado.
4. Agora, clique em Alterar configurações de suspensão abaixo de Suspensão na lista.
5. Defina todas as opções de suspensão como Nunca para evitar que o computador entre em suspensão durante as atualizações.
6. Clique em Salvar alterações para aplicar as configurações.
Essas etapas ajudarão a desativar temporariamente a suspensão durante a verificação das atualizações do Windows XP, acelerando o processo.
Método 2: Aguardar
Se a atualização do Windows XP está demorando muito para verificar as atualizações, uma solução simples é aguardar. Às vezes, o processo pode levar um tempo considerável devido à quantidade de atualizações disponíveis.
Para começar, certifique-se de que seu computador esteja conectado à internet. Em seguida, abra o programa de atualizações do Windows.
Aguarde pacientemente enquanto o programa verifica e baixa as atualizações disponíveis. Isso pode levar algum tempo, dependendo da velocidade da sua conexão com a internet.
Durante esse processo, evite reiniciar o computador ou interromper a verificação. Isso pode prejudicar o processo de atualização.
Uma vez concluído, reinicie o computador para aplicar as atualizações.
Se o problema persistir, recomendamos tentar outros métodos ou buscar ajuda da comunidade @MrVimes ou de especialistas em Windows XP.
Lembre-se, manter seu sistema operacional atualizado é fundamental para a segurança e o bom funcionamento do seu computador.
Método 3: Reiniciar a Atualização do Windows pelo Prompt de Comando
Se a atualização do Windows XP estiver demorando muito para verificar as atualizações, você pode tentar reiniciar o processo usando o Prompt de Comando. Siga estas etapas:
1. Clique no botão Iniciar e digite cmd na caixa de pesquisa.
2. Clique com o botão direito do mouse em Prompt de Comando e selecione Executar como administrador.
3. No Prompt de Comando, digite o seguinte comando: net stop wuauserv e pressione Enter.
4. Aguarde até que a mensagem O serviço Windows Update foi interrompido com êxito seja exibida.
5. Em seguida, digite o seguinte comando: net start wuauserv e pressione Enter.
6. Espere até que a mensagem O serviço Windows Update foi iniciado com êxito seja exibida.
Isso reiniciará o serviço de atualização do Windows e pode ajudar a acelerar o processo de verificação de atualizações. Esperamos que isso resolva o seu problema. Se você tiver alguma dúvida ou precisar de mais ajuda, deixe um comentário abaixo ou mencione @MrVimes na comunidade do Windows.
Método 4: Instalar o Patch Oficial da Microsoft (Windows 7, 8)
1. Abra o Prompt de Comando como administrador.
2. Digite wusa.exe CaminhoParaOPatchNomeDoPatch.msu /quiet /norestart e pressione Enter.
3. Aguarde a conclusão da instalação.
4. Reinicie o computador quando solicitado.
Este método utiliza o Patch Oficial da Microsoft para corrigir problemas de atualização no Windows 7 e 8. Certifique-se de baixar o patch correto para a versão do seu sistema operacional. A instalação do patch pode levar algum tempo, mas é uma solução confiável para resolver o problema de atualizações demoradas no Windows XP.
Lembre-se de reiniciar o computador após a instalação para que as atualizações sejam aplicadas corretamente. Isso deve ajudar a acelerar o processo de verificação e instalação de atualizações. Se o problema persistir, você pode tentar outros métodos ou procurar ajuda na comunidade @MrVimes.
Além disso, o Fortect também pode lidar com DLLs danificadas, problemas de vírus e malware, programas congelados e até mesmo a temida Tela Azul da Morte. Com o Fortect, seu sistema operacional pode ser recuperado e restaurado sem afetar seus dados pessoais.
Soluções Avançadas para Atualização do Windows Travada
Soluções avançadas para atualização do Windows travada:
1. Verifique a conexão com a internet e certifique-se de que ela esteja estável.
2. Reinicie o computador e tente novamente a atualização.
3. Verifique se o Windows Update está configurado corretamente.
4. Se o problema persistir, tente reiniciar o serviço de atualização do Windows.
5. Execute a ferramenta de solução de problemas do Windows Update.
6. Se nenhuma das soluções anteriores funcionar, tente executar uma instalação limpa do Windows.
7. Verifique se há algum software de terceiros que possa estar interferindo na atualização e desative temporariamente.
8. Se você estiver usando um domínio, verifique com o administrador do sistema se há alguma política que esteja bloqueando a atualização.
9. Procure por atualizações manualmente no site da Microsoft.
10. Considere atualizar para uma versão mais recente do Windows, como o Windows 10 ou o Windows 11.
Esperamos que essas soluções ajudem a resolver o problema de atualização travada do Windows XP.
Verifique os Problemas de Atualização em seu Sistema e suas Causas
Se a atualização do Windows XP está demorando muito tempo para verificar as atualizações, existem algumas soluções que você pode tentar.
1. Verifique se você está conectado à internet e se sua conexão está funcionando corretamente.
2. Verifique se o serviço de atualização do Windows está sendo executado corretamente. Para fazer isso, siga estas etapas:
a. Clique no botão Iniciar e digite services.msc na caixa de pesquisa.
b. Procure por Windows Update na lista de serviços e verifique se ele está em execução. Se não estiver, clique com o botão direito do mouse e selecione Iniciar.
3. Verifique se há algum problema com o arquivo de log de atualização. Para fazer isso, siga estas etapas:
a. Abra a pasta de instalação do Windows (normalmente C:Windows) e procure o arquivo WindowsUpdate.log.
b. Abra o arquivo e verifique se há mensagens de erro ou problemas de instalação.
Se nenhuma dessas soluções resolver o problema, pode ser necessário procurar ajuda em comunidades online ou contatar o suporte da Microsoft.
Solução 1: Utilizar a Ferramenta de Solução de Problemas do Windows Update
Solução 1: Utilize a Ferramenta de Solução de Problemas do Windows Update.
1. Clique no botão Iniciar e digite solução de problemas na caixa de pesquisa.
2. Selecione Solucionar problemas nos resultados da pesquisa.
3. Na nova janela, clique em Corrigir problemas com o Windows Update.
4. Aguarde enquanto o programa verifica e corrige qualquer problema relacionado às atualizações do Windows.
5. Siga as instruções adicionais fornecidas pela ferramenta.
6. Reinicie o computador e verifique se as atualizações estão sendo instaladas corretamente.
Essa ferramenta é uma verdadeira bênção para resolver problemas de atualização do Windows. Se você está preso em uma versão antiga do Windows XP, essas etapas podem ser a resposta para suas preces.
Solução 2: Reiniciar Forçadamente os Serviços de Atualização do Windows
Se a atualização do Windows XP estiver demorando uma eternidade para verificar as atualizações, você pode tentar reiniciar forçadamente os serviços de atualização do Windows para resolver o problema.
Siga estes passos:
1. Clique no botão Iniciar.
2. Digite cmd na caixa de pesquisa.
3. Clique com o botão direito do mouse em Prompt de Comando e escolha Executar como administrador.
4. Na janela do Prompt de Comando, digite os seguintes comandos, pressionando Enter após cada um:
net stop wuauserv
net stop cryptSvc
net stop bits
net stop msiserver
5. Agora, digite os seguintes comandos para reiniciar os serviços:
net start wuauserv
net start cryptSvc
net start bits
net start msiserver
6. Feche a janela do Prompt de Comando e reinicie o computador.
Isso deve reiniciar os serviços de atualização do Windows e resolver o problema de lentidão nas atualizações. Se o problema persistir, você pode tentar outras soluções mencionadas neste artigo.
Solução 3: Executar o Comando DISM
Solução 3: Execute o Comando DISM para Corrigir a Verificação Lenta das Atualizações do Windows XP.
1. Abra o Prompt de Comando: pressione a tecla Windows + R, digite cmd e pressione Enter.
2. Com o Prompt de Comando aberto, digite o seguinte comando: dism /online /cleanup-image /restorehealth e pressione Enter.
3. Aguarde até que o comando seja concluído. Isso pode levar alguns minutos.
4. Reinicie o computador e verifique se a verificação das atualizações do Windows está mais rápida agora.
Essa solução pode ajudar a corrigir problemas de atualização lenta no Windows XP. Se o problema persistir, você pode tentar outras soluções mencionadas neste artigo. Lembre-se de sempre fazer backup dos seus arquivos importantes antes de executar qualquer comando ou fazer alterações no sistema operacional.
Outras Soluções para Problemas com Atualização do Windows
Se a atualização do Windows XP demora muito para verificar as atualizações, existem algumas soluções que podem ajudar.
Primeiro, tente reiniciar o computador e verificar se isso resolve o problema. Se não resolver, siga estes passos:
1. Abra o prompt de comando pressionando a tecla Windows + R e digitando cmd.
2. No prompt de comando, digite net stop wuauserv (sem aspas) e pressione Enter.
3. Em seguida, digite net start wuauserv (sem aspas) e pressione Enter novamente.
4. Agora, tente verificar as atualizações novamente.
Se isso não funcionar, você pode tentar baixar e instalar manualmente as atualizações necessárias do site da Microsoft. Certifique-se de selecionar as atualizações corretas para o seu sistema operacional.
Esperamos que essas soluções ajudem a acelerar o processo de verificação das atualizações do Windows XP. Se você ainda estiver enfrentando problemas, recomendamos procurar ajuda na comunidade @MrVimes ou em fóruns especializados em Windows XP.
Solução 4: Excluir Manualmente o Cache de Serviço de Atualização do Windows
Se você está enfrentando problemas com a verificação de atualizações no seu Windows XP, uma solução possível é excluir manualmente o cache de serviço de atualização do Windows. Siga estes passos:
1. Clique no botão Iniciar.
2. Digite cmd e pressione Enter para abrir o Prompt de Comando.
3. Digite o seguinte comando e pressione Enter: net stop wuauserv.
4. Digite o seguinte comando e pressione Enter: del /q %windir%SoftwareDistribution*.*.
5. Digite o seguinte comando e pressione Enter: net start wuauserv.
6. Reinicie o computador.
Isso deve limpar o cache de serviço de atualização do Windows e resolver o problema de verificação de atualizações. Caso o problema persista, recomendamos procurar ajuda em comunidades online, como a @MrVimes Community, onde você pode encontrar respostas e soluções adicionais.
Solução 5: Atualizar o Serviço de Atualizações do Windows
Se você está enfrentando problemas com a verificação de atualizações no Windows XP, aqui está uma solução que pode ajudar.
1. Clique no botão Iniciar e digite cmd na barra de pesquisa.
2. Na janela do Prompt de Comando, digite o seguinte comando: net stop wuauserv e pressione Enter.
3. Em seguida, digite ren %systemroot%SoftwareDistribution SoftwareDistribution.old e pressione Enter.
4. Agora, digite net start wuauserv e pressione Enter novamente.
5. Reinicie o computador e verifique se o problema foi resolvido.
Essas etapas irão interromper o serviço de atualizações do Windows, renomear a pasta onde as atualizações são armazenadas e reiniciar o serviço. Isso geralmente resolve problemas de verificação de atualizações demoradas no Windows XP. Esperamos que isso ajude!
Fonte: @MrVimes na comunidade online.
Solução 6: Baixar Manualmente as Atualizações do Windows
Se a atualização do Windows XP está demorando uma eternidade para verificar as atualizações, você pode baixar manualmente as atualizações do Windows para acelerar o processo.
Aqui está como fazer isso:
1. Abra o navegador e vá para o site de atualizações da Microsoft.
2. Procure as atualizações do Windows XP e baixe os arquivos necessários.
3. Salve os arquivos em uma pasta no seu computador.
4. Abra o Painel de Controle e clique em Windows Updates.
5. Clique em Procurar atualizações e aguarde até que a busca seja concluída.
6. Quando a busca terminar, clique em Instalar atualizações manualmente.
7. Navegue até a pasta onde você salvou os arquivos de atualização e selecione-os.
8. Clique em Instalar para iniciar a instalação das atualizações manualmente.
Esperamos que essa solução seja útil para acelerar o processo de atualização do Windows XP. Se você tiver alguma dúvida, deixe um comentário e a comunidade @MrVimes estará pronta para ajudar.
Solução 7: Excluir o Cache Temporário de Arquivos de Atualização do Windows
Se a atualização do Windows XP demora muito para verificar as atualizações, uma solução possível é excluir o cache temporário de arquivos de atualização.
Para fazer isso, siga estes passos:
1. Clique no botão Iniciar.
2. Digite cmd no campo de pesquisa e pressione Enter.
3. Na janela do Prompt de Comando, digite net stop wuauserv e pressione Enter.
4. Digite cd %systemroot%SoftwareDistribution e pressione Enter.
5. Digite rd /s /q DataStore e pressione Enter.
6. Digite net start wuauserv e pressione Enter.
7. Feche a janela do Prompt de Comando.
Isso deve limpar o cache de atualizações e pode ajudar a acelerar o processo de verificação de atualizações.
Verificar atualizações no Windows XP demora uma eternidade. Faça o download desta ferramenta para executar uma varredura


