Introdução: Solucionando o alto consumo de memória do serviço de log de eventos do Windows
Como resolver problemas de alto uso de memória ou CPU pelo Svchost.exe (netsvcs)
1. Abra o Gerenciador de Tarefas pressionando as teclas Ctrl + Shift + Esc.
2. Na guia Processos, localize o svchost.exe (netsvcs) na lista.
3. Clique com o botão direito do mouse no svchost.exe (netsvcs) e selecione Ir para detalhes.
4. Na guia Detalhes, clique com o botão direito do mouse no svchost.exe (netsvcs) e selecione Definir prioridade > Baixa.
5. Verifique se o uso de CPU e memória diminuiu.
6. Se o problema persistir, execute uma verificação de vírus e malware usando um programa confiável.
7. Verifique se há programas em execução que podem estar causando o alto uso de recursos. Feche-os um por um para identificar o culpado.
8. Se o problema persistir, tente reiniciar o serviço de log de eventos do Windows.
9. Se nenhuma dessas soluções funcionar, você pode precisar executar uma ferramenta de diagnóstico de memória para identificar e corrigir problemas de vazamento de memória.
Lembre-se de reiniciar o computador após cada solução tentada.
Passos para solucionar problemas de alto uso de memória ou CPU pelo Svchost.exe (netsvcs)
- Verificar a carga de trabalho do Svchost.exe:
- Abra o Gerenciador de Tarefas pressionando Ctrl+Shift+Esc.
- Clique na guia Processos.
- Encontre o processo Svchost.exe (netsvcs) na lista.
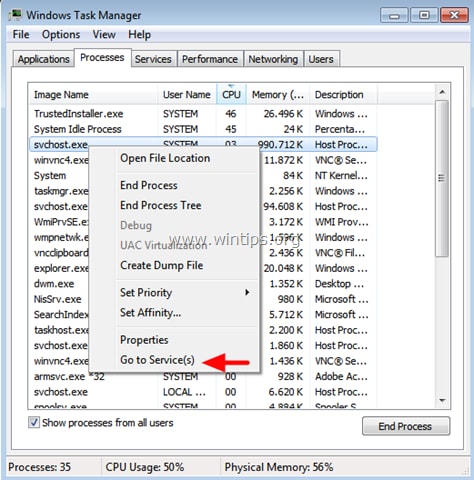
- Observe a coluna Memória para verificar o uso de memória do processo.
- Observe a coluna Uso de CPU para verificar o uso de CPU do processo.
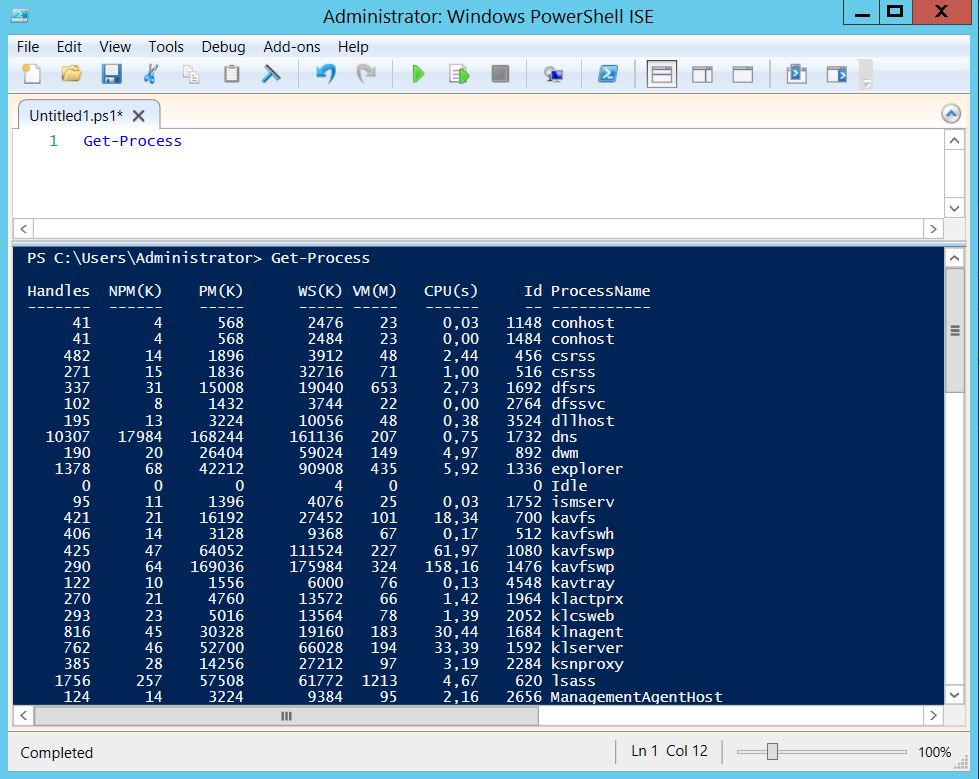
- Identificar os serviços hospedados pelo Svchost.exe:
- Clique com o botão direito do mouse no processo Svchost.exe (netsvcs).
- Selecione Ir para detalhes.
- Na nova janela, clique com o botão direito do mouse no processo Svchost.exe.
- Selecione Propriedades.
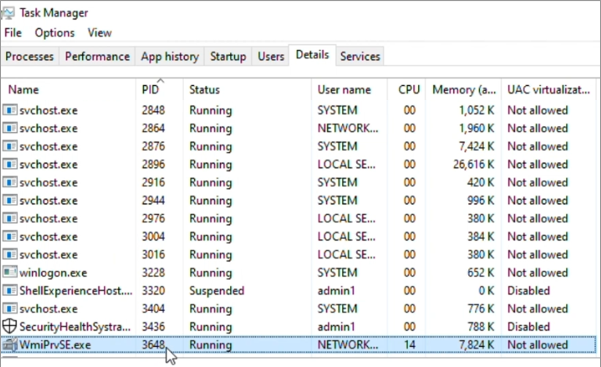
- Clique na guia Serviços.
- Anote os nomes dos serviços hospedados pelo processo.
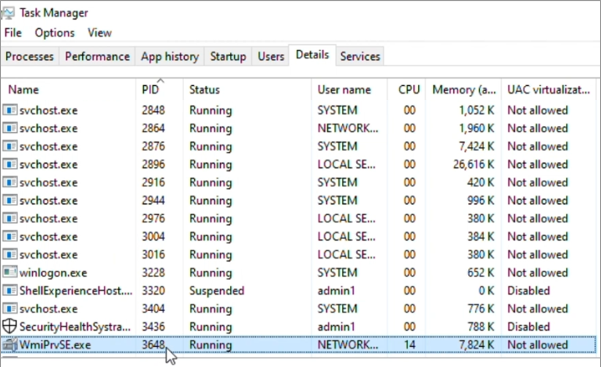
- Verificar problemas conhecidos com os serviços hospedados:
- Pesquise na internet pelos nomes dos serviços identificados.
- Verifique se existem problemas conhecidos de alto uso de memória ou CPU relacionados a esses serviços.
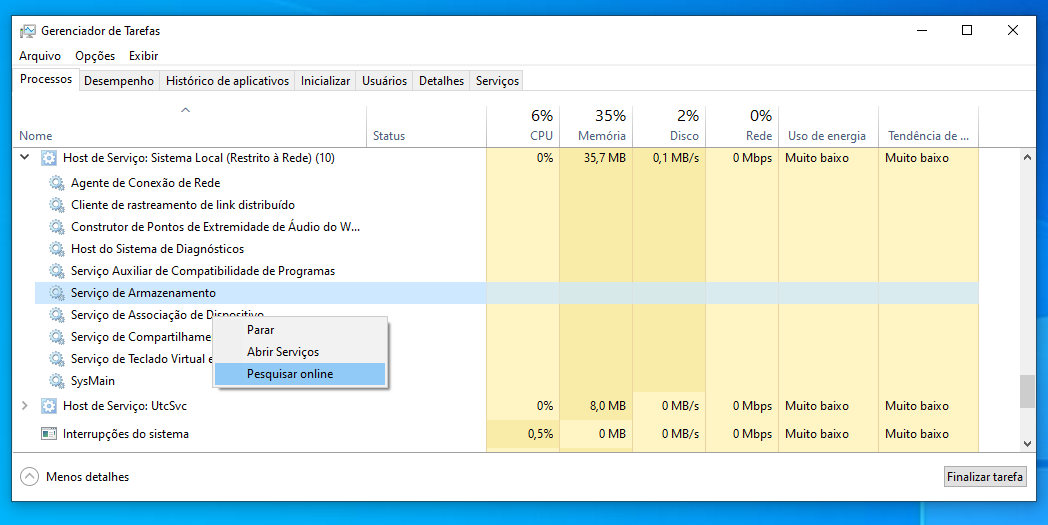
- Realizar uma reinicialização limpa:
- Pressione Win + R para abrir a caixa de diálogo Executar.
- Digite msconfig e pressione Enter para abrir a Configuração do Sistema.
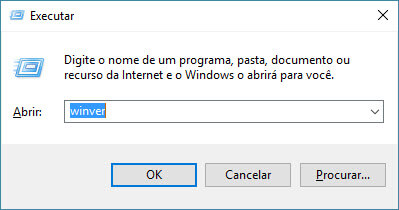
- Na guia Serviços, marque a opção Ocultar todos os serviços Microsoft.
- Clique em Desativar tudo para desativar todos os serviços de terceiros.
- Clique na guia Inicialização de Programas e clique em Abrir Gerenciador de Tarefas.
- Na guia Inicializar do Gerenciador de Tarefas, desative todos os programas de inicialização.
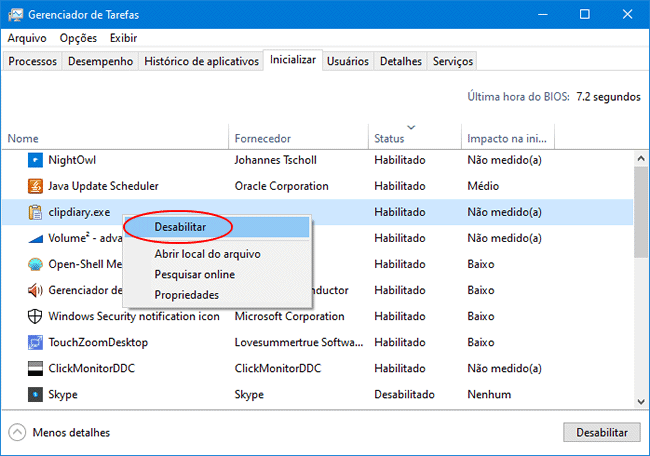
- Feche o Gerenciador de Tarefas e clique em OK na Configuração do Sistema.
- Reinicie o computador.
- Realizar uma verificação de vírus e malware:
- Execute um programa antivírus atualizado para verificar a presença de vírus ou malware.
- Se necessário, remova qualquer ameaça encontrada.
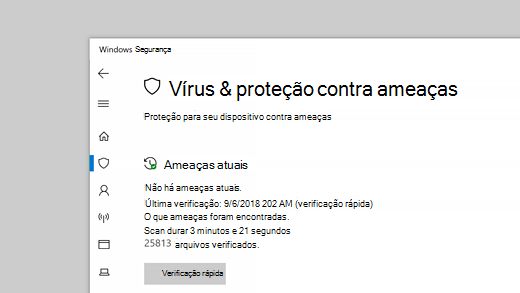
- Atualizar drivers e aplicativos:
- Acesse o site do fabricante do seu computador e procure por atualizações de drivers.
- Baixe e instale as versões mais recentes dos drivers.
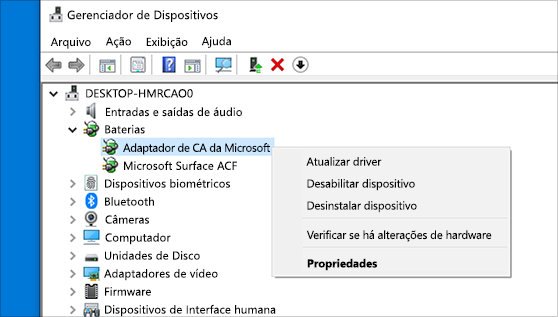
- Verifique se há atualizações disponíveis para os aplicativos que você usa regularmente.
- Baixe e instale as atualizações dos aplicativos.
- Executar uma verificação de integridade do sistema:
- Abra o Prompt de Comando como administrador.
- Digite o comando sfc /scannow e pressione Enter.
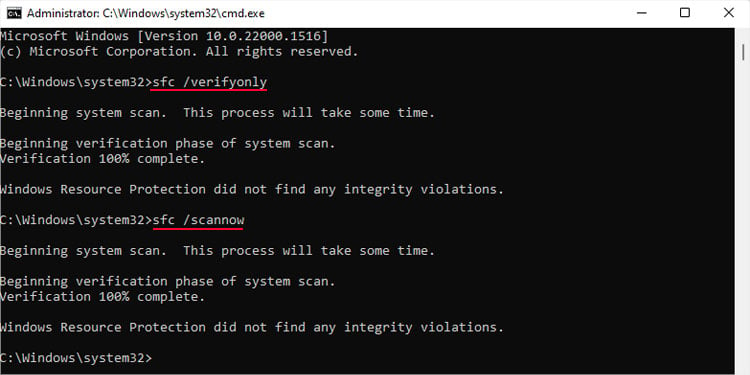
- Aguarde até que a verificação seja concluída e qualquer problema seja corrigido.
- Reinicie o computador.
- Considerar a desabilitação de serviços específicos:
- Volte para a lista de serviços hospedados pelo processo Svchost.exe (netsvcs).
- Identifique os serviços que estão consumindo uma quantidade significativa de memória ou CPU.
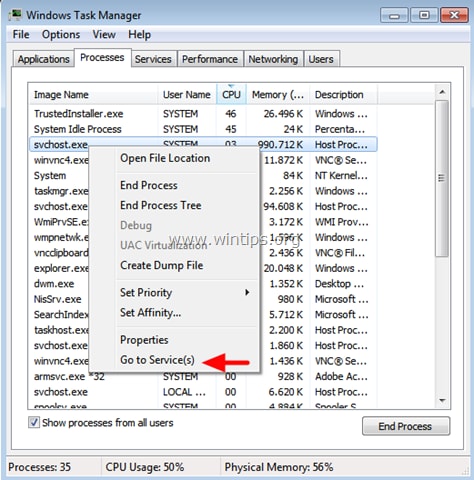
- Selecione um serviço de cada vez e clique com o botão direito do mouse.
- Selecione Parar para desabilitar temporariamente o serviço.
- Observe se o uso de memória ou CPU do processo Svchost.exe diminui após desabilitar cada serviço.
Soluções para corrigir o alto uso de CPU e memória pelo svchost.exe no Windows 10/11
- Atualize o sistema operacional: Certifique-se de que você está executando a versão mais recente do Windows 10 ou Windows 11 para corrigir problemas conhecidos de alto uso de memória pelo serviço de log de eventos.
- Verifique por malware: Faça uma varredura completa do seu computador com um programa antivírus confiável para detectar e remover qualquer malware que possa estar causando o alto uso de CPU e memória pelo svchost.exe.
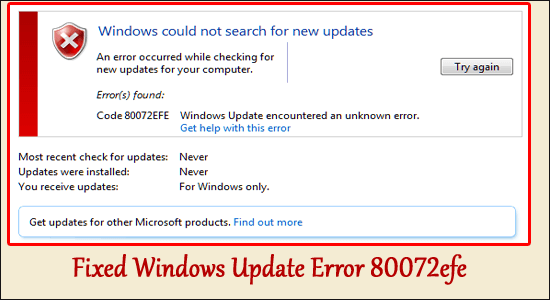
- Desative serviços desnecessários: Identifique e desative serviços desnecessários executados pelo svchost.exe no Gerenciador de Tarefas do Windows para reduzir o uso de memória. Tenha cuidado para não desativar serviços essenciais para o funcionamento do sistema.
- Execute uma limpeza de disco: Libere espaço em disco e melhore o desempenho do seu computador executando a ferramenta de Limpeza de Disco do Windows para remover arquivos temporários e desnecessários.
- Otimização de inicialização: Desative programas desnecessários que são iniciados automaticamente com o sistema operacional. Use o Gerenciador de Tarefas para gerenciar os programas de inicialização e melhore o desempenho do seu computador.
- Verifique por atualizações de drivers: Verifique se há atualizações disponíveis para os drivers de hardware do seu computador. Drivers desatualizados podem causar problemas de alto uso de CPU e memória.
- Execute uma varredura de disco: Use a ferramenta Verificador de Erros do Windows para verificar e corrigir erros no disco rígido. Isso pode ajudar a resolver problemas relacionados ao alto uso de memória.
- Restaure as configurações padrão: Se você fez alterações nas configurações do sistema que podem estar causando o alto uso de memória, considere restaurar as configurações padrão do Windows para corrigir o problema.
- Considere atualizar a quantidade de RAM: Se o seu computador está constantemente com alto uso de memória, pode ser necessário adicionar mais memória RAM para melhorar o desempenho geral do sistema.
Como solucionar o alto uso de disco, CPU ou memória pelo Service Host: Local System
Existem várias maneiras de resolver o problema de alto uso de memória do serviço de log de eventos do Windows.
1. Verifique o Gerenciador de Tarefas para identificar qual processo está consumindo muita memória.
2. Reinicie o serviço de log de eventos do Windows para liberar recursos.
3. Execute uma verificação de vírus e malware para garantir que não haja programas maliciosos afetando o desempenho do seu computador.
4. Atualize os drivers do seu computador, pois drivers desatualizados podem causar problemas de uso de recursos.
5. Execute uma ferramenta de diagnóstico de memória para verificar se há algum problema de vazamento de memória.
6. Desative serviços desnecessários ou configure-os para iniciar manualmente, em vez de automaticamente.
7. Considere aumentar a memória RAM do seu computador, se possível, para lidar com a carga de trabalho.
Lembre-se de reiniciar o computador após fazer qualquer alteração. Se o problema persistir, considere buscar suporte técnico especializado.
Soluções para reduzir o uso excessivo de recursos pelo Service Host: Local System
| Solução | Descrição |
|---|---|
| Reiniciar o serviço de log de eventos | Parar e reiniciar o serviço de log de eventos do Windows para liberar memória e corrigir o uso excessivo de recursos. |
| Limpar logs de eventos antigos | Excluir logs de eventos antigos e desnecessários para reduzir o consumo de memória do serviço de log de eventos. |
| Desativar o serviço de log de eventos | Caso o serviço de log de eventos não seja essencial para o funcionamento do sistema, é possível desativá-lo para evitar o uso excessivo de recursos. |
| Atualizar o Windows | Verificar se há atualizações disponíveis para o sistema operacional e instalá-las, pois algumas atualizações podem corrigir problemas relacionados ao serviço de log de eventos. |
| Verificar por malware | Realizar uma varredura completa do sistema em busca de malware, pois alguns tipos de malware podem causar o uso excessivo de recursos pelo serviço de log de eventos. |

