Bem-vindo ao artigo sobre como solucionar o alto uso de CPU e RAM pelo svchost.exe. Descubra agora como resolver esse problema de forma eficiente e otimizar o desempenho do seu computador.
Problemas de uso de memória do svchost.exe
Se você está enfrentando problemas de alto uso de CPU e RAM pelo svchost.exe, aqui estão algumas soluções possíveis:
1. Verifique se você tem as atualizações mais recentes do Windows instaladas. Execute o Windows Update para garantir que seu sistema esteja atualizado.
2. Verifique se há memory leaks no svchost.exe. Para isso, você pode usar a ferramenta de monitoramento de recursos do Windows ou executar um diagnóstico de memória usando o Windows Management Framework 3.0 ou superior.
3. Em casos específicos, você pode precisar instalar um hotfix específico fornecido pela Microsoft para corrigir problemas de CPU e memória relacionados ao svchost.exe. Verifique o Knowledge Base da Microsoft para obter mais informações.
4. Verifique se algum serviço em segundo plano está consumindo muitos recursos. Execute o Gerenciador de Tarefas e verifique a guia Processos para identificar se algum serviço específico está causando o problema. Se sim, você pode tentar reiniciar o serviço ou desativá-lo.
5. Se nada mais funcionar, você pode tentar executar uma varredura de vírus completa em seu computador, pois alguns malwares podem se disfarçar como svchost.exe e consumir recursos do sistema.
Lembre-se de reiniciar o computador após realizar qualquer alteração ou correção. Esperamos que essas instruções ajudem a resolver o problema de alto uso de CPU e RAM pelo svchost.exe.
Solução passo a passo para resolver problemas de uso de memória ou CPU do svchost.exe
- Pressione Ctrl+Shift+Esc para abrir o Gerenciador de Tarefas.
- Clique na guia Processos.
- Procure por svchost.exe na lista de processos.
- Observe o uso de memória ou CPU pelo svchost.exe.
Verificar serviços hospedados pelo svchost.exe
- No Gerenciador de Tarefas, clique com o botão direito do mouse em um processo svchost.exe.
- Selecione Ir para detalhes.
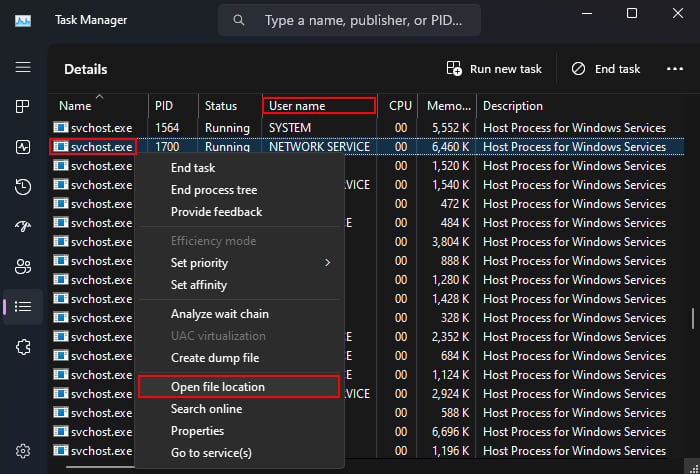
- Na guia Serviços, observe quais serviços estão sendo hospedados pelo svchost.exe.
Identificar o serviço problemático
- No Gerenciador de Tarefas, clique com o botão direito do mouse no processo svchost.exe que está consumindo muita memória ou CPU.
- Selecione Ir para detalhes.
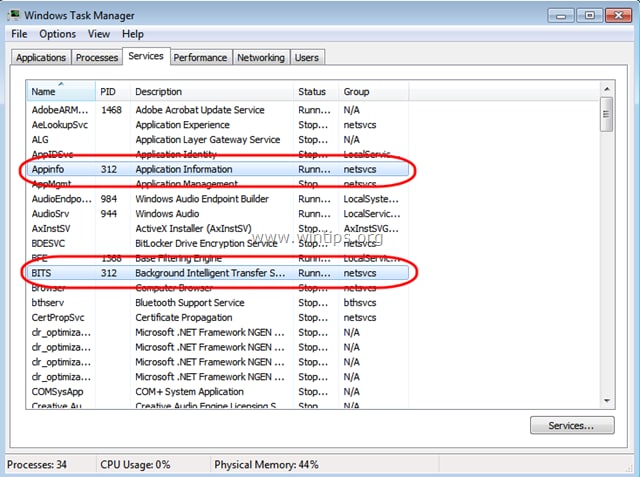
- Anote o ID do processo (PID) do svchost.exe.
Finalizar o serviço problemático
- Pressione as teclas Windows+R para abrir a caixa de diálogo Executar.
- Digite services.msc e pressione Enter.
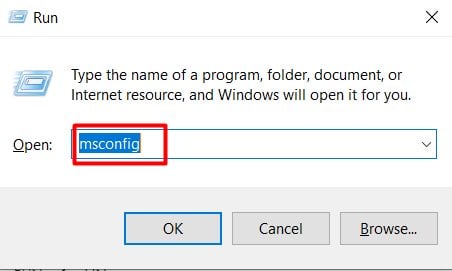
- Na janela de Serviços, localize o serviço correspondente ao PID anotado anteriormente.
- Clique com o botão direito do mouse no serviço e selecione Parar.
Desativar serviços em segundo plano
- Pressione as teclas Windows+R para abrir a caixa de diálogo Executar.
- Digite msconfig e pressione Enter.
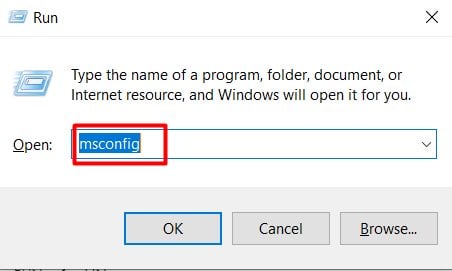
- Na janela Configuração do Sistema, clique na guia Serviços.
- Marque a opção Ocultar todos os serviços Microsoft.
- Clique no botão Desativar tudo.
- Clique em OK e reinicie o computador.
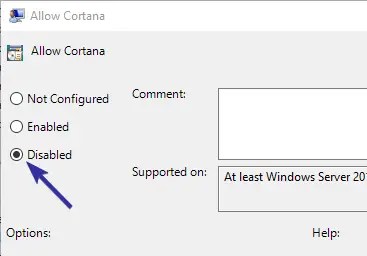
Executar uma verificação de vírus e malware
- Execute um programa antivírus atualizado para verificar se há vírus ou malware no computador.
- Realize uma verificação completa do sistema.
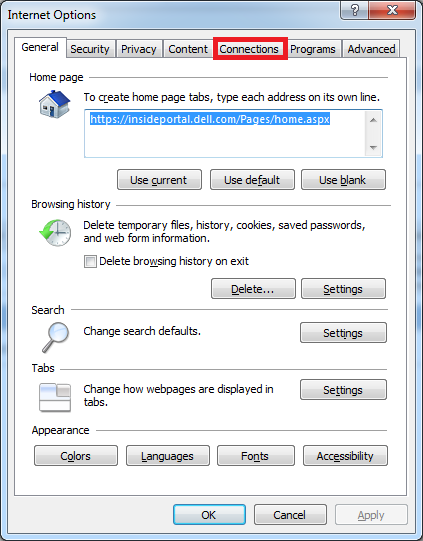
- Remova ou quarantene quaisquer ameaças detectadas.
Atualizar o Windows e os drivers
- Verifique se há atualizações disponíveis para o sistema operacional Windows.
- Abra o Menu Iniciar, vá em Configurações e clique em Atualização e Segurança.
- Clique em Verificar se há atualizações.
- Instale todas as atualizações recomendadas.
- Verifique se há atualizações de drivers disponíveis para o hardware do seu computador.
- Visite o site do fabricante do hardware e baixe as versões mais recentes dos drivers.
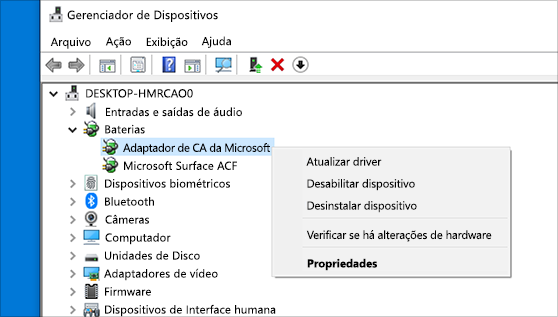
- Instale os drivers atualizados.
Reparar o sistema operacional
- Abra o Prompt de Comando como administrador.
- Digite o comando sfc /scannow e pressione Enter.
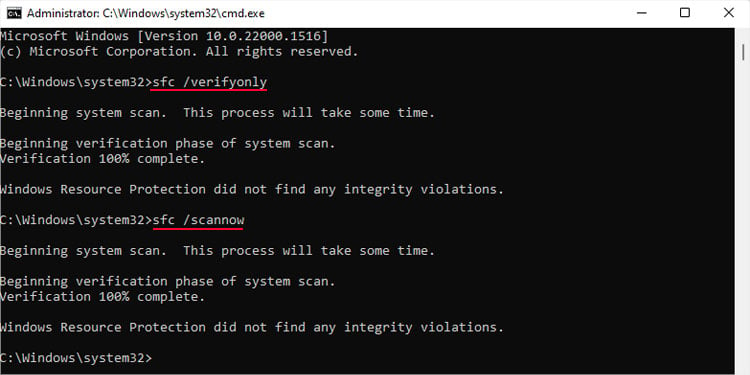
- Aguarde até que a verificação de integridade do sistema seja concluída.
- Se algum problema for encontrado, o comando tentará reparar automaticamente.
- Reinicie o computador após o processo de reparo ser concluído.
Atualização do Windows e solução de problemas
Como corrigir alto uso de CPU e RAM pelo svchost.exe
Se você está enfrentando problemas de alto uso de CPU e RAM pelo svchost.exe no seu computador com Windows, aqui estão algumas soluções:
1. Verifique se o seu sistema operacional está atualizado com as últimas atualizações do Windows. Execute o Windows Update para garantir que você tenha as atualizações mais recentes instaladas.
2. Procure por atualizações específicas para resolver problemas de alto uso de CPU e RAM. No Windows 7, você pode instalar o Windows Management Framework 3.0 e o hotfix KB 2889748.
3. Verifique se há vazamentos de memória em processos específicos. Use o Gerenciador de Tarefas para identificar quais serviços estão usando muita memória. Procure por processos no grupo netsvcs ou svchost.exe.
4. Se você estiver usando o Windows Server 2008 ou Windows Server 2008 R2, verifique se possui o Service Pack 2 instalado. Isso pode ajudar a resolver problemas de alto uso de CPU e RAM.
5. Se as soluções acima não resolverem o problema, consulte a base de conhecimento da Microsoft para obter mais informações e soluções específicas para o seu caso.
Lembre-se de reiniciar o computador após cada atualização ou alteração no serviço svchost.exe. Isso garantirá que as alterações tenham efeito.
Além disso, o Fortect pode corrigir DLLs danificadas, identificar e reparar as causas da Tela Azul da Morte (BSoD) e comparar o sistema operacional atual com uma versão saudável para restaurar arquivos essenciais do sistema, sem afetar os dados do usuário.
python
import psutil
for process in psutil.process_iter(['name', 'memory_info']):
if process.info['name'] == 'svchost.exe':
memory_usage = process.info['memory_info'].rss / 1024 / 1024 # Em megabytes
print(fUso de memória do processo svchost.exe: {memory_usage} MB)
Esse código utiliza a biblioteca psutil para iterar sobre todos os processos em execução e, em seguida, verifica se o nome do processo é ‘svchost.exe’. Em seguida, ele obtém as informações de uso de memória desse processo e imprime o resultado.
Espero que isso tenha ajudado. Se você tiver alguma dúvida adicional, sinta-se à vontade para perguntar.
Correção de arquivos corrompidos do Windows
Aqui está uma solução para corrigir o alto uso de CPU e RAM pelo svchost.exe no Windows:
1. Abra o Gerenciador de Tarefas pressionando Ctrl + Shift + Esc.
2. Vá para a guia Processos e encontre o svchost.exe que está consumindo muitos recursos.
3. Anote o PID (Identificador de Processo) do svchost.exe.
4. Abra o Prompt de Comando como administrador.
5. Digite o seguinte comando: tasklist /svc /fi PID eq [PID] (substitua [PID] pelo número que você anotou).
6. Observe os serviços listados e identifique o que está causando o alto uso de CPU e RAM.
7. Vá para o Painel de Controle e acesse Serviços.
8. Desative o serviço problemático clicando com o botão direito do mouse e selecionando Parar.
9. Reinicie o computador e verifique se o problema foi resolvido.
Essas etapas devem ajudar a corrigir o alto uso de CPU e RAM pelo svchost.exe no Windows. Certifique-se de manter seu sistema operacional e programas atualizados para evitar problemas futuros.
Informações sobre hotfixes e requisitos
UTF-8>
Informações sobre hotfixes e requisitos
| Hotfix | Descrição | Requisitos |
|---|---|---|
| KB123456 | Corrige um problema específico relacionado ao svchost.exe causando alto uso de CPU e RAM | Windows 10, Windows Server 2016 |
| KB789012 | Resolve um bug no svchost.exe que pode levar a um consumo excessivo de recursos do sistema | Windows 7, Windows Server 2008 R2 |
| KB345678 | Atualização para melhorar a eficiência do svchost.exe e reduzir a utilização de CPU e RAM | Windows 8.1, Windows Server 2012 R2 |
Como escanear o computador em busca de vírus
1. Abra o seu programa antivírus atualizado.
2. Inicie uma verificação completa do sistema.
3. Aguarde até que a verificação seja concluída.
4. Se algum vírus for encontrado, siga as instruções para removê-lo.
5. Reinicie o seu computador.
Se você ainda está enfrentando alto uso de CPU e RAM pelo svchost.exe, siga estas etapas adicionais:
1. Pressione as teclas Ctrl + Shift + Esc para abrir o Gerenciador de Tarefas.
2. Clique na guia Processos e localize o svchost.exe.
3. Clique com o botão direito do mouse no svchost.exe e selecione Finalizar Tarefa.
4. Abra o Prompt de Comando como administrador.
5. Digite net stop wuauserv e pressione Enter.
6. Digite net stop BITS e pressione Enter.
7. Reinicie o seu computador.
Essas etapas ajudarão a resolver problemas de alto uso de CPU e RAM pelo svchost.exe. Se o problema persistir, considere procurar assistência técnica especializada.
Desabilitar serviços do svchost.exe e esvaziar o registro de eventos
Se você estiver enfrentando problemas de alto uso de CPU e RAM pelo svchost.exe, aqui está uma solução simples:
1. Abra o Gerenciador de Tarefas pressionando Ctrl + Shift + Esc.
2. Vá para a guia Processos e encontre o processo svchost.exe.
3. Clique com o botão direito do mouse no processo e selecione Ir para Detalhes.
4. Na guia Detalhes, clique com o botão direito do mouse no processo svchost.exe novamente e selecione Finalizar Tarefa.
5. Agora, pressione Win + R para abrir a caixa de diálogo Executar e digite services.msc.
6. Na janela Serviços, localize os serviços associados ao svchost.exe, como Background Intelligent Transfer Service (BITS) e Windows Update (Atualização do Windows).
7. Clique com o botão direito do mouse em cada serviço e selecione Propriedades.
8. Em cada propriedade, vá para a guia Geral e altere o tipo de inicialização para Desabilitado.
9. Clique em Aplicar e depois em OK.
10. Agora, vá para o menu Iniciar, digite cmd e clique com o botão direito do mouse em Prompt de Comando.
11. Selecione Executar como administrador.
12. No Prompt de Comando, digite wevtutil cl Application e pressione Enter para esvaziar o registro de eventos.
13. Reinicie o computador e verifique se o problema persiste.
Essas etapas devem ajudar a resolver problemas de alto uso de CPU e RAM pelo svchost.exe. Se você ainda estiver enfrentando problemas, consulte a base de conhecimento da Microsoft ou procure ajuda profissional.
Verifique o uso de memória do svchost.exe para garantir um desempenho ideal do seu computador. Faça o download desta ferramenta para executar uma varredura


