Bem-vindo ao artigo 10 Maneiras de Resolver 100% de Uso de Disco no Windows 10. Se você está enfrentando problemas de lentidão ou travamentos no seu computador, este guia apresenta soluções eficazes para resolver o alto uso do disco e otimizar o desempenho do seu sistema operacional. Aprenda como solucionar esse problema de forma simples e prática.
Atualizado em July 2024: Pare de receber mensagens de erro e desacelerar o seu sistema com nossa ferramenta de otimização. Adquira agora em este link
- Baixe e instale a ferramenta de reparo aqui.
- Deixe-a escanear o seu computador.
- A ferramenta então reparará o seu computador.
Identificando a causa do uso de 100% do disco no Windows 10
1. Abra o Gerenciador de Tarefas pressionando Ctrl + Shift + Esc.
2. Clique na guia Processos e procure por qualquer processo que esteja usando uma quantidade anormalmente alta de disco.
3. Selecione o processo e clique em Finalizar tarefa para encerrá-lo.
4. Verifique se o uso do disco diminuiu. Se não, vá para a próxima etapa.
5. Abra o Prompt de Comando como administrador.
6. Digite o comando chkdsk /f /r e pressione Enter para verificar e reparar erros no disco.
7. Reinicie o computador e verifique se o problema foi resolvido.
8. Se o problema persistir, atualize os drivers do dispositivo, especialmente os drivers do disco rígido.
9. Desative o SuperFetch, pois pode causar alto uso de disco. Abra o Prompt de Comando como administrador e digite net.exe stop sysmain e pressione Enter.
10. Se nada funcionar, considere reinstalar o Windows 10 para resolver problemas mais graves de disco.
Essas são algumas maneiras de resolver o problema de uso de 100% do disco no Windows 10. Experimente cada uma delas até encontrar a solução que funciona para você.
Melhores maneiras de resolver o uso de 100% do disco no Windows 10
- Abra o Gerenciador de Tarefas pressionando Ctrl+Shift+Esc.
- Clique na aba Processos.
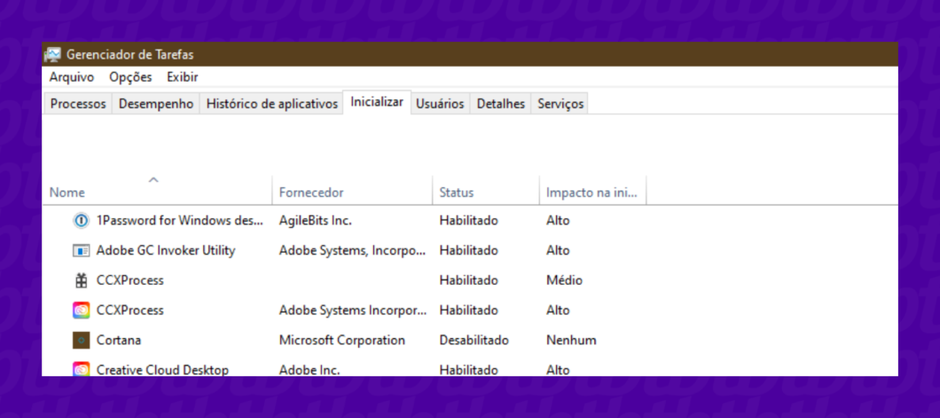
- Ordene os processos por Uso de Disco clicando no cabeçalho da coluna.
- Identifique os processos que estão utilizando uma quantidade significativa de disco.
- Selecione o processo e clique em Finalizar Tarefa para encerrá-lo.
2. Desativar a Superfetch
- Pressione a combinação de teclas Win+R para abrir a caixa de diálogo Executar.
- Digite services.msc e pressione Enter.
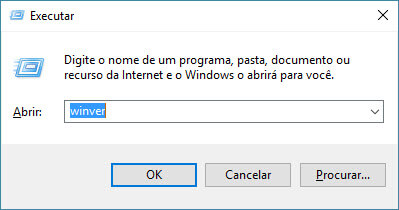
- Na lista de serviços, procure por Superfetch.
- Dê um clique com o botão direito do mouse sobre ele e selecione Propriedades.
- No campo Tipo de inicialização, selecione Desativado.
- Clique em Aplicar e depois em OK.
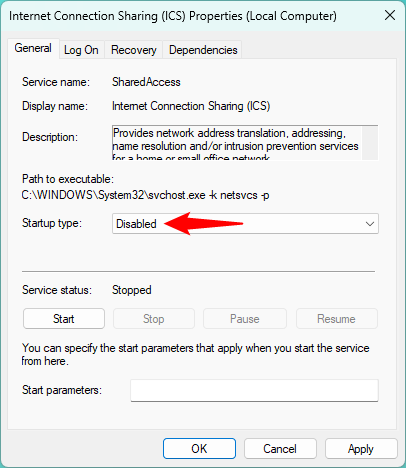
3. Verificar e corrigir erros no disco rígido
- Abra o Prompt de Comando como administrador. Para isso, clique com o botão direito do mouse no menu Iniciar e escolha Prompt de Comando (Admin).
- Digite o comando chkdsk /f /r e pressione Enter.
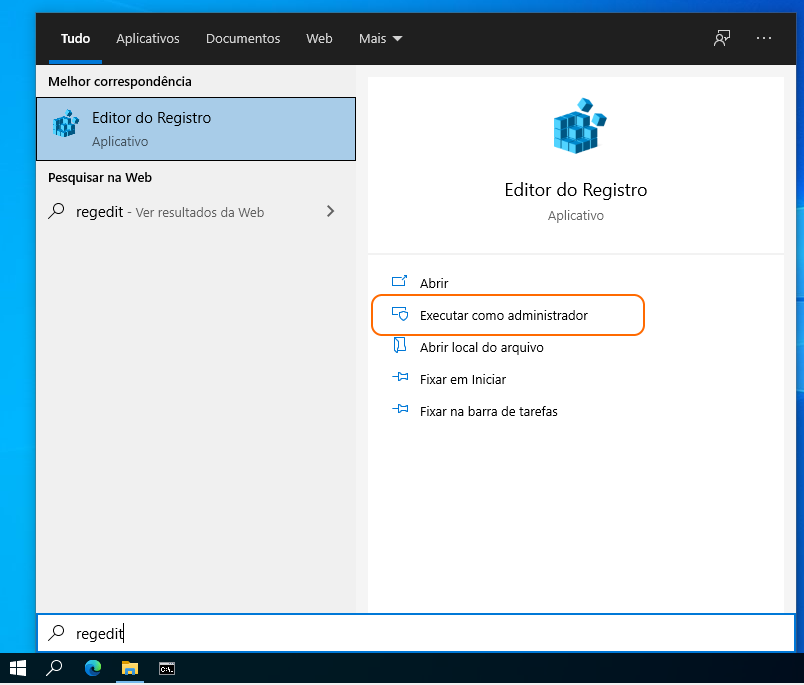
- Confirme a verificação agendada digitando S e pressionando Enter.
- Reinicie o computador para que a verificação seja executada.
4. Desativar serviços desnecessários
- Pressione a combinação de teclas Win+R para abrir a caixa de diálogo Executar.
- Digite msconfig e pressione Enter.
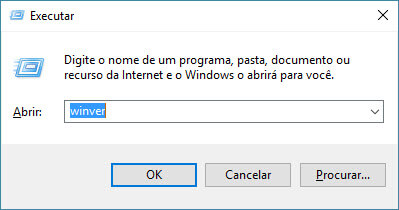
- Na guia Serviços, marque a opção Ocultar todos os serviços Microsoft.
- Desmarque os serviços que você considera desnecessários.
- Clique em Aplicar e depois em OK.
- Reinicie o computador para aplicar as alterações.
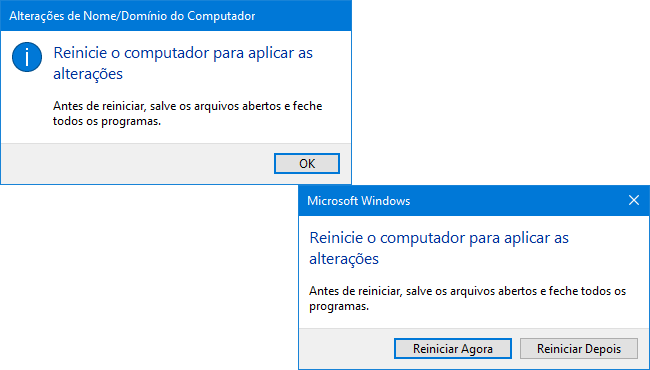
5. Desfragmentar o disco rígido
- Pressione a combinação de teclas Win+R para abrir a caixa de diálogo Executar.
- Digite dfrgui e pressione Enter.
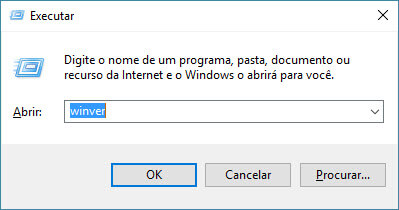
- Na janela Desfragmentar e otimizar unidades, selecione o disco rígido em que deseja realizar a desfragmentação.
- Clique em Analisar para verificar se a desfragmentação é necessária.
- Se o disco precisar ser desfragmentado, clique em Otimizar.
Atualize o Windows 10
Outra maneira de resolver o problema é usar o Gerenciador de Tarefas. Pressione Ctrl + Shift + Esc para abrir o Gerenciador de Tarefas. Clique na guia Processos e procure por processos com alto uso de disco. Clique com o botão direito do mouse no processo e selecione Finalizar tarefa.
Você também pode verificar se há problemas com os drivers do dispositivo. Vá para o Gerenciador de Dispositivos, clique com o botão direito do mouse no dispositivo e selecione Atualizar driver.
Além disso, você pode desativar programas e serviços desnecessários que estão consumindo recursos do disco. Vá para a guia Inicializar no Gerenciador de Tarefas e desative os programas indesejados.
Se o problema persistir, pode ser necessário verificar a saúde do disco rígido. Abra o Prompt de Comando como administrador e digite chkdsk /f /r seguido da letra da unidade do disco. Isso irá verificar e reparar erros no disco rígido.
Lembre-se de reiniciar o computador após realizar essas etapas para que as alterações tenham efeito.
Desative o Superfetch
1. Abra o Gerenciador de Tarefas pressionando as teclas Ctrl + Shift + Esc.
2. Na guia Processos, clique com o botão direito do mouse em Superfetch e selecione Finalizar tarefa.
3. Na guia Inicializar, clique com o botão direito do mouse em Superfetch e selecione Desabilitar.
4. Reinicie o seu computador.
Isso deve resolver o problema de alto uso de disco causado pelo Superfetch. Se ainda tiver problemas, verifique outros processos ou considere atualizar os drivers do dispositivo.
Remova vírus e malware
1. Abra o Gerenciador de Tarefas pressionando as teclas Ctrl + Shift + Esc.
2. Clique na guia Processos para ver quais programas estão consumindo mais recursos.
3. Identifique qualquer processo suspeito ou desconhecido e clique com o botão direito do mouse nele.
4. Selecione a opção Abrir local do arquivo para verificar a localização do programa.
5. Caso o programa esteja localizado em uma pasta suspeita, exclua-o.
6. Verifique se o seu computador está atualizado. Pressione as teclas Windows + I para abrir as Configurações e vá para Atualização e Segurança.
7. Clique em Verificar se há atualizações e instale todas as atualizações disponíveis.
8. Execute uma verificação completa do sistema com um programa antivírus confiável.
9. Caso encontre algum vírus ou malware, remova-o completamente do seu computador.
10. Reinicie o seu computador para que as alterações tenham efeito.
Essas etapas devem ajudar a resolver o problema de 100% de uso de disco no Windows 10. Certifique-se de manter seu sistema atualizado e executar verificações regulares para evitar futuros problemas.
Reinstale ou atualize o software antivírus
Abra o Gerenciador de Tarefas pressionando as teclas Ctrl + Shift + Esc.
Na guia Processos, clique com o botão direito do mouse em qualquer processo suspeito ou com alto uso de disco e selecione Finalizar Tarefa.
Verifique se há outros usuários conectados ao seu computador e feche os programas em execução por eles.
Verifique se há drivers de dispositivo desatualizados. Atualize-os para corrigir problemas de uso de disco.
Se o problema persistir, verifique se há problemas com o disco rígido. Execute uma verificação de disco usando o utilitário CHKDSK.
Reinicie o computador para aplicar as correções.
Essas são algumas maneiras de resolver o problema de uso de disco no Windows 10.
Além disso, o Fortect pode reparar danos causados por vírus e malware, garantindo que o sistema volte ao seu estado pré-infectado. Ele também identifica e repara as causas da Tela Azul da Morte, como drivers incompatíveis e bugs do Windows.
Feche aplicativos em segundo plano
1. Abra o Gerenciador de Tarefas pressionando Ctrl + Shift + Esc.
2. Vá para a guia Processos e procure por aplicativos que estão consumindo muita capacidade de disco.
3. Clique com o botão direito do mouse no aplicativo e selecione Encerrar Tarefa.
4. Repita esse processo para todos os aplicativos que estão causando alto uso de disco.
5. Verifique se o problema foi resolvido verificando a coluna Uso de Disco no Gerenciador de Tarefas.
6. Se o problema persistir, você pode tentar atualizar os drivers do dispositivo ou executar uma verificação de disco para corrigir possíveis problemas no disco rígido.
7. Reinicie o seu computador para aplicar as alterações.
Essas etapas devem ajudar a resolver o problema de alto uso de disco no Windows 10.
Redefina ou reinstale ferramentas de sincronização
Reinstale ou redefina ferramentas de sincronização para resolver o problema de 100% de uso de disco no Windows 10. Abra o Gerenciador de Tarefas pressionando as teclas Ctrl + Shift + Esc. Vá para a guia Processos e localize as ferramentas de sincronização em execução. Clique com o botão direito nelas e selecione Finalizar Tarefa. Em seguida, abra o Prompt de Comando como administrador. Digite net stop wuauserv e pressione Enter para interromper o serviço do Windows Update.
Digite também net stop bits e pressione Enter para interromper o serviço de transferência inteligente em segundo plano. Por fim, digite net start wuauserv e net start bits para reiniciar os serviços. Reinicie o computador e verifique se o problema foi resolvido. Se não, tente outras maneiras de resolver o problema de uso de disco.
Reconstrua o índice de pesquisa do Windows
Reconstrua o índice de pesquisa do Windows para resolver o problema de 100% de uso de disco no Windows 10. Abra o Gerenciador de Tarefas e vá para a guia Processos. Procure por Pesquisa na coluna Nome do Processo e clique com o botão direito nele. Selecione Finalizar Tarefa. Em seguida, pressione a tecla do logotipo do Windows + R para abrir a caixa de diálogo Executar. Digite “services.
msc e pressione Enter. Encontre o serviço Windows Search na lista e clique com o botão direito nele. Selecione Reiniciar”. Reinicie o computador e verifique se o problema de uso de disco foi resolvido. Se não, tente outras maneiras de resolver o problema, como atualizar os drivers do dispositivo, desativar a inicialização rápida ou executar uma verificação de disco.
Repare problemas no disco rígido
Primeiro, abra o Gerenciador de Tarefas pressionando as teclas Ctrl + Shift + Esc. Em seguida, vá para a guia Processos e clique na coluna Uso de Disco para ordenar os processos em ordem decrescente de uso de disco.
Identifique os processos que estão consumindo mais disco e feche-os clicando com o botão direito sobre eles e selecionando Finalizar Tarefa.
Além disso, verifique se há problemas com os drivers do dispositivo. Para isso, vá para o Gerenciador de Dispositivos, clique com o botão direito no disco rígido e selecione Atualizar driver.
Outra opção é desativar o Windows Update temporariamente, pois às vezes ele pode consumir muitos recursos do disco.
Por fim, reinicie o computador para aplicar as alterações. Essas são algumas maneiras eficazes de resolver problemas de uso de disco no Windows 10.
Exclua arquivos de página com mau funcionamento
Exclua arquivos de página com mau funcionamento para resolver o problema de 100% de uso de disco no Windows 10. Abra o Gerenciador de Tarefas e clique na guia Processos. Procure por processos que estejam usando muitos recursos, como CPU ou memória. Finalize esses processos clicando com o botão direito e selecionando Finalizar Tarefa. Verifique também se há programas desnecessários sendo executados em segundo plano. Para desativá-los, vá para a guia Inicializar no Gerenciador de Tarefas e desative os programas indesejados.
Verifique se há drivers de dispositivo desatualizados. Atualize-os para corrigir problemas de uso de disco. Limpe o disco rígido para liberar espaço. Pressione a tecla do logotipo do Windows + R para abrir a caixa de diálogo Executar, digite cleanmgr e pressione Enter. Selecione a unidade do sistema e execute a Limpeza de Disco. Reinicie o computador para aplicar as alterações e verifique se o problema foi resolvido.
Exclua arquivos temporários
Abra o Gerenciador de Tarefas pressionando as teclas Ctrl + Shift + Esc.
Vá para a guia Processos e procure por processos que estejam usando muita CPU ou disco.
Clique com o botão direito em um processo problemático e selecione Finalizar Tarefa.
Limpe os arquivos temporários digitando %temp% na barra de pesquisa da barra de tarefas e pressionando Enter.
Selecione todos os arquivos na pasta Temp e exclua-os permanentemente.
Reinicie o computador para que as alterações tenham efeito.
Essa é apenas uma das maneiras de resolver o problema de uso de disco no Windows 10. Experimente as outras soluções mencionadas no artigo para obter melhores resultados.
Atualize os drivers de dispositivos
| Atualize os drivers de dispositivos |
|---|
| Outra maneira de resolver o problema de 100% de uso de disco no Windows 10 é atualizar os drivers de dispositivos. |
| Drivers desatualizados podem causar conflitos e sobrecarregar o disco, levando ao alto uso de recursos. |
| Para atualizar os drivers, você pode seguir os seguintes passos: |
| 1. Abra o Gerenciador de Dispositivos. |
| 2. Expanda a categoria do dispositivo que você deseja atualizar. |
| 3. Clique com o botão direito no dispositivo e selecione Atualizar driver. |
| 4. Escolha a opção para procurar automaticamente por drivers atualizados. |
| 5. Aguarde o Windows buscar e instalar as atualizações disponíveis. |
| 6. Reinicie o computador após a instalação das atualizações. |
| Isso ajudará a garantir que todos os seus dispositivos estejam funcionando corretamente e que não estejam causando um uso excessivo do disco. |
Se o uso do disco do Windows estiver em 100%, é recomendado verificar quais programas estão consumindo muitos recursos e otimizar o desempenho do sistema. Faça o download desta ferramenta para executar uma varredura


