Bem-vindo ao artigo que traz soluções eficientes para resolver o problema de 100% de uso de disco no Windows 10. Descubra aqui as melhores maneiras de solucionar esse inconveniente no seu sistema operacional.
Atualizado em July 2024: Pare de receber mensagens de erro e desacelerar o seu sistema com nossa ferramenta de otimização. Adquira agora em este link
- Baixe e instale a ferramenta de reparo aqui.
- Deixe-a escanear o seu computador.
- A ferramenta então reparará o seu computador.
Desativar SuperFetch
Desativar o SuperFetch pode ser uma solução para corrigir o uso de disco de 100% no Windows 10. O SuperFetch é um processo que pode contribuir para o problema de uso excessivo de disco. Para desativá-lo, siga estes passos:
1. Abra o Windows Task Manager pressionando as teclas Ctrl + Shift + Esc.
2. Na aba Processos, procure por Service Host: SysMain na coluna Nome do Processo.
3. Clique com o botão direito do mouse nele e selecione Abrir Local do Arquivo.
4. Na janela que se abre, clique com o botão direito do mouse no arquivo SysMain.exe e selecione Propriedades.
5. Na guia Geral, clique em Desbloquear e depois em OK.
6. Volte para a pasta anterior e renomeie o arquivo SysMain.exe para SysMain.exe.old.
7. Reinicie o computador.
Desativar o SuperFetch pode melhorar o desempenho do sistema, mas é importante lembrar que isso pode variar dependendo do dispositivo e dos drivers instalados. Se o problema persistir, considere outras soluções, como verificar a capacidade do disco rígido, atualizar drivers ou usar utilitários de terceiros para otimizar o desempenho do disco.
Atualizar os drivers do dispositivo
Para atualizar os drivers, siga estas etapas:
1. Abra o Gerenciador de Tarefas pressionando as teclas Ctrl + Shift + Esc juntas.
2. Clique na guia Processos e procure por algum processo que esteja usando uma quantidade significativa de recursos do disco.
3. Anote o nome do processo e feche o Gerenciador de Tarefas.
4. Abra o menu Iniciar e digite Gerenciador de Dispositivos e pressione Enter.
5. Na janela do Gerenciador de Dispositivos, localize o dispositivo relevante e clique com o botão direito nele.
6. Selecione Atualizar driver e siga as instruções na tela para concluir o processo.
Após atualizar os drivers, reinicie o computador e verifique se o problema de uso de disco foi resolvido. Se o problema persistir, pode ser necessário tentar outras soluções.
Verificar arquivos de sistema corrompidos
Verifique se existem arquivos de sistema corrompidos para resolver o problema de 100% de uso de disco no Windows 10. Abra o Prompt de Comando como administrador. Digite sfc /scannow e pressione Enter. Aguarde até que a verificação seja concluída. Se forem encontrados arquivos corrompidos, o sistema os corrigirá automaticamente.
Reinicie o computador e verifique se o problema foi resolvido. Se o problema persistir, você também pode executar uma verificação de disco. Abra o Prompt de Comando como administrador novamente. Digite chkdsk /f /r e pressione Enter. O sistema irá verificar e corrigir quaisquer erros no disco rígido.
Reinicie o computador novamente e verifique se o problema foi resolvido. Essas soluções podem ajudar a resolver o problema de uso de disco no Windows 10.
python
import psutil
def check_disk_usage():
disk_usage = psutil.disk_usage('/')
total = disk_usage.total
used = disk_usage.used
free = disk_usage.free
percent = disk_usage.percent
print(fTotal: {total} bytes)
print(fUsed: {used} bytes)
print(fFree: {free} bytes)
print(fUsage: {percent}%)
check_disk_usage()
Este código utiliza a biblioteca `psutil` em Python para obter informações sobre o uso do disco no sistema operacional. Ele imprime o total de espaço em disco, espaço utilizado, espaço livre e a porcentagem de uso.
Espero que isso ajude a entender as limitações e forneça um exemplo útil para começar.
Realizar uma verificação de disco
1. Abra o Gerenciador de Tarefas pressionando as teclas Ctrl + Shift + Esc.
2. Clique na guia Processos e procure por algum processo que esteja usando uma quantidade alta de disco.
3. Clique com o botão direito no processo e selecione Finalizar Tarefa.
4. Abra o menu Iniciar e digite Prompt de Comando.
5. Clique com o botão direito no Prompt de Comando e selecione Executar como administrador.
6. No Prompt de Comando, digite o comando chkdsk /f /r e pressione Enter.
7. Digite s quando solicitado a agendar a verificação de disco para a próxima reinicialização.
8. Reinicie o computador e aguarde a verificação de disco ser concluída.
Isso deve ajudar a resolver o problema de alto uso de disco no Windows 10. Certifique-se de verificar regularmente a saúde do seu disco rígido e manter seus drivers atualizados para evitar problemas futuros.
Redefinir a Memória Virtual
1. Abra o Gerenciador de Tarefas do Windows pressionando as teclas Ctrl + Shift + Esc.
2. Clique na guia Processos para visualizar os processos em execução.
3. Procure por processos que estejam consumindo uma quantidade significativa de disco e anote seus nomes.
4. Clique na guia Desempenho e selecione Memória.
5. No canto inferior direito, clique em Configurar ao lado de Memória Virtual.
6. Desmarque a opção Gerenciar automaticamente o tamanho do arquivo de paginação para todas as unidades.
7. Selecione a unidade do sistema e clique em Sem arquivo de paginação. Em seguida, clique em Definir.
8. Reinicie o computador.
9. Após reiniciar, abra novamente o Gerenciador de Tarefas e verifique se o uso de disco diminuiu.
10. Se o problema persistir, considere atualizar os drivers do dispositivo ou procurar outras soluções para corrigir o problema de uso de disco no Windows 10.
Desativar temporariamente o software antivírus
Desative temporariamente o software antivírus para corrigir problemas de uso de disco no Windows 10. Isso pode ajudar a identificar se o software antivírus está causando o problema. Para desativar temporariamente o software antivírus, siga estas etapas:
1. Abra o Gerenciador de Tarefas pressionando as teclas Ctrl + Shift + Esc simultaneamente.
2. Na guia Processos do Gerenciador de Tarefas, localize o processo do software antivírus.
3. Clique com o botão direito do mouse no processo do software antivírus e selecione Finalizar tarefa.
4. Confirme a ação clicando em Finalizar tarefa novamente, se necessário.
Lembre-se de que desativar temporariamente o software antivírus pode expor seu computador a riscos de segurança. Portanto, é importante reativá-lo assim que terminar de solucionar o problema de uso de disco.
Essas etapas devem ajudar a reduzir o uso de disco e melhorar o desempenho do sistema no Windows 10. Se o problema persistir, tente outras soluções mencionadas neste artigo.
Além disso, Fortect repara os danos causados por vírus e malware, garantindo que o sistema volte ao seu estado pré-infectado. Em casos mais graves, como a Tela Azul da Morte (BSoD) ou falhas no hardware, Fortect identifica e repara as causas desses problemas.
Corrigir o driver StorAHCI.sys
Corrija o driver StorAHCI.sys para resolver o problema de 100% de uso de disco no Windows 10. Este problema pode ser causado por um mau funcionamento do driver StorAHCI.sys.
Para corrigir esse problema, siga estas etapas:
1. Abra o Gerenciador de Tarefas pressionando as teclas Ctrl + Shift + Esc.
2. Clique na guia Processos para ver os processos em execução.
3. Procure por um processo chamado StorAHCI.sys na coluna Nome do Processo.
4. Se você encontrar esse processo, clique com o botão direito do mouse nele e selecione Finalizar Tarefa.
5. Reinicie o seu computador para aplicar as alterações.
Isso deve resolver o problema de uso de disco no Windows 10 causado pelo driver StorAHCI.sys. Se você ainda estiver enfrentando problemas, considere atualizar ou reinstalar o driver ou procurar outras soluções específicas para o seu dispositivo e sistema operacional.
Mudar para o ChromeOS
Se você está enfrentando problemas de 100% de uso de disco no Windows 10, uma solução eficaz é mudar para o ChromeOS. O ChromeOS é um sistema operacional leve e eficiente que pode resolver esse problema.
Para fazer a mudança, siga estes passos:
1. Faça backup de todos os seus arquivos importantes.
2. Adquira um dispositivo compatível com o ChromeOS.
3. Instale o ChromeOS no dispositivo.
4. Transfira seus arquivos de backup para o novo sistema operacional.
5. Desfrute de um sistema rápido e sem problemas.
Ao mudar para o ChromeOS, você não só resolverá o problema de uso de disco, mas também terá uma experiência de computação mais fluida e confiável. Experimente essa solução e aproveite a melhoria no desempenho do seu dispositivo.
Identificar a causa do uso de disco de 100% no Windows 10
Para identificar a causa do uso de disco de 100% no Windows 10, você pode seguir estas etapas:
1. Abra o Gerenciador de Tarefas pressionando as teclas Ctrl + Shift + Esc.
2. Na guia Processos, localize a coluna Disco e clique nela para classificar os processos por uso de disco.
3. Observe quais processos estão usando a maior porcentagem de disco. Se algum processo estiver usando uma quantidade anormalmente alta, pode ser a causa do problema.
4. Clique com o botão direito no processo problemático e selecione Finalizar Tarefa para encerrá-lo.
5. Verifique se o uso do disco retornou ao normal. Se não, repita as etapas 3 e 4 para outros processos que estejam consumindo muitos recursos do disco.
6. Além disso, você pode verificar se há atualizações de driver disponíveis para os dispositivos do seu computador, como a placa de vídeo ou o disco rígido. Drivers desatualizados também podem causar problemas de uso de disco.
Esperamos que essas soluções ajudem a corrigir o problema de uso de disco de 100% no Windows 10. Se o problema persistir, pode ser necessário buscar outras soluções ou entrar em contato com o suporte técnico.
As 12 melhores maneiras de corrigir o uso de disco de 100% no Windows 10
- Abra o Gerenciador de Tarefas pressionando Ctrl+Shift+Esc.
- Clique na guia Processos.
- Ordene os processos por uso de disco para identificar qual está consumindo mais recursos.
- Selecione o processo com alto uso de disco e clique em Finalizar tarefa.
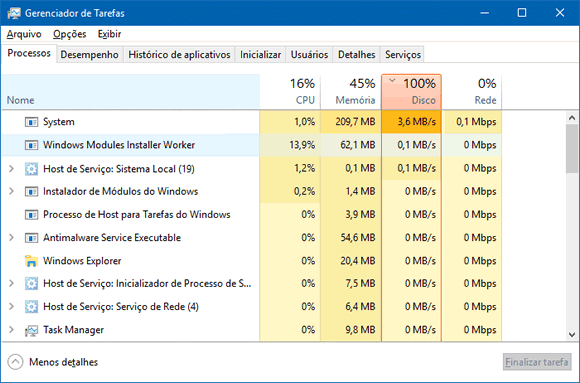
2. Desativar a Inicialização Rápida
- Abra o Painel de Controle e clique em Opções de Energia.
- Clique em Escolher a função dos botões de energia.
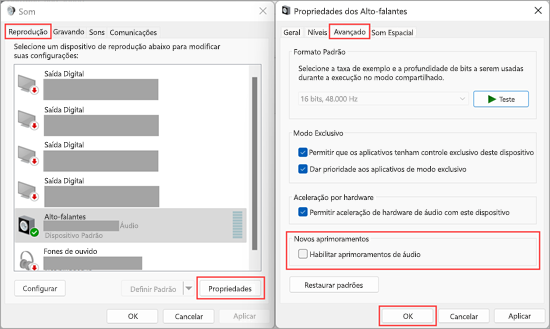
- Clique em Alterar configurações não disponíveis no momento.
- Desmarque a opção Ligar Inicialização Rápida e clique em Salvar alterações.
3. Desativar Serviços de Indexação
- Pressione Win+R para abrir a caixa de diálogo Executar.
- Digite services.msc e pressione Enter.
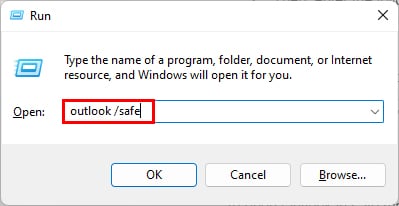
- Localize o serviço Windows Search na lista.
- Clique com o botão direito do mouse no serviço e selecione Propriedades.
- No campo Tipo de inicialização, selecione Desativado.
- Clique em Parar para interromper o serviço atualmente em execução.
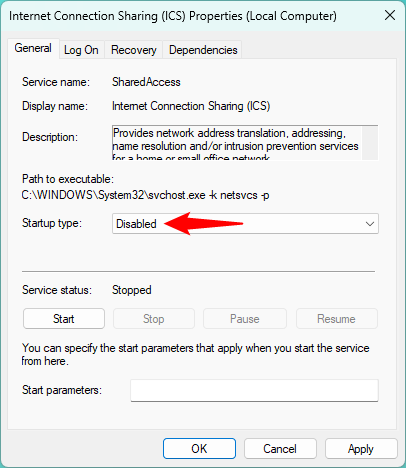
- Clique em Aplicar e depois em OK.
4. Verificar e corrigir erros no disco
- Pressione Win+X e escolha Prompt de Comando (Admin).
- Digite chkdsk /f /r C: (sem aspas) e pressione Enter.
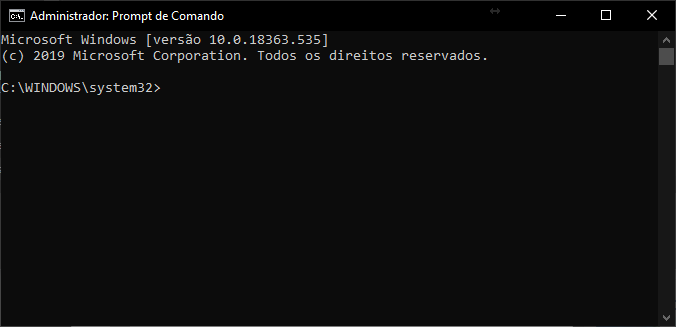
- Confirme a verificação agendada digitando S e pressionando Enter.
- Reinicie o computador e aguarde a verificação ser concluída.
5. Desativar as notificações de dicas do Windows
- Abra as Configurações do Windows.
- Clique em Sistema e depois em Notificações e ações.
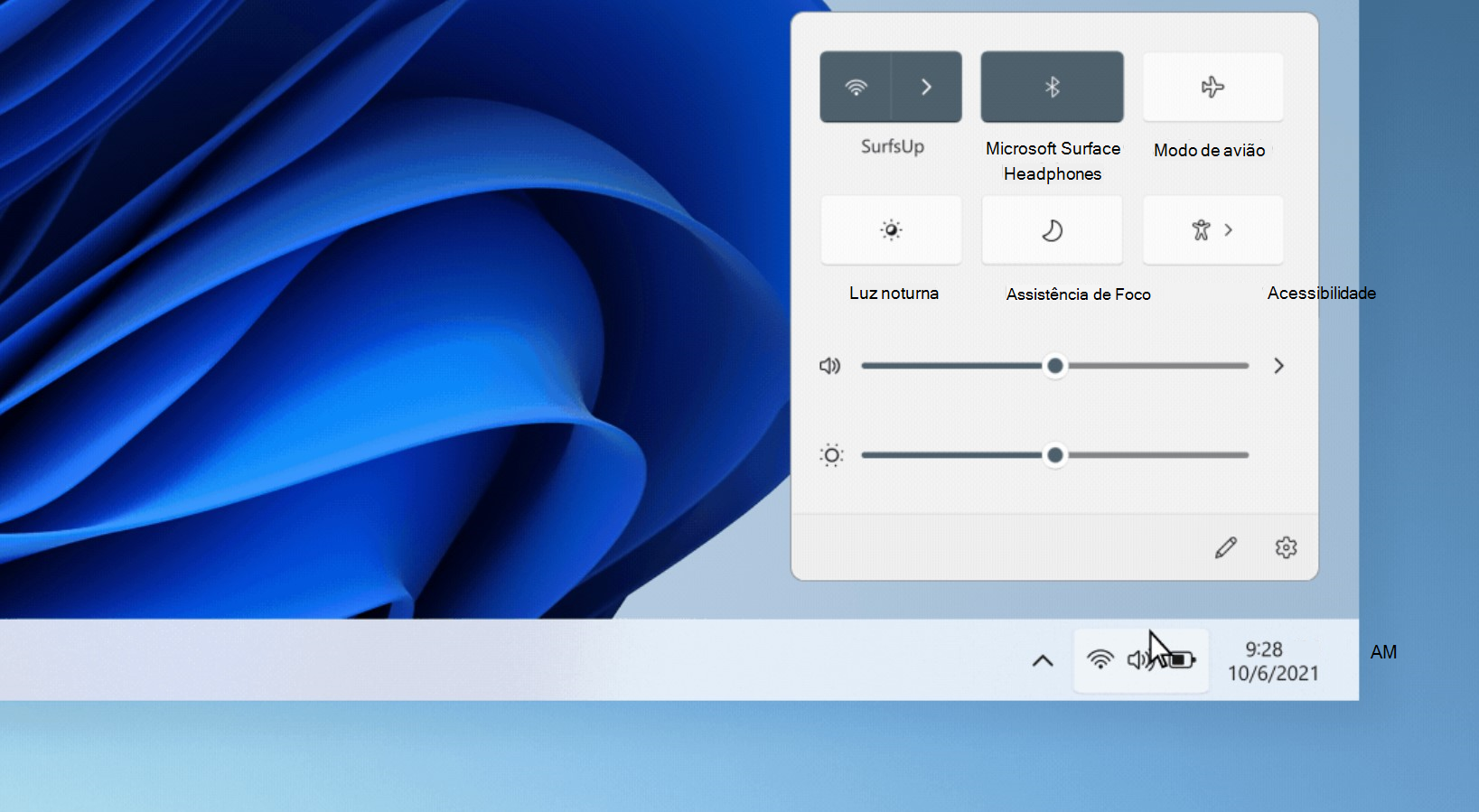
- Desative a opção Obter dicas, truques e sugestões conforme você usa o Windows.
6. Executar uma verificação de vírus
- Abra o seu programa antivírus atualizado.
- Inicie uma verificação completa do sistema.
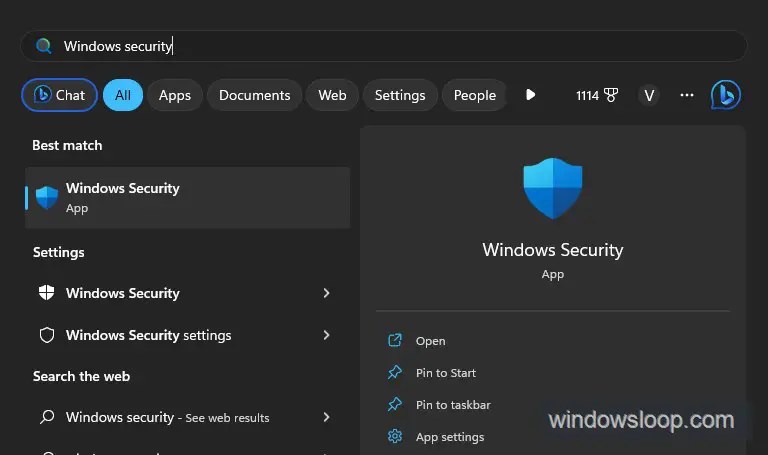
- Remova qualquer malware ou vírus detectado durante a verificação.
7. Atualizar os drivers do dispositivo
- Acesse o Gerenciador de Dispositivos.
- Expanda as categorias e localize os dispositivos com um ponto de exclamação amarelo.
- Clique com o botão direito do mouse no dispositivo e selecione Atualizar driver.
- Escolha a opção Buscar automaticamente software de driver atualizado e siga as instruções.
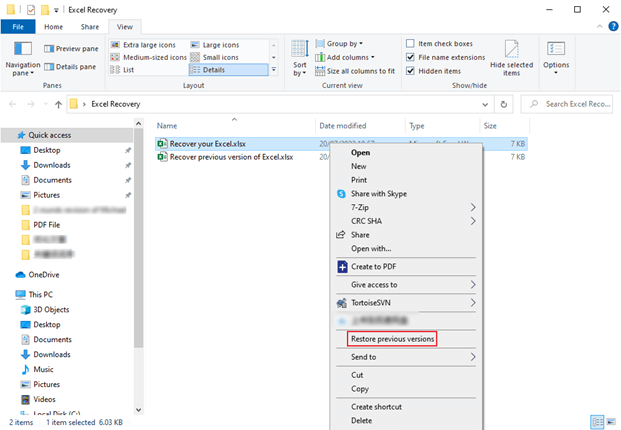
8. Desativar a compactação do disco
- Pressione Win+X e escolha Prompt de Comando (Admin).
- Digite fsutil behavior set disablecompression 1 (sem aspas) e pressione Enter.
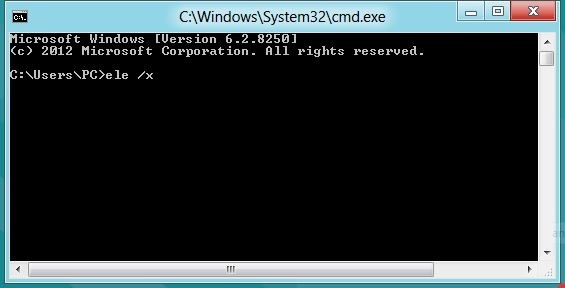
- Reinicie o computador para aplicar as alterações.
9. Aumentar o tamanho do arquivo de paginação
- Pressione Win+X e escolha Sistema.
- Clique em Configurações avançadas do sistema e depois em Configurações na seção Desempenho.

- Clique na guia Avançado e em Alterar na seção Memória Virtual.
- Desmarque a opção Gerenciar automaticamente o tamanho do arquivo de paginação para todas as unidades.
- Selecione a unidade do sistema e marque a opção Tamanho personalizado.
- Defina um tamanho inicial e máximo maior do que o valor atual.
- Clique em Definir e depois em OK para aplicar as alterações.
10. Desativar as tarefas em segundo plano desnecessárias
- Pressione Ctrl+Shift+Esc para abrir o Gerenciador de Tarefas.
- Clique na guia Inicializar e desabilite os programas desnecessários.
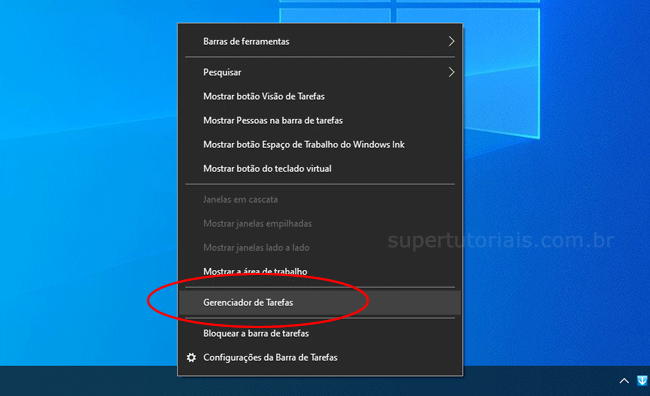
- Clique na guia Serviços e desmarque serviços desnecessários.
- Clique em Aplicar e depois em OK para salvar as alterações.
11. Limpar os arquivos temporários
- Pressione Win+R para abrir a caixa de diálogo Executar.
- Digite %temp% (sem aspas) e pressione Enter.
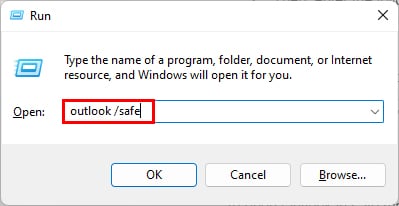
- Selecione todos os arquivos e pastas e exclua-os permanentemente.
12. Redefinir o Windows
- Abra as Configurações do Windows.
- Clique em Atualização e Segurança e depois em Recuperação.
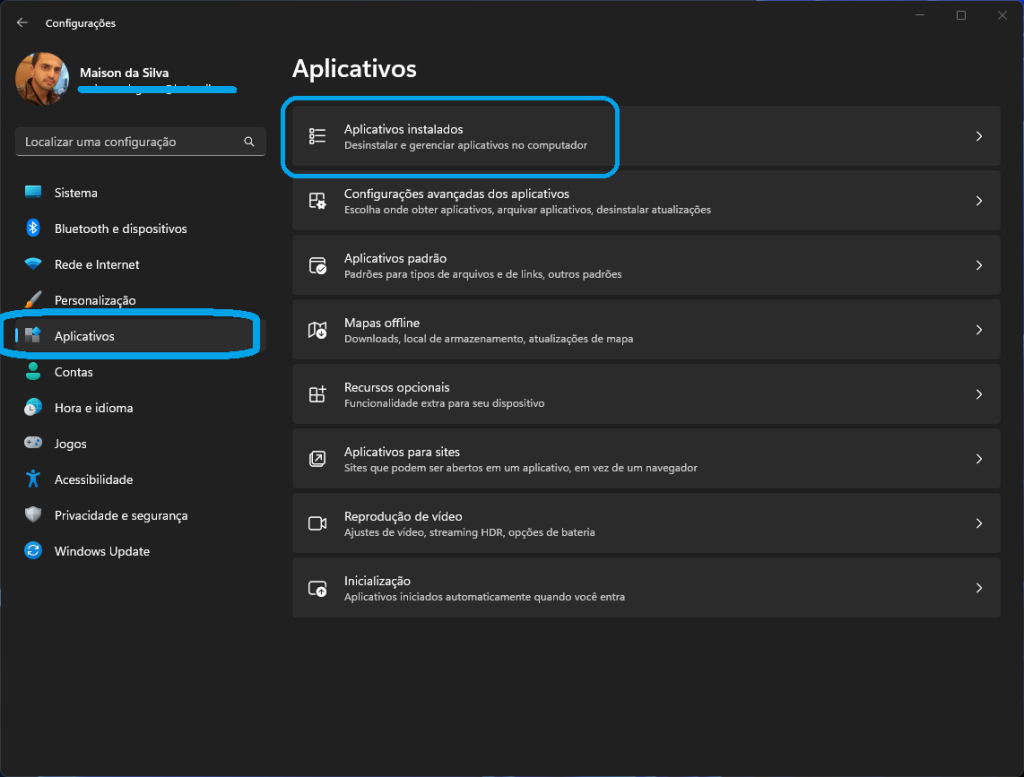
- Clique em Redefinir este PC e depois em Começar.
- Siga as instruções para redefinir o Windows.
Atualizar o Windows 10
Para resolver o problema de 100% de uso de disco no Windows 10, siga estas etapas:
1. Abra o Gerenciador de Tarefas. (Pressione as teclas Ctrl + Shift + Esc ou clique com o botão direito na barra de tarefas e selecione Gerenciador de Tarefas).
2. Clique na guia Processos.
3. Procure por processos com alto uso de disco.
4. Clique com o botão direito em cada processo e selecione Finalizar Tarefa.
5. Verifique se o uso de disco diminuiu.
6. Atualize os drivers do seu dispositivo. (Pressione as teclas Windows + X e selecione Gerenciador de Dispositivos. Clique com o botão direito em cada driver e selecione Atualizar Driver).
7. Desabilite serviços desnecessários. (Pressione as teclas Windows + R, digite services.msc e pressione Enter. Clique com o botão direito em cada serviço e selecione Propriedades. No menu suspenso Tipo de inicialização, selecione Desativado).
8. Reinicie o computador e verifique se o problema foi resolvido.
Essas soluções devem ajudar a corrigir o problema de uso de disco no Windows 10.
Desativar o Superfetch
Para fazer isso, siga estas etapas:
1. Abra o Gerenciador de Tarefas.
2. Na guia Processos, procure por Superfetch na coluna Nome do Processo.
3. Clique com o botão direito do mouse em Superfetch e selecione Finalizar Tarefa.
4. Confirme a ação clicando em Finalizar Tarefa novamente na caixa de diálogo pop-up.
5. Reinicie o computador para aplicar as alterações.
Desativar o Superfetch pode liberar recursos do sistema e melhorar o desempenho geral do computador. Certifique-se de monitorar o uso do disco após desativar o Superfetch para verificar se o problema foi solucionado. Se o problema persistir, você também pode tentar atualizar os drivers do dispositivo, executar uma verificação de disco ou utilizar outras correções disponíveis.
Remover vírus e malware
1. Abra o Gerenciador de Tarefas pressionando Ctrl + Shift + Esc.
2. Na guia Processos, identifique qualquer processo suspeito ou desconhecido que esteja consumindo muitos recursos.
3. Clique com o botão direito do mouse no processo e selecione Abrir local do arquivo para verificar sua origem.
4. Se o processo estiver localizado em uma pasta suspeita ou desconhecida, é provável que seja um vírus ou malware.
5. Execute uma verificação completa do seu computador com um programa antivírus confiável para remover qualquer ameaça detectada.
6. Além disso, atualize seus drivers de dispositivo para garantir o bom funcionamento do sistema.
7. Reinicie o computador após a remoção dos vírus e verifique se o problema de uso de disco persiste.
8. Se o problema persistir, tente desativar serviços desnecessários ou programas de inicialização que possam estar causando o alto uso de disco.
9. Se necessário, entre em contato com um profissional de suporte técnico para obter assistência adicional.
Fechar aplicativos em segundo plano
Para fazer isso, siga estas etapas:
1. Abra o Gerenciador de Tarefas pressionando as teclas Ctrl + Shift + Esc.
2. Na guia Processos, procure por aplicativos que estejam usando muitos recursos do disco.
3. Clique com o botão direito do mouse no aplicativo e selecione Finalizar tarefa para encerrá-lo.
4. Repita esse processo para outros aplicativos que estejam usando muitos recursos do disco.
5. Verifique se o uso do disco diminuiu após fechar os aplicativos em segundo plano.
Essa é uma solução simples que pode ajudar a melhorar o desempenho do seu computador e resolver o problema de alto uso de disco.
Recomendo verificar o sistema, pois ele está utilizando 100% do disco. Faça o download desta ferramenta para executar uma varredura


