Olá leitores! Bem-vindos ao artigo sobre como corrigir o alto uso de CPU pelo ntoskrnl.exe no Windows 10. Neste texto, abordaremos soluções práticas para resolver esse problema comum que afeta o desempenho do seu computador. Vamos lá!
O que é ntoskrnl.exe?
O ntoskrnl.exe é um componente importante do sistema operacional Windows 10. No entanto, às vezes pode causar alto uso de CPU, o que pode afetar o desempenho do seu computador. Para corrigir esse problema, você pode seguir alguns métodos simples.
Método 1: Desativar o serviço de pesquisa do Windows. Abra o Gerenciador de Tarefas e vá para a guia Serviços. Localize e clique com o botão direito do mouse no Windows Search. Selecione a opção Parar e verifique se o uso da CPU diminui.
Método 2: Atualizar os drivers do seu computador. Você pode usar ferramentas como o Driver Easy para verificar se há atualizações de driver disponíveis e instalá-las.
Método 3: Executar uma inicialização limpa. Isso ajuda a identificar se algum programa ou serviço de terceiros está causando o problema. Siga as instruções neste link (insira o link fornecido) para realizar uma inicialização limpa.
Experimente esses métodos e veja se o problema é corrigido. Se o problema persistir, pode ser necessário procurar assistência técnica especializada.
Desativar o Serviço de Pesquisa do Windows
Aqui está um método para desativar o serviço:
Passo 1: Abra o Gerenciador de Tarefas pressionando as teclas Ctrl + Shift + Esc.
Passo 2: Vá para a guia Serviços e encontre Pesquisa do Windows na lista.
Passo 3: Clique com o botão direito do mouse em Pesquisa do Windows e selecione Parar.
Passo 4: Reinicie o computador para aplicar as alterações.
Isso deve ajudar a reduzir o uso de CPU causado pelo ntoskrnl.exe. Se o problema persistir, você também pode tentar outras soluções, como atualizar drivers ou executar uma inicialização limpa.
Lembre-se de que essas etapas são específicas para o Windows 10 e podem não se aplicar a outras versões do sistema operacional.
Verificar programas incompatíveis
- Abra o Gerenciador de Tarefas pressionando Ctrl+Shift+Esc.
- Clique na guia Processos ou Detalhes, dependendo da versão do Windows.
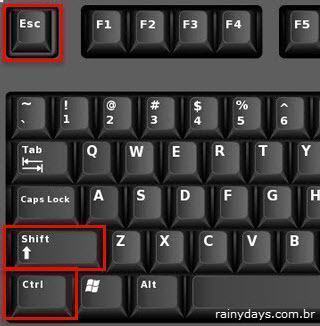
- Procure pelo processo ntoskrnl.exe na lista de processos em execução.
- Clique com o botão direito do mouse no processo ntoskrnl.exe e selecione Propriedades.
- Na janela de propriedades, verifique a localização do arquivo.
- Se a localização do arquivo for diferente de C:WindowsSystem32ntoskrnl.exe, pode haver um problema.
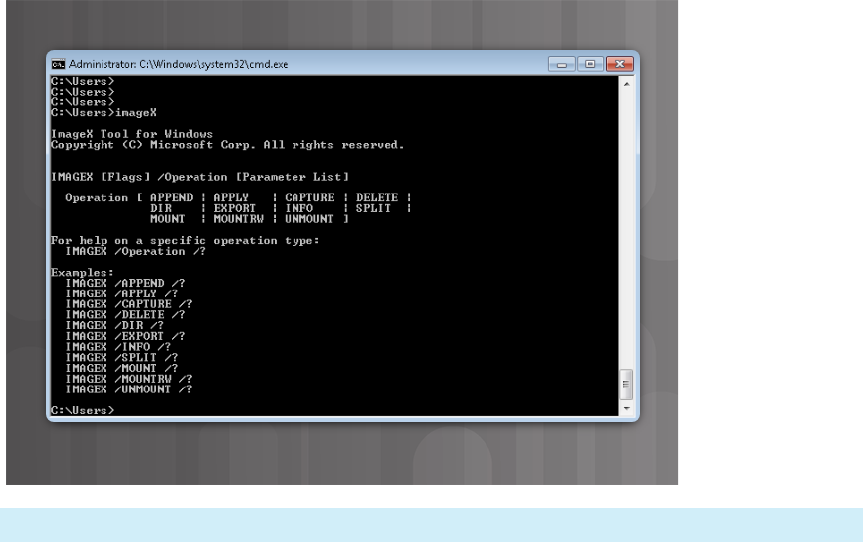
python
import psutil
def get_ntoskrnl_cpu_usage():
process_name = ntoskrnl.exe
for proc in psutil.process_iter(['name', 'cpu_percent']):
if proc.info['name'] == process_name:
return proc.info['cpu_percent']
return 0
if __name__ == __main__:
ntoskrnl_cpu_usage = get_ntoskrnl_cpu_usage()
print(fntoskrnl.exe CPU usage: {ntoskrnl_cpu_usage}%)
Este código utiliza a biblioteca `psutil` em Python para obter o uso de CPU do processo ntoskrnl.exe. Ele itera sobre todos os processos em execução e verifica se o nome do processo é ntoskrnl.exe. Se encontrar o processo, retorna o percentual de uso de CPU desse processo. Caso contrário, retorna 0.
Lembre-se de que você precisará ter o `psutil` instalado em seu ambiente de desenvolvimento para executar esse código.
Executar comando
1. Abra o Prompt de Comando como administrador.
2. Digite o comando chkdsk /f e pressione Enter para verificar a integridade do disco.
3. Reinicie o computador e aguarde a verificação ser concluída.
4. Abra o Gerenciador de Tarefas pressionando as teclas Ctrl + Shift + Esc.
5. Na guia Processos, localize o processo ntoskrnl.exe e clique com o botão direito nele.
6. Selecione Finalizar tarefa para encerrar o processo.
7. Verifique se o uso da CPU diminuiu.
8. Se o problema persistir, atualize os drivers do seu sistema usando o software Driver Easy.
9. Execute uma verificação completa do sistema usando um programa antivírus confiável.
10. Em casos mais graves, considere realizar uma restauração do sistema ou reinstalar o Windows 10 para corrigir problemas de software.
Lembre-se de fazer backup de seus arquivos importantes antes de realizar qualquer alteração ou reinstalação do sistema.
Utilizar a Ferramenta de Desempenho do Windows para diagnóstico
Utilize a Ferramenta de Desempenho do Windows para diagnosticar o alto uso de CPU pelo ntoskrnl.exe no Windows 10.
Passo 1: Abra o Gerenciador de Tarefas pressionando Ctrl + Shift + Esc.
Passo 2: Clique na guia Processos e procure por ntoskrnl.exe.
Passo 3: Observe o uso de CPU pelo processo. Se estiver alto, pode ser a causa do problema.
Passo 4: Para obter mais informações, use a Ferramenta de Desempenho do Windows.
Passo 5: Abra o Prompt de Comando como administrador e digite wpr -start CPU para iniciar a gravação.
Passo 6: Reproduza o problema e depois digite wpr -stop CPU para parar a gravação.
Passo 7: Analise os resultados usando a Ferramenta de Desempenho do Windows.
Passo 8: Procure por anomalias e identifique a causa do alto uso de CPU pelo ntoskrnl.exe.
Passo 9: Siga as soluções recomendadas para corrigir o problema.
Razões para o alto uso da CPU por ntoskrnl.exe
1. Problema com o Windows Search Service: Desative este serviço para reduzir o uso da CPU. Passo 1: Abra o Prompt de Comando como administrador e execute net stop WSearch.
2. Software ou componentes problemáticos: Alguns programas ou componentes podem causar problemas de alto uso da CPU. Use o Gerenciador de Tarefas para identificar quais programas estão consumindo muitos recursos e desinstale-os ou atualize-os.
3. Problemas de disco: Verifique se há problemas com o disco rígido usando o utilitário do Windows ou uma ferramenta como o MiniTool Partition Wizard.
4. Atualizações do Windows: Certifique-se de que seu sistema esteja atualizado com as últimas atualizações do Windows. Isso pode corrigir problemas conhecidos relacionados ao ntoskrnl.exe.
5. Executar uma inicialização limpa: Isso pode ajudar a identificar se algum software ou serviço de terceiros está causando o problema de alto uso da CPU. Siga as instruções fornecidas neste https://support.microsoft.com/pt-br/topic/como-realizar-uma-inicializa%C3%A7%C3%A3o-limpa-no-windows-da2f9573-6eec-00ad-2f8a-a97a1807f3dd>link para realizar uma inicialização limpa.
Lembre-se de reiniciar o sistema após realizar cada método e verifique se o problema foi resolvido.
Como resolver o problema de alto uso da CPU por ntoskrnl.exe
1. Abra o Gerenciador de Tarefas pressionando as teclas Ctrl + Shift + Esc.
2. Clique na guia Processos e localize o processo ntoskrnl.exe na lista.
3. Clique com o botão direito do mouse no processo e selecione Finalizar Tarefa.
4. Verifique se o uso da CPU diminuiu. Se sim, o problema pode ser causado por um programa específico.
5. Abra o Windows Performance Recorder e faça um trace para identificar o programa responsável pelo alto uso da CPU.
6. Desinstale ou atualize o programa problemático para corrigir o problema.
7. Se o problema persistir, você pode tentar desabilitar o serviço de pesquisa do Windows.
8. Pressione as teclas Win + R, digite services.msc e pressione Enter.
9. Localize e clique com o botão direito do mouse em Windows Search e selecione Propriedades.
10. Na guia Geral, selecione Desativado no menu suspenso Tipo de inicialização e clique em OK.
11. Reinicie o sistema e verifique se o problema foi resolvido.
Se o problema persistir, você pode tentar outros métodos de solução de problemas ou procurar assistência técnica especializada.
Palavras Finais
Se você está enfrentando um alto uso de CPU causado pelo ntoskrnl.exe no Windows 10, existem algumas soluções que você pode tentar para corrigir o problema.
Primeiramente, você pode desativar o serviço de pesquisa do Windows para reduzir o uso de CPU. Siga as etapas descritas neste https://support.microsoft.com/en-us/topic/how-to-perform-a-clean-boot-in-windows-da2f9573-6eec-00ad-2f8a-a97a1807f3dd target=_blank>link para fazer isso.
Outra opção é usar o Windows Performance Recorder para identificar o que está causando o alto uso de CPU. Tire screenshots dos resultados e compartilhe-os em um post para que outros usuários possam ajudar. Além disso, verifique se há atualizações disponíveis para o Windows e seus programas.
Se essas soluções não funcionarem, você pode considerar entrar em contato com o suporte técnico ou procurar informações adicionais em fóruns de discussão. Lembre-se de fornecer detalhes sobre o seu sistema e as etapas que você já tentou. Boa sorte na resolução desse problema de uso alto de CPU!

