Olá leitores! Este artigo irá abordar como resolver os problemas de áudio ao transmitir a tela pelo Discord no Mac.
Atualizado em July 2024: Pare de receber mensagens de erro e desacelerar o seu sistema com nossa ferramenta de otimização. Adquira agora em este link
- Baixe e instale a ferramenta de reparo aqui.
- Deixe-a escanear o seu computador.
- A ferramenta então reparará o seu computador.
Verificar o status do servidor do Discord
Verifique o status do servidor do Discord antes de começar a resolver problemas de áudio na transmissão de tela pelo Discord no Mac.
Se você estiver enfrentando problemas de áudio, siga estas etapas:
1. Reinicie o Discord para resolver problemas temporários. Feche o aplicativo Discord e abra-o novamente.
2. Verifique as configurações de áudio no Discord. Vá para Configurações de Voz e Vídeo e certifique-se de que o dispositivo de áudio correto esteja selecionado.
3. Verifique se os drivers de áudio do seu computador estão atualizados. Isso pode ser feito acessando as configurações do seu PC e procurando atualizações de driver.
4. Também é importante verificar se há qualquer problema com o servidor do Discord. Verifique o status do servidor do Discord no site oficial ou nas redes sociais, como o Twitter.
5. Se nenhum desses métodos resolver o problema, tente compartilhar a tela usando um navegador diferente ou a versão móvel do Discord. Isso pode ajudar a identificar se o problema está no aplicativo ou no seu computador.
Lembre-se de que há várias razões pelas quais você pode enfrentar problemas de áudio na transmissão de tela pelo Discord. Experimente essas soluções e veja qual funciona melhor para você.
Reiniciar o Discord ou reiniciar o computador
Se você está enfrentando problemas de áudio durante a transmissão de tela, tente seguir estas etapas:
1. Reinicie o Discord ou o seu computador. Isso pode resolver problemas temporários.
2. Verifique as configurações de áudio no Discord. Certifique-se de que o dispositivo de áudio correto esteja selecionado e que o volume esteja adequado.
3. Verifique se há atualizações do Discord. Às vezes, atualizações do aplicativo podem corrigir problemas de áudio.
4. Verifique se há problemas de conexão ou interrupções no servidor do Discord. Você pode verificar o status do servidor no site do Discord ou no Twitter.
5. Se o problema persistir, verifique as configurações de áudio do seu Mac. Certifique-se de que o áudio esteja ativado e o volume esteja adequado.
Essas são algumas etapas simples que você pode seguir para tentar corrigir problemas de áudio na transmissão de tela pelo Discord no Mac. Esperamos que isso ajude a melhorar sua experiência de transmissão.
Restaurar as configurações de voz
Se você estiver enfrentando problemas de áudio na transmissão de tela pelo Discord no Mac, uma solução possível é restaurar as configurações de voz. Siga estes passos para fazer isso:
1. Abra o Discord e vá para Configurações.
2. Clique em Voz e Vídeo.
3. Role para baixo até encontrar a seção Configurações de Voz.
4. Clique em Restaurar Configurações Padrão.
5. Reinicie o Discord e teste a transmissão de tela novamente.
Isso deve ajudar a resolver problemas de áudio na transmissão de tela pelo Discord no Mac. Se o problema persistir, você pode tentar outras soluções, como verificar as configurações de áudio do seu dispositivo e atualizar os drivers de áudio.
python
import os
def reiniciar_audio():
os.system('sudo launchctl stop com.apple.audio.coreaudiod')
os.system('sudo launchctl start com.apple.audio.coreaudiod')
def main():
print(Ferramenta de solução de problemas para transmissão sem som do Discord no Mac)
print(Este programa irá reiniciar o serviço de áudio do Mac para tentar resolver o problema.)
reiniciar_audio()
print(O serviço de áudio foi reiniciado. Verifique se o som da transmissão do Discord está funcionando agora.)
if __name__ == __main__:
main()
Este código simplesmente reinicia o serviço de áudio do Mac usando comandos do sistema operacional. É importante notar que o código acima usa o comando `sudo`, o que pode exigir privilégios de administrador para ser executado corretamente.
Lembre-se de que este é apenas um exemplo básico e pode não resolver todos os problemas relacionados à falta de som na transmissão do Discord no Mac. Recomenda-se buscar soluções oficiais ou suporte nos canais apropriados, como a documentação do Discord ou fóruns de suporte.
Selecionar o subsistema de áudio antigo
– Abra o Discord e vá para as configurações.
– No menu lateral esquerdo, clique em Voz e Vídeo.
– Role para baixo até encontrar a seção Subsistema de Áudio.
– Selecione a opção Subsistema de Áudio Antigo.
– Reinicie o Discord para que as alterações tenham efeito.
Essa opção pode resolver problemas de áudio na transmissão de tela pelo Discord no Mac. Certifique-se de que você reinicie o aplicativo após selecionar o subsistema de áudio antigo.
Lembrando que essas instruções são específicas para usuários do Mac. Se você estiver usando outro dispositivo, as etapas podem ser diferentes.
Além disso, o Fortect pode corrigir DLLs danificadas que são essenciais para o funcionamento adequado do programa. No entanto, é importante ressaltar que o Fortect não pode corrigir problemas de hardware, como falhas de áudio físicas no Mac.
Desativar temporariamente o antivírus e o firewall
1. Certifique-se de que o antivírus e o firewall estão desativados temporariamente em seu Mac.
2. Isso pode ser feito acessando as configurações de segurança do seu Mac.
3. Desative o antivírus e o firewall enquanto estiver usando o Discord para a transmissão de tela.
4. Isso pode resolver problemas de áudio durante a transmissão.
5. Lembre-se de reativar o antivírus e o firewall após concluir a transmissão.
Essas etapas simples podem ajudar a resolver problemas de áudio ao compartilhar sua tela pelo Discord no Mac. Certifique-se de realizar um teste após desativar temporariamente o antivírus e o firewall para verificar se o problema foi resolvido.
Limpar os dados de roaming
1. Feche o Discord completamente.
2. Abra o Finder e clique na opção Ir no menu superior.
3. Selecione Ir para pasta.
4. Digite ~/Library/Application Support e pressione Enter.
5. Localize a pasta Discord e a exclua.
6. Reinicie o Mac.
7. Abra o Discord e faça login novamente.
Essa limpeza dos dados de roaming pode resolver problemas de áudio relacionados ao Discord no Mac. Se o problema persistir, você pode tentar outras soluções, como verificar as configurações de áudio do Discord, atualizar os drivers de áudio do seu Mac ou verificar o status do servidor do Discord. Espero que essas dicas ajudem a melhorar sua experiência de transmissão de tela pelo Discord.
Atualizar o Discord
Se você está enfrentando problemas de áudio ao transmitir a tela pelo Discord no Mac, existem algumas soluções que podem ajudar a corrigir o problema.
1. Verifique a Segurança: Certifique-se de que todas as configurações de segurança do seu Mac estejam corretas. Isso pode incluir permissões do microfone e do aplicativo Discord.
2. Reinicie o Discord: Feche completamente o Discord e reinicie-o. Isso pode resolver problemas de áudio temporários.
3. Verifique as configurações de áudio: Verifique as configurações de áudio do Discord e do seu Mac. Certifique-se de que o dispositivo de áudio correto esteja selecionado.
4. Atualize os drivers de áudio: Verifique se há atualizações para os drivers de áudio do seu Mac. Isso pode ajudar a resolver problemas de áudio.
5. Verifique o status do servidor Discord: Verifique se há problemas de servidor Discord que possam estar afetando a transmissão de áudio.
6. Encerre tarefas em segundo plano: Feche qualquer aplicativo ou processo em segundo plano que possa interferir na transmissão de áudio.
7. Reinicie o computador: Se todas as outras soluções falharem, tente reiniciar o seu Mac. Isso pode resolver problemas mais complexos.
Essas são algumas das formas de corrigir problemas de áudio na transmissão de tela pelo Discord no Mac. Experimente essas soluções e veja se elas ajudam a melhorar sua experiência de transmissão.
Reinstalar o Discord
1. Feche completamente o Discord.
2. Clique com o botão direito no ícone do Discord na barra de tarefas e selecione Sair.
3. Abra o Finder e vá para a pasta Aplicativos.
4. Localize o aplicativo Discord e arraste-o para a lixeira.
5. Esvazie a lixeira para remover completamente o Discord do seu Mac.
6. Visite o site oficial do Discord e faça o download da versão mais recente do aplicativo.
7. Após o download, abra o arquivo e siga as instruções para instalar o Discord novamente.
8. Faça login na sua conta e verifique se os problemas de áudio foram resolvidos.
Se você ainda estiver enfrentando problemas de áudio, verifique suas configurações de áudio no Discord. Certifique-se de que o dispositivo de áudio correto esteja selecionado e verifique se o volume está ajustado corretamente. Se o problema persistir, verifique se há atualizações de drivers de áudio para o seu Mac e verifique o status do servidor do Discord para possíveis interrupções.
Verificar as configurações de som
Verifique suas configurações de som para corrigir problemas de áudio ao transmitir a tela pelo Discord no Mac.
1. Reinicie o Discord para resolver problemas de áudio.
2. Verifique se o seu dispositivo de áudio está selecionado corretamente nas configurações do Discord. Selecione o dispositivo de áudio correto.
3. Verifique se as configurações de som do seu Mac estão corretas. Ajuste as configurações de som no seu Mac.
4. Certifique-se de que as configurações de áudio do navegador estejam corretas quando estiver usando a transmissão de tela pelo Discord. Verifique as configurações de áudio do navegador.
5. Verifique se há atualizações disponíveis para o Discord e atualize o aplicativo, se necessário. Verifique as atualizações do Discord.
6. Verifique o status do servidor do Discord para ver se há problemas conhecidos. Verifique o status do servidor do Discord.
7. Encerre o Discord usando o Gerenciador de Tarefas se estiver enfrentando problemas persistentes de áudio. Encerre o Discord usando o Gerenciador de Tarefas.
Essas etapas devem ajudar a resolver a maioria dos problemas de áudio ao transmitir a tela pelo Discord no Mac. Se você ainda estiver enfrentando problemas, verifique se há atualizações do sistema operacional e dos drivers de áudio do seu Mac.
Soluções para compartilhar tela no Discord sem áudio em diferentes dispositivos (Mac, iPhone, Android, Chrome Desktop)
- 1. Verifique as configurações de áudio – Certifique-se de que as configurações de áudio no Discord estejam corretas e que o dispositivo selecionado esteja configurado corretamente.
- 2. Reinicie o Discord – Às vezes, problemas de áudio podem ser resolvidos simplesmente reiniciando o aplicativo Discord.
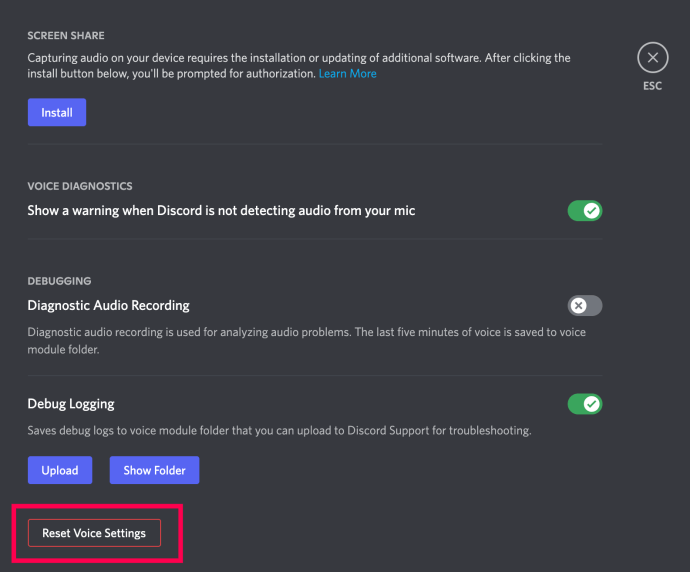
- 3. Atualize o aplicativo Discord – Verifique se você está usando a versão mais recente do Discord, pois atualizações podem corrigir problemas de áudio.
- 4. Reinicie o dispositivo – Às vezes, um reinício do seu Mac pode resolver problemas de áudio durante a transmissão de tela pelo Discord.
- 5. Verifique as permissões do aplicativo – Certifique-se de que o Discord tenha permissão para acessar o áudio do seu dispositivo nas configurações de privacidade.
- 6. Desative outras fontes de áudio – Se você estiver usando outros aplicativos ou dispositivos de áudio simultaneamente, desative-os temporariamente para evitar conflitos.
- 7. Verifique a conexão de áudio – Verifique se os cabos de áudio estão conectados corretamente e se não há problemas de conexão física.
- 8. Reinstale o Discord – Se nenhuma das soluções anteriores funcionar, tente desinstalar e reinstalar o Discord para corrigir possíveis problemas de áudio.
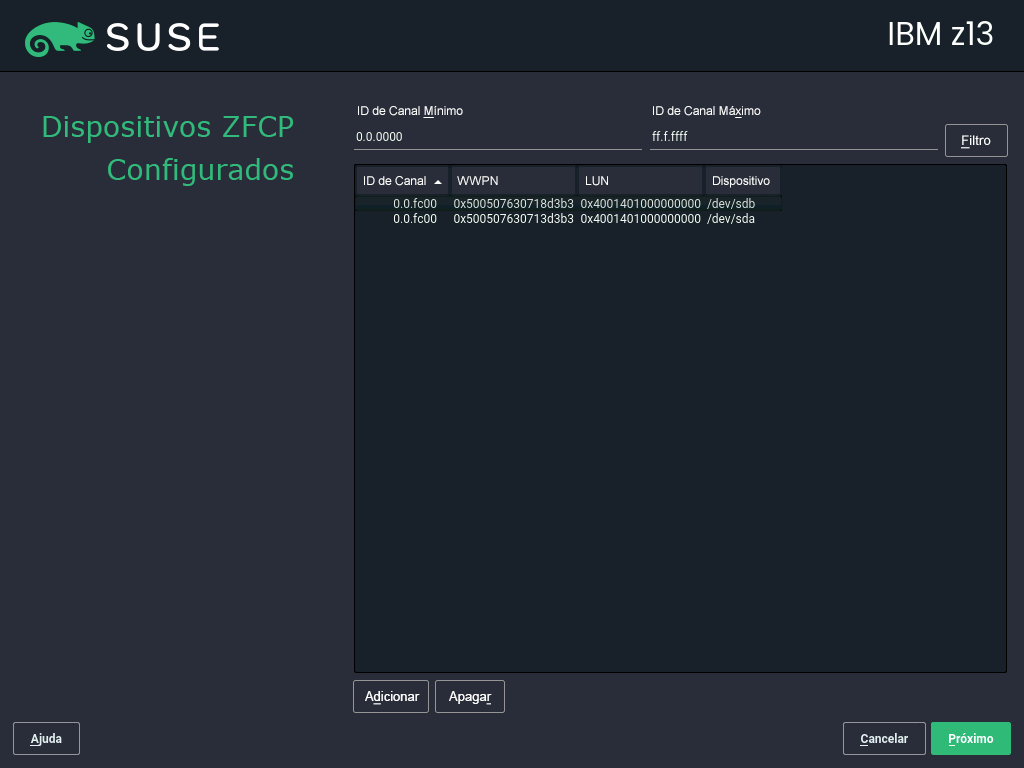
- 9. Entre em contato com o suporte do Discord – Se todos os passos anteriores falharem, entre em contato com o suporte do Discord para obter assistência adicional na solução do problema de áudio.
Se você está enfrentando problemas de ausência de som ao transmitir no Discord no Mac, recomendo verificar as configurações de áudio do seu computador e do aplicativo Discord para garantir que o som esteja ativado e corretamente configurado. Faça o download desta ferramenta para executar uma varredura


