Bem-vindos ao mundo do sistema do disco de inicialização com software do sistema funcionando! Neste artigo, exploraremos o fascinante universo da inicialização do computador e como o software do sistema é fundamental nesse processo. Descubra como tudo funciona e desvende os segredos por trás dessa importante etapa para o pleno funcionamento de seu dispositivo. Prontos para embarcar nessa jornada tecnológica? Vamos lá!
Atualizado em July 2024: Pare de receber mensagens de erro e desacelerar o seu sistema com nossa ferramenta de otimização. Adquira agora em este link
- Baixe e instale a ferramenta de reparo aqui.
- Deixe-a escanear o seu computador.
- A ferramenta então reparará o seu computador.
Funcionamento do sistema operacional no disco de inicialização
O disco de inicialização contém o software do sistema operacional que permite que seu computador inicialize corretamente. Ele é responsável por carregar e executar o sistema operacional no disco rígido do seu Mac.
Se você estiver tendo problemas com o disco de inicialização, você pode tentar as seguintes soluções:
1. Reinicie o seu Mac e mantenha pressionada a tecla C ou Command + S para inicializar em modo de usuário único. Isso pode ajudar a resolver erros ou problemas do sistema.
2. Se você estiver recebendo uma mensagem de erro ao iniciar, tente reiniciar com o CD de instalação do macOS. Você pode usar o CD para reparar o disco de inicialização ou reinstalar o sistema operacional.
3. Se o disco de inicialização estiver cheio, você pode excluir arquivos desnecessários ou mover arquivos para outro disco para liberar espaço. Isso pode ajudar a melhorar o desempenho do seu Mac.
Lembre-se de fazer um backup de seus arquivos importantes antes de tentar qualquer uma dessas soluções. Se você tiver dúvidas ou precisar de mais ajuda, você pode procurar a comunidade de usuários do Mac para obter suporte.
Ele também pode lidar com danos causados por vírus e malware, bem como problemas relacionados a arquivos DLL ausentes ou corrompidos. Além disso, o Fortect pode ajudar a resolver o famoso “Tela Azul da Morte” e até mesmo comparar o sistema operacional atual com uma versão saudável para recuperar arquivos essenciais e reiniciar o Windows sem afetar os dados do usuário.
Imprimir em impressoras não suportadas pelo Mac OS X
Se você está tentando imprimir em uma impressora que não é suportada pelo Mac OS X, há algumas soluções possíveis.
1. Verifique se a impressora possui um driver de impressão específico para o Mac OS X. Verifique o site do fabricante da impressora para obter mais informações.
2. Se não houver um driver disponível, você pode tentar usar o driver genérico do Mac OS X. Para fazer isso, vá em Preferências do Sistema, clique em Impressão e Fax, clique no botão + para adicionar uma nova impressora e selecione a opção Impressora IP ou Impressora Windows. Insira o endereço IP da impressora ou o nome do servidor e escolha o driver genérico mais próximo.
3. Se nenhuma das opções acima funcionar, você pode tentar usar um software de impressão de terceiros, como o Gutenprint, que oferece suporte a uma ampla variedade de impressoras.
Tenha em mente que algumas funcionalidades avançadas podem não estar disponíveis ao usar um driver genérico ou um software de terceiros.
Configurações compartilhadas entre programas do Classic e Mac OS X
- Interface gráfica: ambas as versões do sistema operacional possuem uma interface gráfica intuitiva e fácil de usar.
- Gerenciamento de arquivos: os programas do Classic e Mac OS X permitem que você organize, copie, mova e exclua arquivos em seu disco de inicialização.
- Personalização: é possível personalizar a aparência e as preferências do sistema operacional, como papel de parede, tema e configurações de energia.
- Rede: tanto o Classic quanto o Mac OS X têm recursos de rede integrados, permitindo que você se conecte à internet, compartilhe arquivos e imprima em uma rede.
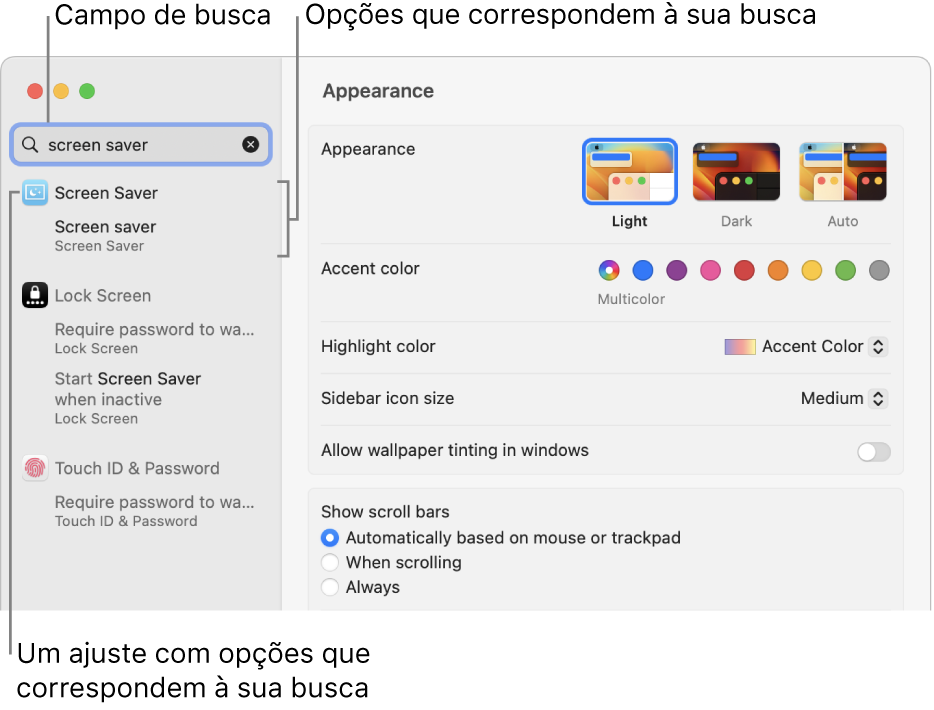
- Segurança: ambas as versões do sistema operacional possuem recursos de segurança, como proteção de senha e criptografia de dados.
- Aplicativos e utilitários: você pode instalar e executar aplicativos e utilitários em ambas as versões do sistema operacional, fornecendo funcionalidades extras ao seu computador.
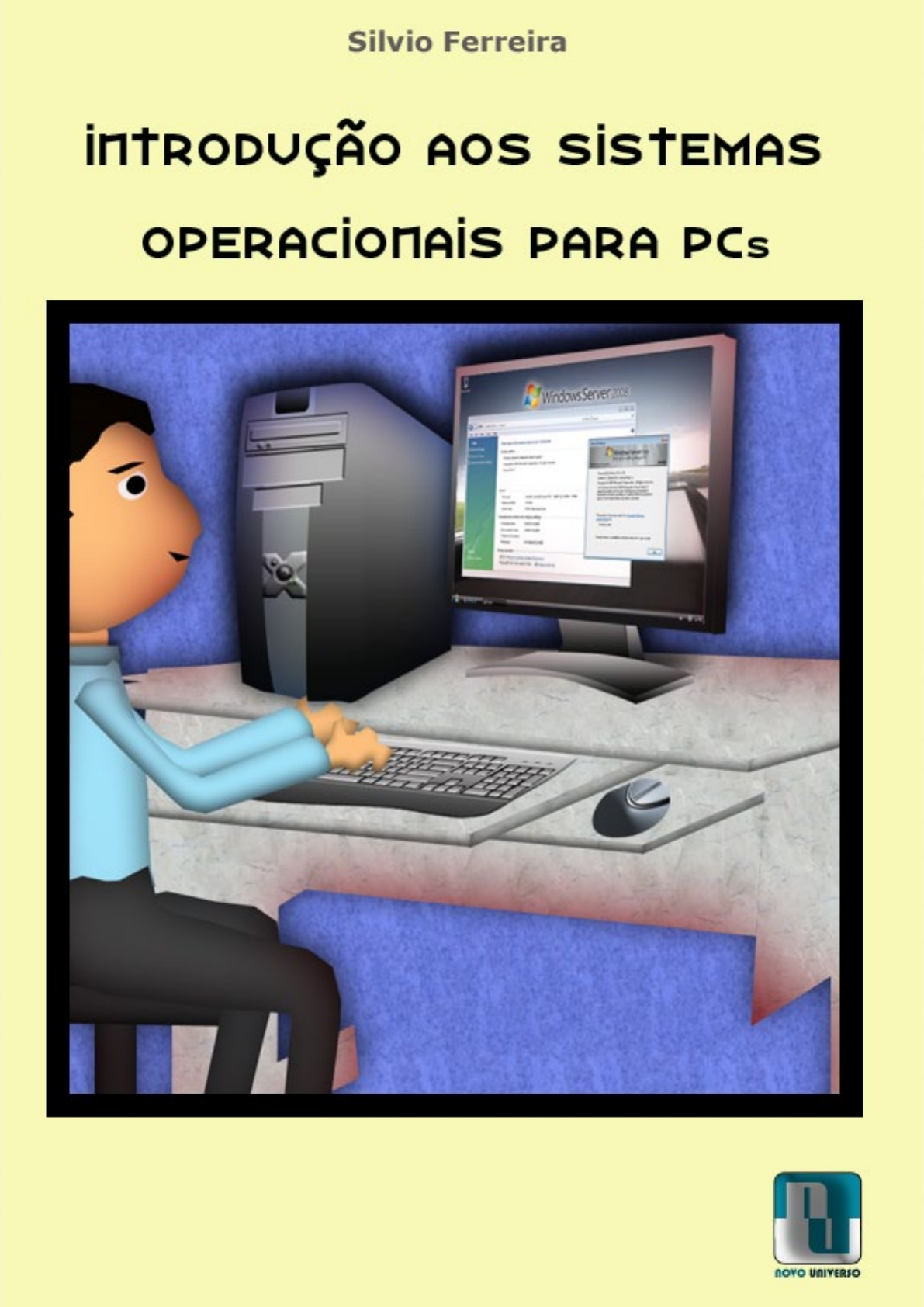
- Suporte a dispositivos: tanto o Classic quanto o Mac OS X oferecem suporte a uma ampla gama de dispositivos, como impressoras, scanners e câmeras digitais.
- Atualizações do sistema: ambas as versões do sistema operacional recebem atualizações regulares para corrigir bugs, melhorar o desempenho e adicionar novos recursos.
- Compatibilidade de software: muitos programas desenvolvidos para o Classic também podem ser executados no Mac OS X, garantindo compatibilidade com versões anteriores.
- Suporte técnico: você pode obter suporte técnico e assistência para problemas relacionados ao sistema operacional em ambas as versões.
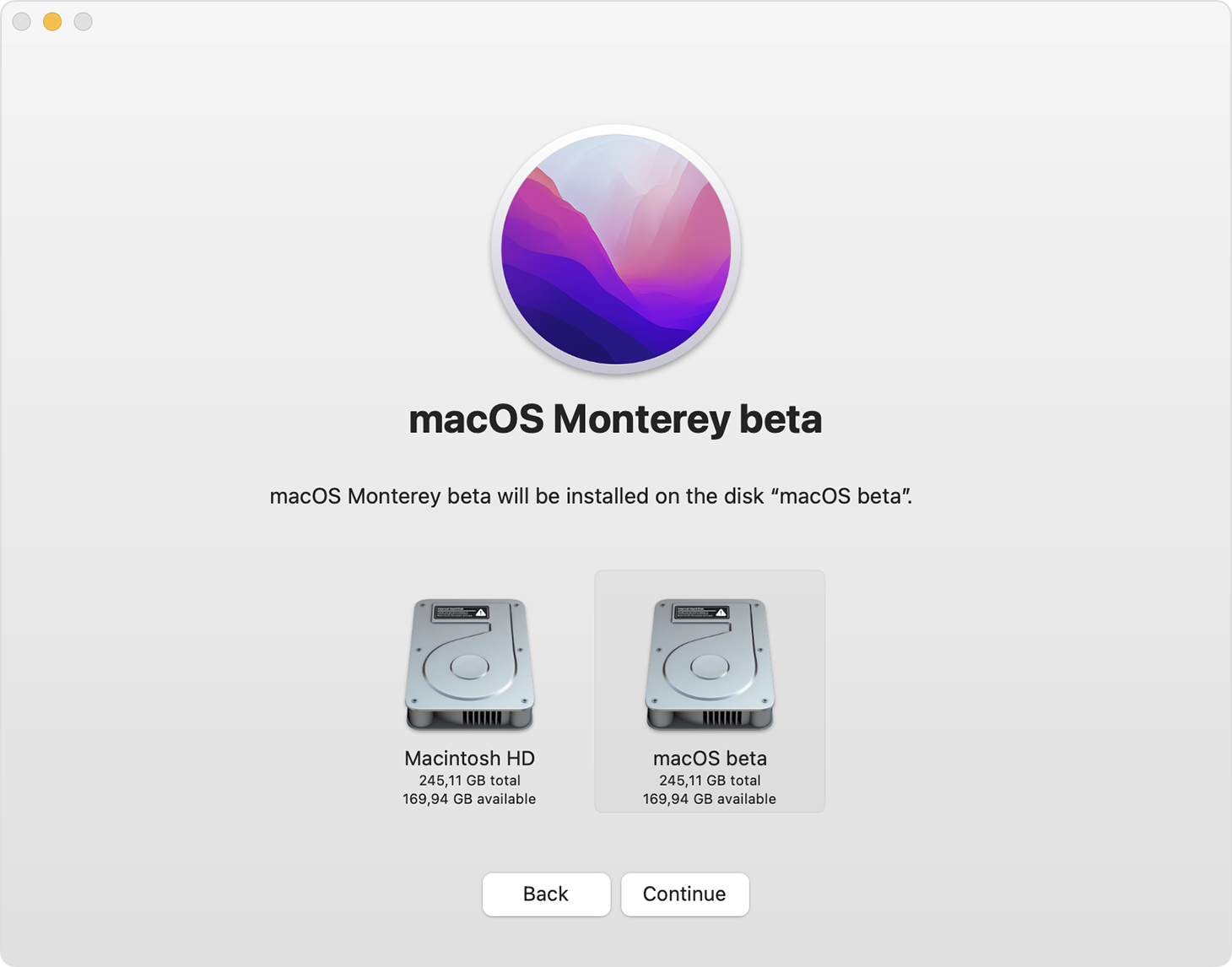
Criar unidade inicializável para o Mac
Para criar uma unidade inicializável para o Mac, siga estas etapas simples:
1. Baixe o software do sistema macOS em um formato de imagem de disco (.dmg) do site oficial da Apple.
2. Conecte um disco USB vazio ao seu Mac.
3. Abra o Utilitário de Disco.
4. Selecione o disco USB na lista de dispositivos.
5. Clique na guia Apagar.
6. Escolha um formato compatível com o Mac, como Mac OS Extended (Journaled).
7. Clique em Apagar para formatar o disco USB.
8. Após o processo de formatação, clique na guia Restaurar.
9. Arraste a imagem de disco do software do sistema para o campo Origem.
10. Arraste o disco USB para o campo Destino.
11. Clique em Restaurar para criar a unidade inicializável.
12. Aguarde até que o processo seja concluído.
13. Agora você tem uma unidade inicializável para reinstalar o sistema no seu Mac.
Lembre-se de sempre fazer backup dos seus arquivos importantes antes de realizar qualquer alteração no disco de inicialização.
O sistema operacional no disco de inicialização só funciona corretamente. Faça o download desta ferramenta para executar uma varredura


