Bem-vindo ao artigo sobre soluções para transferência interrompida no Move to iOS! Neste guia, exploraremos 9 formas criativas de resolver esse problema com facilidade.
Atualizado em July 2024: Pare de receber mensagens de erro e desacelerar o seu sistema com nossa ferramenta de otimização. Adquira agora em este link
- Baixe e instale a ferramenta de reparo aqui.
- Deixe-a escanear o seu computador.
- A ferramenta então reparará o seu computador.
Dicas e truques para a transferência para o iOS
1. Verifique se a conexão Wi-Fi está estável para evitar interrupções na transferência de dados.
2. Certifique-se de que ambos os dispositivos estejam conectados à mesma rede Wi-Fi.
3. Antes de iniciar o processo de transferência, verifique se há espaço suficiente no seu iPhone para acomodar os dados do Android.
4. Certifique-se de que os aplicativos no seu Android estejam atualizados para evitar problemas de compatibilidade durante a transferência.
5. Se você encontrar erros durante a transferência, reinicie ambos os dispositivos e tente novamente.
6. Se o problema persistir, tente usar o aplicativo AnyTrans como uma alternativa para transferir seus dados.
7. Antes de iniciar a transferência, faça backup dos seus dados importantes para evitar a perda de informações.
8. Se você estiver enfrentando problemas com a transferência do WhatsApp, certifique-se de que o aplicativo esteja atualizado em ambos os dispositivos.
9. Caso a transferência ainda não funcione, entre em contato com o suporte da Apple para obter assistência personalizada.
Lembre-se de que a transferência de dados pode levar algum tempo, dependendo do tamanho e quantidade de dados a serem transferidos.
Alternativas para a transferência interrompida para o iOS
1. Verifique a conexão com a internet: Certifique-se de que você está conectado a uma rede estável durante o processo de transferência.
2. Reinicie os dispositivos: Tente reiniciar tanto o iPhone quanto o dispositivo Android para corrigir possíveis problemas temporários.
3. Use a opção de transferência por cabo: Em vez de usar a transferência sem fio, conecte os dispositivos usando um cabo USB para uma transferência mais estável.
4. Limpe o cache do aplicativo: Se você estiver enfrentando problemas com um aplicativo específico, limpe o cache do aplicativo antes de tentar transferir os dados novamente.
5. Use um software de terceiros: Experimente o AnyTrans, uma ferramenta confiável para transferir dados entre dispositivos iOS e Android.
6. Divida a transferência em partes: Se você estiver transferindo uma grande quantidade de dados, divida a transferência em partes menores para evitar interrupções.
7. Faça backup dos dados: Antes de iniciar a transferência, faça um backup completo dos dados em um serviço de armazenamento em nuvem, como o Google Drive, para evitar perda de dados.
8. Entre em contato com o suporte: Se nenhuma das soluções acima funcionar, entre em contato com o suporte da Apple ou do Google para obter assistência adicional.
Lembre-se de que diferentes soluções podem funcionar para diferentes pessoas e situações. Experimente as alternativas acima e escolha aquela que melhor se adequa às suas necessidades.
Alternativa 1 – AnyTrans: Mover dados do Android para o iOS
Alternativa 1 – AnyTrans: Mova dados do Android para o iOS
O AnyTrans é uma ferramenta confiável para transferir dados do Android para o iOS sem interrupções. Siga estas etapas simples:
1. Baixe e instale o AnyTrans em seu computador.
2. Conecte seu Android e iPhone 14 Pro ao computador.
3. Abra o AnyTrans e clique em Mover para iOS.
4. Selecione os tipos de dados que deseja transferir, como fotos, mensagens e aplicativos.
5. Clique em Iniciar transferência e aguarde o processo ser concluído.
6. Uma vez feito isso, seus dados serão transferidos com sucesso para o iPhone 14 Pro.
O AnyTrans é uma ótima alternativa para resolver problemas de interrupção na transferência de dados. Experimente agora e desfrute de uma transferência rápida e fácil!
Se houver DLLs danificadas, o Fortect pode corrigir automaticamente o problema. E, no caso da temida Tela Azul da Morte (BSoD), o programa repara as causas, como DLLs incompatíveis, drivers e bugs do Windows, e identifica hardware com mau funcionamento que possa precisar ser substituído. Além disso, o Fortect possibilita a recuperação do sistema operacional, comparando a versão atual com uma versão saudável e restaurando arquivos essenciais sem afetar os dados do usuário.
Alternativa 2 – PhoneTrans: Transferir apenas fotos e vídeos
Se você está enfrentando interrupções na transferência de dados durante a mudança para o iOS, uma alternativa que você pode considerar é o PhoneTrans. Com essa ferramenta, você pode transferir apenas fotos e vídeos do seu telefone antigo para o novo dispositivo iOS.
Para usar o PhoneTrans, siga estas etapas:
1. Baixe e instale o PhoneTrans em seu computador.
2. Conecte seu telefone antigo e o novo dispositivo iOS ao computador.
3. Abra o PhoneTrans e selecione a opção de transferência de fotos e vídeos.
4. Escolha as fotos e vídeos que deseja transferir.
5. Clique em Transferir para iniciar o processo.
O PhoneTrans é uma ótima solução se você está tendo problemas de interrupção durante a transferência de dados. Com essa alternativa, você pode transferir suas fotos e vídeos sem problemas. Experimente o PhoneTrans e aproveite uma transferência eficiente e rápida!
Possíveis soluções para corrigir a transferência interrompida para o iOS
- Verifique a conexão Wi-Fi: Certifique-se de que o dispositivo Android e o dispositivo iOS estejam conectados à mesma rede Wi-Fi estável.
- Reinicie os dispositivos: Tente reiniciar tanto o dispositivo Android quanto o dispositivo iOS para resolver possíveis problemas temporários.
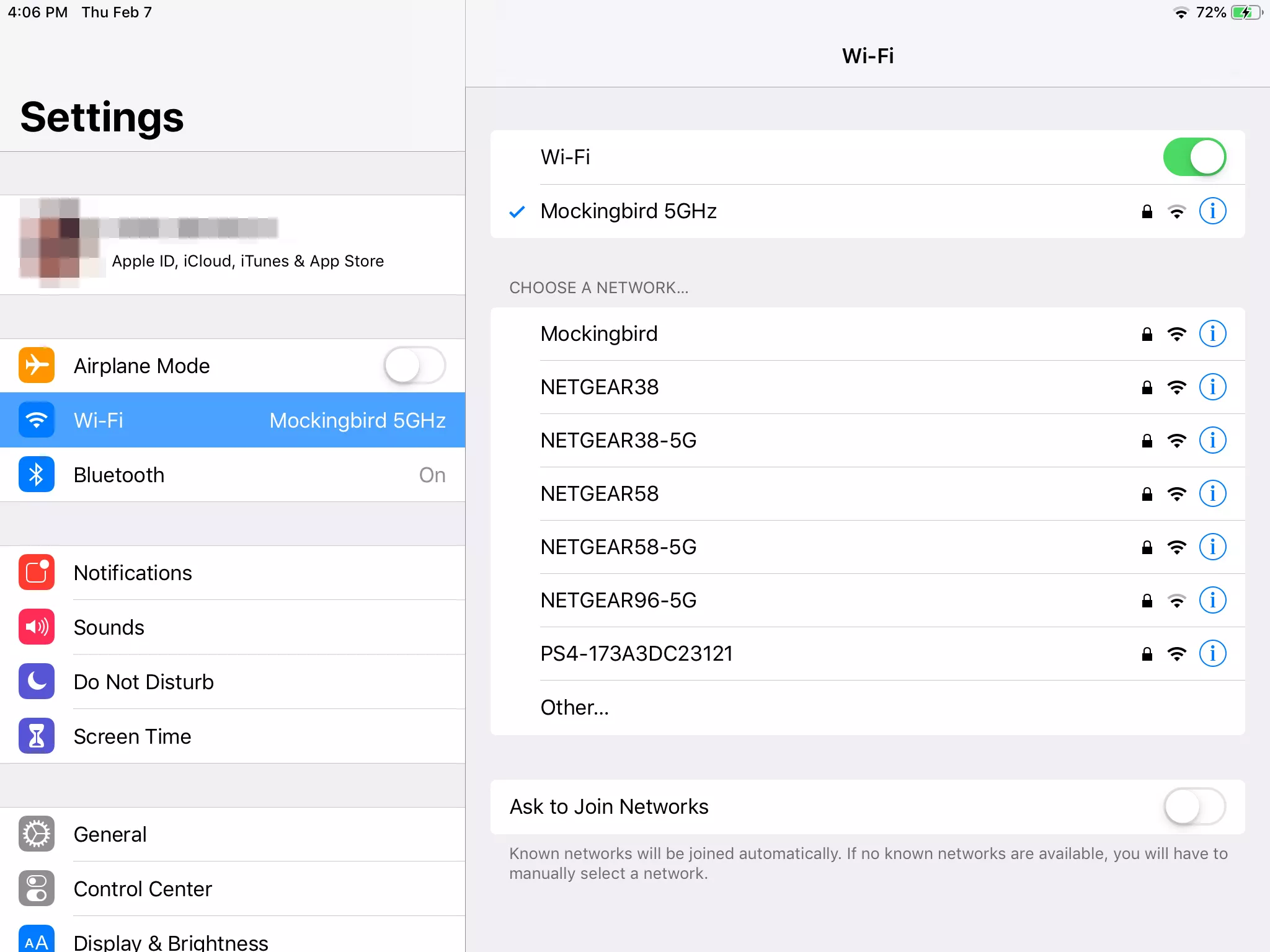
- Atualize os sistemas operacionais: Verifique se o Android e o iOS estão executando as versões mais recentes do sistema operacional.
- Libere espaço de armazenamento: Certifique-se de que há espaço suficiente nos dispositivos para a transferência dos dados.
- Feche aplicativos em segundo plano: Encerre todos os aplicativos em segundo plano no dispositivo Android antes de iniciar a transferência.
- Desative o modo de economia de energia: Verifique se o modo de economia de energia está desativado nos dispositivos, pois isso pode interferir na transferência.
- Limpe o cache do aplicativo: No dispositivo Android, vá até as configurações do aplicativo Move to iOS e limpe o cache para resolver possíveis problemas de armazenamento em cache.
- Tente novamente mais tarde: Se todas as soluções acima não funcionarem, é possível que o servidor de transferência esteja temporariamente indisponível. Tente novamente mais tarde.
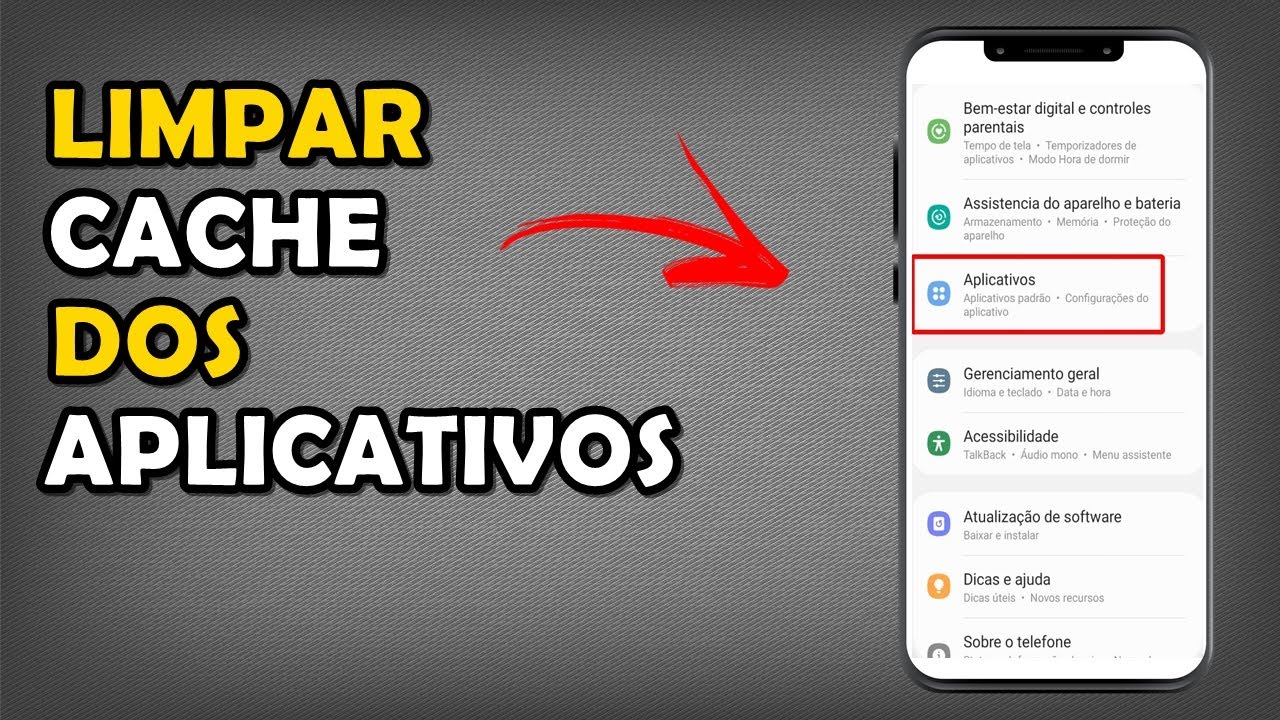
- Entre em contato com o suporte: Se nenhuma das soluções anteriores funcionar, entre em contato com o suporte da Apple ou do Android para obter assistência adicional.
Verificar conexão com a internet
Verifique a conexão com a internet antes de transferir seus dados. Certifique-se de que você está conectado a uma rede estável para evitar interrupções na transferência.
Se você estiver enfrentando problemas de conexão, reinicie o seu dispositivo e tente novamente. Certifique-se de que a opção de transferência de dados está ativada em ambos os dispositivos.
Se o problema persistir, você pode tentar usar uma ferramenta como o AnyTrans para facilitar a transferência de dados. Esta ferramenta oferece várias opções de transferência, como fotos, mensagens e aplicativos.
Outra opção é usar o armazenamento em nuvem para transferir seus dados. Faça o backup de seus dados em uma conta na nuvem e, em seguida, acesse essa conta no seu novo dispositivo para restaurar os dados.
Se nenhuma das soluções acima funcionar, você pode considerar entrar em contato com o suporte do iOS ou procurar alternativas de programas de transferência de dados. Lembre-se de fornecer informações detalhadas sobre o problema, como o modelo do seu dispositivo e qualquer mensagem de erro recebida.
Desativar o modo avião
Outra alternativa é reiniciar os dispositivos e tentar novamente a transferência. Certifique-se de que ambos os dispositivos estejam com carga suficiente para concluir o processo.
Se você ainda estiver enfrentando problemas, verifique sua conexão com a internet. Certifique-se de estar conectado a uma rede estável e forte o suficiente para transferir os dados.
Também é importante garantir que você esteja usando a versão mais recente do aplicativo Move to iOS. Verifique se há atualizações disponíveis na loja de aplicativos.
Se todas essas soluções não resolverem o problema, você pode considerar o uso de uma ferramenta de terceiros, como o AnyTrans, que oferece uma maneira fácil e eficiente de transferir dados entre dispositivos iOS e Android.
Experimente essas dicas e soluções para resolver a interrupção na transferência de dados e aproveitar uma migração tranquila para o iOS.
Reiniciar o dispositivo Android
1. Pressione e segure o botão de energia do seu dispositivo Android.
2. Selecione a opção Reiniciar ou Desligar no menu pop-up.
3. Aguarde alguns segundos e ligue novamente o dispositivo Android.
Após reiniciar o dispositivo, tente novamente a transferência de dados no Move to iOS. Se o problema persistir, você pode tentar outras soluções mencionadas neste guia. Lembre-se de verificar sua conexão com a internet e garantir que ambos os dispositivos estejam próximos um do outro durante o processo de transferência.
Se você ainda estiver tendo problemas após reiniciar o dispositivo, pode ser necessário entrar em contato com o suporte técnico ou procurar alternativas para realizar a transferência de dados.
“Se você está tendo problemas com a transferência interrompida ao mudar para o iOS, recomendo reiniciar ambos os dispositivos e garantir que ambos estejam conectados à mesma rede Wi-Fi antes de tentar novamente.” Faça o download desta ferramenta para executar uma varredura


