Bem-vindo(a) ao artigo sobre como solucionar o problema de tradução de páginas no Google Chrome. Neste guia, você encontrará informações valiosas para corrigir essa falha e aproveitar ao máximo a experiência de navegação no navegador. Vamos lá!
Ativar prompts de tradução
Se você está enfrentando problemas de tradução de páginas no Google Chrome, uma solução é ativar os prompts de tradução. Siga estas etapas para corrigir o problema:
1. Abra o Google Chrome.
2. Clique no ícone de três pontos no canto superior direito da tela para abrir o menu.
3. Vá em Configurações e role para baixo até encontrar a seção Idiomas.
4. Clique em Idioma para expandir as opções.
5. Procure por Traduzir e clique em Traduzir páginas.
6. Ative a opção Oferecer tradução para páginas que não estão em um idioma que você fala.
7. Reinicie o Google Chrome.
Agora, sempre que você encontrar uma página em um idioma diferente, um prompt de tradução irá aparecer, permitindo que você traduza a página para o seu idioma preferido. Isso irá ajudar a superar as barreiras de idioma ao navegar na web.
Traduzir páginas da web manualmente
Traduza páginas da web manualmente no Google Chrome
Se você está tendo problemas com a tradução automática de páginas no Google Chrome, existem algumas soluções que você pode tentar.
Uma opção é usar a tradução manual. Para fazer isso, siga estas etapas:
1. Abra o Google Chrome e vá para a página da web que você deseja traduzir.
2. Clique com o botão direito do mouse em qualquer parte da página e selecione Traduzir para o [idioma desejado].
3. Uma caixa de diálogo será exibida com a tradução da página.
Outra opção é alterar as configurações de idioma do Chrome. Para fazer isso, siga estas etapas:
1. Abra o Google Chrome e clique no menu no canto superior direito.
2. Selecione Configurações no menu.
3. Role para baixo e clique em Avançado.
4. Role novamente para baixo até a seção Idiomas e clique em Idioma.
5. Selecione o idioma desejado na lista.
Essas são apenas algumas maneiras de corrigir a falha de tradução de páginas no Google Chrome. Se essas soluções não funcionarem, você pode tentar desativar extensões de tradução ou limpar o cache do navegador.
Usar o modo de navegação anônima
Para fazer isso, abra uma nova janela anônima clicando em Nova janela anônima no menu do Chrome.
Em seguida, vá para a página com a falha de tradução e clique com o botão direito do mouse. Selecione Traduzir para o [idioma desejado] e o Chrome irá traduzir a página automaticamente.
Se a tradução automática não estiver funcionando corretamente, você pode tentar limpar o cache do navegador. Vá para Configurações do Chrome, clique em Avançado e depois em Limpar dados de navegação. Selecione Imagens e arquivos armazenados em cache e clique em Limpar dados.
Essas são algumas formas de corrigir a falha de tradução de páginas no Google Chrome. Experimente essas soluções e veja qual funciona melhor para você.
Limpar cookies e cache
1. Abra o Google Chrome e vá para as configurações.
2. Role para baixo e clique em Configurações avançadas.
3. Em Privacidade e segurança, clique em Limpar dados de navegação.
4. Selecione Cookies e outros dados do site e Imagens e arquivos em cache.
5. Clique em Limpar dados.
6. Reinicie o navegador e tente novamente traduzir a página.
Além disso, verifique se a configuração de idioma do Chrome está correta. Para fazer isso:
1. Vá para as configurações do Chrome.
2. Clique em Configurações avançadas.
3. Em Idiomas, clique em Configurações de idioma e entrada.
4. Certifique-se de que o idioma desejado esteja selecionado como o idioma principal.
5. Reinicie o navegador e verifique se o problema de tradução foi corrigido.
Se o problema persistir, você também pode tentar desativar as extensões de tradução ou atualizar o Chrome para a versão mais recente. Esperamos que essas dicas ajudem a resolver o problema de tradução em páginas da web no Google Chrome.
Usar a extensão Google Translate
Usando a extensão Google Translate:
– Abra o Google Chrome e vá para as Configurações.
– Procure a seção de Extensões e clique em Abrir a Chrome Web Store.
– Na barra de pesquisa, digite Google Translate e pressione Enter.
– Selecione a extensão do Google Translate e clique em Adicionar ao Chrome.
– Uma vez instalada, você verá o ícone do Google Translate no canto superior direito do seu navegador.
– Sempre que você estiver em uma página da web que precisa ser traduzida, clique no ícone do Google Translate.
– Uma caixa de diálogo irá aparecer, permitindo que você escolha o idioma para o qual deseja traduzir a página.
– Selecione o idioma desejado e clique em Traduzir.
– A página será traduzida automaticamente para o idioma selecionado.
– Se você deseja desativar a tradução automática, clique no ícone do Google Translate novamente e desmarque a opção Tradução automática.
Dessa forma, você pode corrigir a falha de tradução de páginas no Google Chrome usando a extensão Google Translate.
Iniciar a tradução
Se você está tendo problemas com a tradução de páginas no Google Chrome, aqui estão algumas soluções para corrigir essa falha.
Fix #1: Verifique as configurações de idioma do Chrome.
– Abra o Chrome e clique no menu de três pontos no canto superior direito.
– Vá para Configurações e role para baixo até Idiomas.
– Certifique-se de que o idioma desejado está selecionado e definido como padrão.
Fix #2: Limpe o cache do navegador.
– Clique no menu de três pontos novamente e vá para Configurações.
– Role para baixo e clique em Avançado.
– Em Privacidade e segurança, clique em Limpar dados de navegação.
– Selecione Imagens e arquivos armazenados em cache e clique em Limpar dados.
Fix #3: Desative as extensões de tradução.
– Vá para o menu de três pontos e clique em Configurações.
– Selecione Extensões no painel esquerdo.
– Desative qualquer extensão relacionada à tradução.
Essas são algumas das maneiras de corrigir a falha de tradução de páginas no Google Chrome. Experimente essas soluções e veja se elas resolvem o problema.
Identificar o problema: Google Chrome não traduzindo
Identifique o problema: O Google Chrome não está traduzindo páginas.
Para corrigir a falha de tradução de páginas no Google Chrome, siga estas etapas:
1. Abra o Google Chrome e clique nos três pontos no canto superior direito.
2. Selecione Configurações no menu suspenso.
3. Role para baixo e clique em Avançado.
4. Em Idiomas, clique em Idioma para abrir as configurações de idioma.
5. Verifique se o idioma desejado está selecionado como padrão. Caso contrário, clique em Adicionar idioma e selecione o idioma desejado.
6. Certifique-se de que a opção Traduzir páginas da web esteja ativada.
7. Limpe o cache do navegador para garantir que as alterações sejam aplicadas.
8. Reinicie o Google Chrome e verifique se a tradução está funcionando corretamente agora.
Se o problema persistir, considere desativar quaisquer extensões relacionadas à tradução ou atualizar para a versão mais recente do Chrome.
Esperamos que essas dicas tenham solucionado o problema de tradução no Google Chrome. Se você tiver outras dúvidas ou problemas, consulte o blog do Google Chrome ou entre em contato com o suporte.
8 formas de corrigir o problema de tradução do Google Chrome
- Verificar a conexão com a Internet.
- Atualizar o Google Chrome para a versão mais recente.
- Limpar o cache e os cookies do navegador.
- Desativar as extensões do Google Chrome.
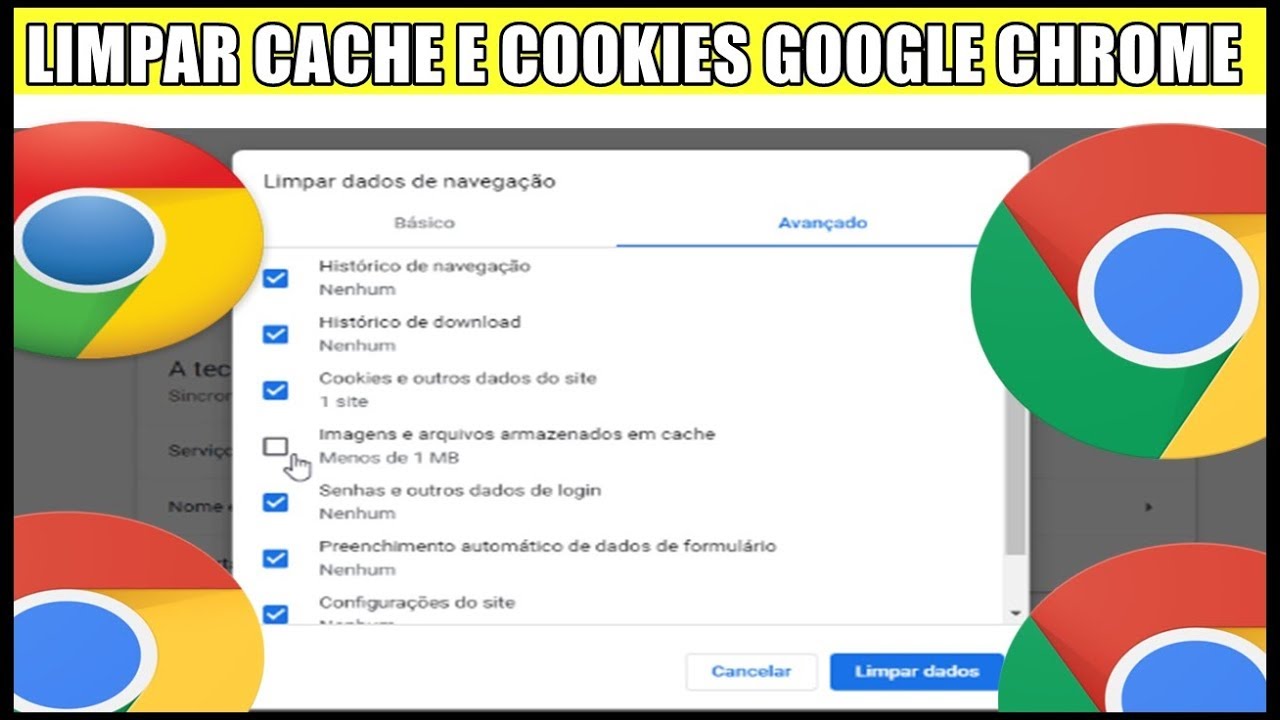
- Reiniciar o computador.
- Verificar as configurações de idioma do navegador.
- Desinstalar e reinstalar o Google Chrome.
- Reportar o problema para o suporte do Google.
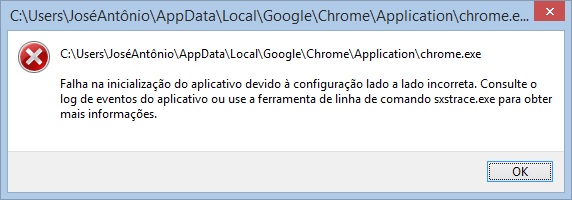
Corrigir #1: Atualizar a versão do Google Chrome
Se você estiver enfrentando problemas com a tradução de páginas no Google Chrome, uma solução possível é atualizar a versão do seu navegador.
Para fazer isso, siga estas etapas:
1. Abra o Google Chrome no seu computador.
2. Clique no ícone de três pontos no canto superior direito da tela.
3. Selecione Configurações no menu suspenso.
4. Role para baixo e clique em Sobre o Chrome.
5. O Chrome irá verificar se há atualizações disponíveis e, se houver, irá baixá-las automaticamente.
6. Após a conclusão da atualização, reinicie o navegador.
Essa atualização pode corrigir problemas de tradução de páginas e garantir que você esteja usando a versão mais recente do Google Chrome, com todas as melhorias e correções de bugs mais recentes.
Lembre-se de que essa é apenas uma das possíveis soluções para corrigir o problema de tradução de páginas. Se você continuar enfrentando problemas, consulte outras soluções e dicas em nosso blog ou em outros recursos confiáveis.

