Olá leitores! Neste artigo, abordaremos a correção de um problema comum no Windows 10: erros relacionados à câmera. Acompanhe conosco e descubra soluções simples para garantir que sua câmera funcione perfeitamente no sistema operacional.
Avant de commencer
Antes de começar, certifique-se de que o erro da câmera no Windows 10 não foi abordado em outro lugar. Vamos direto ao ponto e oferecer soluções úteis.
Se você estiver enfrentando problemas com a câmera, siga estas etapas:
1. Verifique se os drivers da câmera estão atualizados. Acesse a Central de Atendimento da Microsoft para obter instruções detalhadas sobre como fazer isso.
2. Verifique se há aplicativos em execução que podem estar usando a câmera. Feche todos os aplicativos e reinicie o computador.
3. Verifique as configurações de privacidade do seu dispositivo. Vá para Configurações > Privacidade > Câmera e certifique-se de que a permissão para usar a câmera esteja ativada.
4. Execute a solução de problemas de câmera integrada no Windows. Para fazer isso, vá para Configurações > Atualização e Segurança > Solução de Problemas > Câmera.
Se essas etapas não resolverem o problema, entre em contato com o suporte técnico do fabricante do seu dispositivo para obter assistência adicional.
Rechercher un bouton ou un commutateur d’appareil photo sur votre appareil
Procure um botão ou interruptor da câmera no seu dispositivo. Verifique se o dispositivo está ligado e se a câmera está corretamente conectada. Se estiver usando um laptop, certifique-se de que a câmera não esteja desativada nas configurações de privacidade.
Atualize os drivers da câmera e verifique se há atualizações disponíveis para o sistema operacional. Reinicie o dispositivo e tente abrir a câmera novamente.
Se o erro persistir, verifique se há algum problema com o aplicativo que você está usando para acessar a câmera. Você pode tentar usar outro aplicativo ou desinstalar e reinstalar o aplicativo atual.
Se o problema persistir, você pode executar o utilitário de diagnóstico do Windows para solucionar problemas com a câmera. Consulte o artigo de suporte da fabricante do seu dispositivo para obter mais informações sobre como executar o utilitário de diagnóstico.
Em casos mais complexos, pode ser necessário entrar em contato com o suporte técnico do fabricante do seu dispositivo para obter assistência adicional.
Vérifier vos paramètres
Vérifiez vos paramètres de confidentialité de l’appareil photo. Assurez-vous que les applications ont l’autorisation d’accéder à votre appareil photo en allant dans les paramètres de confidentialité de votre ordinateur portable. Si vous rencontrez une erreur lors de l’utilisation de votre caméra, essayez de mettre à jour les pilotes de votre appareil photo. Vous pouvez également essayer de désinstaller et de réinstaller l’application de la caméra.
Si ces solutions ne fonctionnent pas, vous pouvez essayer de résoudre le problème en utilisant l’utilitaire de diagnostic de l’appareil photo. Pour résoudre le code d’erreur 0xA00F4244, vous pouvez exécuter l’utilitaire de diagnostic de l’appareil photo et suivre les étapes indiquées. Si vous rencontrez d’autres codes d’erreur tels que 0xA00F4246, 0xA00F4243 ou 0xC00D3704, vous pouvez également utiliser l’utilitaire de diagnostic pour résoudre ces problèmes. Dans la plupart des cas, ces solutions aideront les utilisateurs à résoudre les problèmes de caméra sur leur ordinateur portable Windows 10.
python
import cv2
def abrir_camera():
try:
# Abre a câmera
cap = cv2.VideoCapture(0)
while True:
# Captura o frame da câmera
ret, frame = cap.read()
if not ret:
# Tratamento de erro caso não seja possível capturar o frame
print(Erro ao capturar o frame da câmera.)
break
# Exibe o frame em uma janela
cv2.imshow(Câmera, frame)
# Verifica se a tecla 'q' foi pressionada para sair
if cv2.waitKey(1) & 0xFF == ord('q'):
break
# Libera a câmera e fecha as janelas
cap.release()
cv2.destroyAllWindows()
except Exception as e:
# Tratamento de erro genérico
print(Ocorreu um erro ao abrir a câmera:, str(e))
# Chama a função para abrir a câmera
abrir_camera()
Esse código utiliza a biblioteca OpenCV para abrir a câmera e exibir o feed de vídeo em uma janela. Caso ocorra algum erro durante a captura do frame ou ao abrir a câmera, uma mensagem de erro será exibida. O programa pode ser encerrado pressionando a tecla ‘q’.
Accorder l’autorisation à vos applications
Accordez l’autorisation à vos applications pour résoudre l’erreur de la caméra sur Windows 10. Si votre caméra ne fonctionne pas correctement, suivez ces étapes pour résoudre le problème :
1. Allez dans les paramètres de confidentialité de votre appareil photo.
2. Assurez-vous que l’accès à la caméra est activé pour les applications que vous utilisez.
3. Redémarrez votre appareil pour appliquer les modifications.
Si le problème persiste, vérifiez si vos pilotes de caméra sont à jour. Vous pouvez le faire en accédant au site web du fabricant de votre caméra et en téléchargeant les derniers pilotes.
Si vous utilisez une webcam externe, assurez-vous qu’elle est correctement connectée à votre ordinateur.
Si vous rencontrez toujours des problèmes, il peut être utile de consulter les forums de support de votre marque d’appareil photo spécifique, tels que Logitech, Redmi ou Lenovo, pour obtenir de l’aide supplémentaire.
En suivant ces étapes, vous devriez pouvoir résoudre l’erreur de la caméra sur votre ordinateur Windows 10.
Vérifier votre antivirus
Verifique se o seu antivírus está atualizado. Às vezes, problemas com a câmera no Windows 10 podem ser causados por vírus ou malware. Execute uma verificação completa do sistema usando seu antivírus para garantir que não haja ameaças. Se algum malware for encontrado, siga as instruções do antivírus para removê-lo.
Certifique-se de que a câmera esteja corretamente conectada e configurada. Verifique se os cabos estão bem conectados e se a câmera está ligada. Se estiver usando uma webcam externa, verifique se ela está conectada à porta USB correta. Vá para as configurações de privacidade do Windows 10 e certifique-se de que a câmera esteja autorizada a acessar aplicativos e sites.
Se o problema persistir, tente reiniciar o computador. Às vezes, um simples reinício pode resolver problemas de software temporários. Se o erro da câmera ainda persistir, tente atualizar o driver da câmera. Vá para o site do fabricante do seu dispositivo e procure por atualizações de driver para a câmera. Baixe e instale qualquer atualização disponível.
Se todas essas etapas não funcionarem, você pode precisar entrar em contato com o suporte técnico do fabricante do seu dispositivo ou procurar ajuda em fóruns online.
Vérifier les pilotes de votre matériel
| Passo | Descrição |
|---|---|
| Passo 1 | Abra o Gerenciador de Dispositivos |
| Passo 2 | Procure pela categoria Câmeras e clique para expandir |
| Passo 3 | Clique com o botão direito no dispositivo de câmera listado e selecione Atualizar driver |
| Passo 4 | Escolha a opção Pesquisar automaticamente software de driver atualizado |
| Passo 5 | Se um driver atualizado for encontrado, siga as instruções na tela para instalá-lo |
| Passo 6 | Reinicie o computador após a instalação do driver |
Essayer d’utiliser un port USB différent et analyser les modifications sur le matériel
| Etapa | Instruções |
|---|---|
| Passo 1 | Conecte a câmera a uma porta USB diferente do seu computador. |
| Passo 2 | Aguarde o sistema operacional reconhecer a câmera e instalar os drivers necessários. |
| Passo 3 | Abra o aplicativo da câmera no Windows 10 e verifique se o erro da câmera foi corrigido. |
| Passo 4 | Se o erro persistir, reinicie o computador e repita os passos anteriores com uma porta USB diferente. |
| Passo 5 | Caso ainda não tenha sucesso, verifique se há atualizações disponíveis para o driver da câmera no site do fabricante. |
| Passo 6 | Baixe e instale a versão mais recente do driver da câmera e reinicie o computador. |
| Passo 7 | Teste a câmera novamente e verifique se o erro foi corrigido. |
Restaurer la version précédente du pilote de la caméra
Para restaurar a versão anterior do driver da câmera no Windows 10, siga estas etapas:
1. Abra o Gerenciador de Dispositivos pressionando as teclas Windows + X e selecionando Gerenciador de Dispositivos.
2. Procure a categoria Câmeras e expanda-a.
3. Clique com o botão direito do mouse no driver da câmera e selecione Propriedades.
4. Na guia Driver, clique em Retroceder Driver e siga as instruções na tela.
5. Reinicie o computador após a conclusão do processo.
Isso restaurará a versão anterior do driver da câmera e pode resolver problemas relacionados à câmera no Windows 10.
Lembrando que esta solução pode variar dependendo da marca e modelo do seu dispositivo. Caso não encontre a opção Retroceder Driver, você pode tentar atualizar o driver manualmente baixando a versão mais recente do site do fabricante. Certifique-se de fazer backup dos seus arquivos antes de realizar qualquer alteração no sistema.
Se o problema persistir, recomendamos entrar em contato com o suporte técnico do fabricante do seu dispositivo para obter assistência especializada.
Désinstaller le pilote de votre caméra et rechercher les modifications sur le matériel
Desinstale o driver da sua câmera e procure por alterações no hardware.
Para corrigir erros da câmera no Windows 10, é importante desinstalar o driver da câmera e buscar por alterações no hardware.
Para fazer isso, siga os seguintes passos:
1. Pressione a tecla Windows + X e escolha Gerenciador de Dispositivos.
2. Localize a categoria Câmeras e clique para expandir.
3. Clique com o botão direito no driver da câmera e selecione Desinstalar dispositivo.
4. Marque a opção Excluir o driver do software para este dispositivo e clique em Desinstalar.
5. Após a desinstalação, reinicie o computador para que as alterações sejam aplicadas.
6. O Windows 10 irá automaticamente procurar e instalar o driver correto para a sua câmera.
Certifique-se de manter o sistema operacional e os drivers atualizados para evitar problemas futuros com a câmera.
Esperamos que essas dicas tenham sido úteis para corrigir o erro da câmera no Windows 10. Se você ainda estiver enfrentando problemas, recomendamos entrar em contato com o suporte técnico do fabricante da câmera ou do seu dispositivo para obter assistência adicional.
Basculer vers le pilote UVC
Para corrigir o erro da câmera no Windows 10, uma opção é basculer vers le pilote UVC. Siga estes passos:
1. Pressione as teclas Windows + X e selecione Gerenciador de Dispositivos.
2. Expandir a categoria Câmeras e clique com o botão direito do mouse na câmera integrada.
3. Selecione Atualizar driver e escolha a opção Procurar software de driver no computador.
4. Selecione Permitir que eu escolha em uma lista de drivers disponíveis no meu computador.
5. Marque a opção Compatível com UVC e clique em Avançar.
6. Aguarde a instalação do driver e reinicie o computador.
Após reiniciar, verifique se o erro da câmera foi corrigido. Se ainda persistir, tente verificar se há atualizações de drivers mais recentes no site do fabricante do seu dispositivo.
Lembre-se de que essas instruções são específicas para o Windows 10 e podem variar dependendo do seu sistema operacional.
Trouver des réponses dans les forums
- Procure soluções em fóruns especializados sobre o Windows 10;
- Leia postagens de usuários com problemas similares ao seu;

- Analise as respostas fornecidas pelos membros da comunidade;
- Verifique se há alguma solução recomendada por especialistas;
- Experimente as sugestões compartilhadas pelos usuários;
- Caso necessário, faça perguntas detalhadas sobre o erro da câmera;
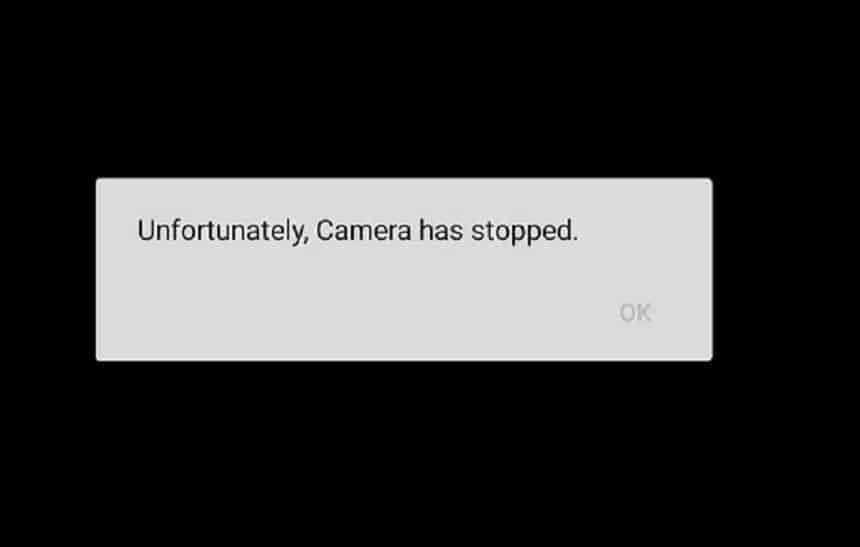
- Espere por respostas úteis e tente aplicar as soluções sugeridas;
- Interaja com outros membros para obter mais informações;
- Não se esqueça de agradecer quando uma resposta resolver o problema;
- Compartilhe sua experiência para ajudar outros usuários com o mesmo erro.

Envoyer des commentaires
Corrigir erro da câmera no Windows 10
Se você está tendo problemas com a câmera no Windows 10, siga estas instruções para corrigir o erro:
1. Verifique se o seu dispositivo está atualizado com a versão mais recente do Windows 10. Para atualizar, vá para Configurações > Atualização e Segurança > Windows Update.
2. Certifique-se de que o driver da câmera está atualizado. Para fazer isso, vá para Gerenciador de Dispositivos, encontre a câmera e clique com o botão direito para atualizar o driver.
3. Verifique as configurações de privacidade do seu dispositivo. Vá para Configurações > Privacidade > Câmera e verifique se a opção Permitir que os aplicativos usem minha câmera está ativada.
4. Reinicie o seu dispositivo e verifique se o problema foi resolvido.
Se o problema persistir, você pode precisar entrar em contato com o suporte técnico do fabricante do seu dispositivo para obter assistência adicional.
Esperamos que essas instruções tenham sido úteis para resolver o problema da câmera no Windows 10.
Résoudre le problème de la caméra de Windows 10 avec un outil puissant
Corrigir erro da câmera no Windows 10
Se você está enfrentando problemas com a câmera no seu computador com Windows 10, você pode resolver isso usando uma ferramenta poderosa. Aqui estão algumas instruções diretas para te ajudar a resolver o problema:
1. Abra o Gerenciador de Dispositivos. Para fazer isso, pressione as teclas Windows + X e selecione Gerenciador de Dispositivos.
2. Expanda a categoria Dispositivos de imagem e encontre a sua câmera.
3. Clique com o botão direito na câmera e selecione Desativar dispositivo.
4. Aguarde alguns segundos e clique com o botão direito novamente na câmera.
5. Selecione Ativar dispositivo.
6. Reinicie o seu computador e verifique se o problema foi resolvido.
Essas etapas devem ajudar a resolver a maioria dos problemas relacionados à câmera no Windows 10. Se o problema persistir, você pode precisar atualizar o driver da câmera ou procurar suporte adicional.

