Bem-vindo(a) ao artigo sobre a surpreendente mudança de todos os ícones do desktop para o Windows Media Center!
Ativar a opção Mostrar ícones do desktop para exibir todos os ícones no Windows 10
Ative a opção Mostrar ícones do desktop para exibir todos os ícones no Windows 10. Se todos os ícones do desktop mudaram para o Windows Media Center, siga estas etapas para restaurá-los:
1. Clique com o botão direito em qualquer área vazia do desktop.
2. Selecione Personalizar no menu suspenso.
3. Na janela Personalização, clique em Temas no painel esquerdo.
4. Role para baixo até encontrar Configurações relacionadas e clique em Configurações de ícones da área de trabalho.
5. Na janela Configurações de ícones da área de trabalho, marque a opção Ícone do Computador e outras opções que você deseja exibir no desktop.
6. Clique em Aplicar e depois em OK para salvar as alterações.
Isso deve restaurar todos os ícones do desktop para suas configurações originais. Se o problema persistir, pode ser necessário verificar se há problemas com os drivers de vídeo ou arquivos de associação de tipo de arquivo.
Verificar as configurações dos ícones do desktop para corrigir ícones ausentes no Windows
Verifique as configurações dos ícones do desktop para corrigir ícones ausentes no Windows.
Se todos os ícones do desktop mudaram para o Windows Media Center, você pode resolver esse problema verificando as configurações dos ícones.
Siga estas etapas para corrigir o problema:
1. Clique com o botão direito do mouse em um espaço vazio na área de trabalho e selecione Personalizar.
2. Na janela de personalização, clique em Alterar ícones da área de trabalho no painel esquerdo.
3. Na janela Configurações de ícones da área de trabalho, verifique se os ícones desejados estão marcados.
4. Se os ícones estiverem ausentes, marque a caixa ao lado deles e clique em OK.
5. Reinicie o computador para que as alterações entrem em vigor.
Isso deve corrigir o problema dos ícones do desktop mudando para o Windows Media Center. Se o problema persistir, pode ser necessário verificar as configurações do Windows Media Player e as associações de tipo de arquivo.
Desativar o modo tablet para exibir os ícones do desktop
Desative o modo tablet para exibir os ícones do desktop. Para resolver o problema de todos os ícones do desktop mudarem para o Windows Media Center, siga estas etapas:
1. Clique com o botão direito em qualquer área vazia da barra de tarefas e selecione Configurações.
2. Vá para a seção Modo tablet e desative-o.
3. Reinicie o computador para que as alterações entrem em vigor.
Agora, seus ícones do desktop devem estar de volta ao normal. Se isso não resolver o problema, pode haver outras questões, como problemas com drivers de vídeo ou associação de tipos de arquivos. Nesse caso, você pode tentar restaurar as configurações padrão do Windows Media Player ou usar outro programa de reprodução de mídia, como o VLC.
Lembre-se de que essas são apenas sugestões gerais e é sempre recomendável fazer backup de seus arquivos importantes antes de fazer qualquer alteração em seu sistema. Se você tiver dúvidas ou problemas adicionais, entre em contato com o suporte da Microsoft ou consulte o site oficial para obter mais informações.
Executar a verificação SFC Scannow para corrigir ícones ausentes no Windows 10
Para corrigir ícones ausentes no Windows 10, você pode executar a verificação SFC Scannow. Siga estes passos:
1. Abra o Prompt de Comando como administrador.
2. Digite sfc /scannow e pressione Enter.
3. Aguarde até que o processo seja concluído.
4. Reinicie o seu computador.
Isso ajudará a verificar e corrigir quaisquer arquivos de sistema corrompidos que possam estar causando o problema com os ícones ausentes.
Lembre-se de que este método é específico para o Windows 10 e pode não funcionar em outras versões do Windows, como o Windows XP.
Iniciar o software de recuperação de arquivos do Windows 10
Para resolver o problema em que todos os ícones do desktop mudaram para o Windows Media Center, você pode iniciar o software de recuperação de arquivos do Windows 10. Siga estes passos: 1. Abra o menu Iniciar e pesquise por recuperação de arquivos. 2. Selecione Recuperação de Arquivos nos resultados da pesquisa.
3. Na janela do software de recuperação de arquivos, clique em Iniciar para iniciar o processo de recuperação. 4. Siga as instruções na tela para selecionar a unidade de disco onde os ícones foram alterados e iniciar a recuperação. Certifique-se de selecionar a opção para restaurar os ícones do desktop. 5.
Aguarde até que o processo de recuperação seja concluído. Uma vez concluído, os ícones do desktop devem voltar ao normal.
Visualizar e localizar os arquivos perdidos
Visualize e localize os arquivos perdidos referentes aos ícones do desktop que mudaram para o Windows Media Center. Para resolver esse problema, siga os seguintes passos:
1. Abra o Windows Media Center e vá para as configurações.
2. Clique na opção Configurações e depois em Personalizar.
3. Na seção Personalizar, selecione a opção Ícones do Desktop.
4. Verifique se a opção Ícones do Desktop está ativada.
5. Se estiver ativada, desative-a e ative-a novamente.
6. Reinicie o computador para que as alterações tenham efeito.
Se os ícones ainda não estiverem sendo exibidos corretamente, você pode tentar restaurar as associações de tipos de arquivo padrão. Para fazer isso, siga estes passos:
1. Pressione a tecla Windows + R para abrir a caixa de diálogo Executar.
2. Digite regedit e pressione Enter para abrir o Editor do Registro.
3. Navegue até a seguinte chave: HKEY_CURRENT_USERSoftwareMicrosoftWindowsCurrentVersionExplorerFileExts
4. Clique com o botão direito do mouse na chave .lnk e selecione Excluir.
5. Reinicie o computador e verifique se os ícones do desktop foram restaurados.
Esperamos que essas instruções tenham sido úteis para resolver o problema dos ícones do desktop mudados para o Windows Media Center. Se você tiver alguma dúvida adicional, não hesite em entrar em contato com o suporte da Microsoft.
Recuperar arquivos e pastas perdidos no PC com Windows 10
Para recuperar arquivos e pastas perdidos no PC com Windows 10, siga estas etapas:
1. Clique com o botão direito do mouse no ícone Windows Media Center na área de trabalho.
2. Selecione Propriedades no menu suspenso.
3. Na janela de propriedades, clique na guia Atalho.
4. Clique no botão Alterar ícone.
5. Na janela Alterar ícone, escolha o ícone desejado ou clique em Procurar para encontrar um ícone personalizado.
6. Depois de selecionar o ícone desejado, clique em OK para salvar as alterações.
7. Agora, todos os ícones do desktop devem ter o novo ícone selecionado.
Certifique-se de reiniciar o computador após fazer essas alterações para que as alterações tenham efeito.
Se você ainda está tendo problemas com os ícones do desktop, pode ser necessário restaurar as associações de tipo de arquivo padrão. Para fazer isso, siga estas etapas:
1. Abra o Painel de Controle do Windows.
2. Clique em Programas e depois em Programas Padrão.
3. Clique em Associar um tipo de arquivo ou protocolo a um programa específico.
4. Role para baixo e encontre a extensão de arquivo relevante (por exemplo, .mp3 para arquivos de música) e clique duas vezes nela.
5. Selecione o programa apropriado (por exemplo, VLC Media Player para arquivos de música) na lista e clique em OK.
Isso deve restaurar as associações de tipo de arquivo e fazer com que os ícones do desktop sejam exibidos corretamente novamente.
Executar o CHKDSK para corrigir ícones ausentes no Windows 10
Para corrigir ícones ausentes no Windows 10, você pode executar o CHKDSK. Siga estes passos:
1. Abra o Prompt de Comando como administrador.
2. Digite chkdsk C: /f e pressione Enter. (Substitua C: pela letra da unidade onde o sistema operacional está instalado).
3. Digite Y quando solicitado a agendar a verificação na próxima reinicialização do sistema.
4. Reinicie o computador.
O CHKDSK irá verificar e corrigir erros no disco rígido que podem estar causando a ausência dos ícones. Após a reinicialização, verifique se os ícones estão de volta ao normal.
Se os ícones ainda não aparecerem, você pode tentar restaurar as associações de tipo de arquivo. Para fazer isso, clique com o botão direito do mouse em um arquivo com o tipo de arquivo desejado, vá em Abrir com e escolha o programa correto. Certifique-se de marcar a opção Sempre usar este aplicativo para abrir arquivos .[extensão].
Espero que isso ajude a resolver o problema dos ícones ausentes no seu desktop do Windows 10.
Reconstruir o cache de ícones do Windows 10
- Reinicie o computador para verificar se o problema é resolvido.
- Verifique se o Windows Media Center está instalado no seu computador.
- Pressione as teclas Windows + R para abrir a caixa de diálogo Executar.
- Digite appwiz.cpl e pressione Enter para abrir o Painel de Controle.
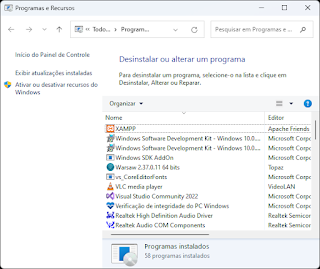
- Procure pelo Windows Media Center na lista de programas instalados.
- Se estiver instalado, desinstale o Windows Media Center.
- Após a desinstalação, reinicie o computador.
- Se o Windows Media Center não estiver instalado, execute o solucionador de problemas de ícones do Windows.
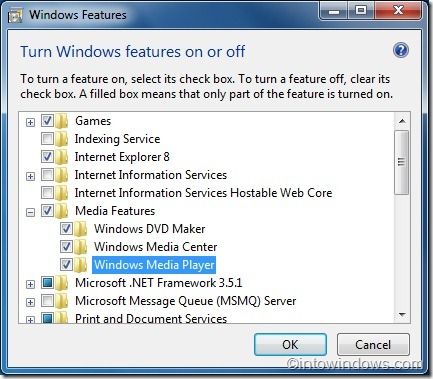
- Pressione as teclas Windows + I para abrir as Configurações do Windows.
- Clique em Atualização e segurança.
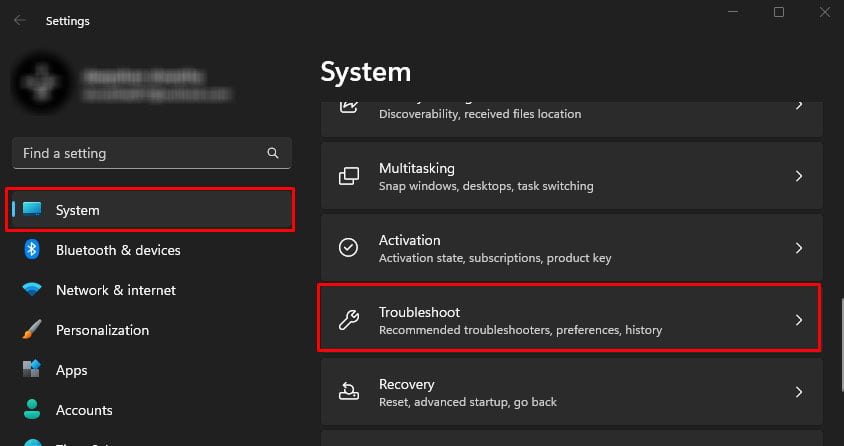
- Selecione Solucionar problemas.
- Clique em Ícones não estão sendo exibidos corretamente e siga as instruções do assistente.
- Após a conclusão do solucionador de problemas, reinicie o computador.
- Verifique se os ícones do desktop voltaram ao normal.

- Se os ícones ainda estiverem incorretos, reconstrua o cache de ícones do Windows 10.
- Pressione as teclas Windows + X e selecione Prompt de Comando (Admin).
- Digite o comando ie4uinit.exe -ClearIconCache e pressione Enter.
- Em seguida, digite o comando taskkill /IM explorer.exe /F e pressione Enter.
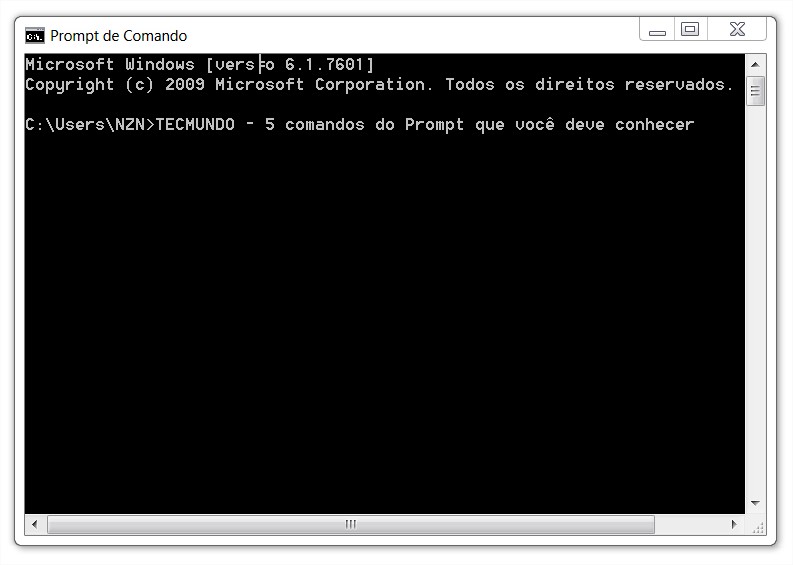
- Por fim, digite o comando start explorer.exe e pressione Enter.
- Após executar esses comandos, verifique se os ícones do desktop foram restaurados.
Redefinir o PC para corrigir ícones ausentes no Windows 10
Para corrigir ícones ausentes no Windows 10, você pode redefinir o PC. Siga estas etapas:
1. Abra o menu Iniciar e clique em Configurações.
2. Selecione Atualização e Segurança.
3. Na guia Recuperação, clique em Redefinir este PC.
4. Clique em Começar e escolha a opção Manter meus arquivos.
5. Siga as instruções na tela para concluir o processo de redefinição.
Isso deve restaurar todos os ícones do desktop para sua configuração padrão. Certifique-se de fazer backup de todos os arquivos importantes antes de redefinir o PC.
Se o problema persistir, você pode tentar atualizar os drivers de vídeo e verificar as associações de tipo de arquivo para garantir que os ícones estejam corretos.
Espero que isso ajude a resolver o problema com os ícones ausentes no Windows 10.
Realizar uma restauração do sistema para exibir o desktop no Windows 10
Para resolver o problema em que todos os ícones do desktop mudaram para o Windows Media Center no Windows 10, você pode realizar uma restauração do sistema. Siga estas etapas:
1. Clique no botão Iniciar e digite Restauração do Sistema na caixa de pesquisa.
2. Selecione Criar um ponto de restauração nos resultados.
3. Na janela de Propriedades do Sistema, clique na guia Proteção do Sistema.
4. Clique no botão Restauração do Sistema.
5. Na janela de Restauração do Sistema, clique em Avançar.
6. Selecione um ponto de restauração anterior em que os ícones do desktop estavam corretos.
7. Clique em Avançar e depois em Concluir para iniciar a restauração do sistema.
Nota: Certifique-se de salvar todos os arquivos abertos antes de iniciar a restauração do sistema, pois ela reiniciará o seu computador.
Após a restauração do sistema, o desktop deverá exibir os ícones corretos novamente.

