Neste artigo, vamos abordar um problema comum que pode deixar muitos usuários de Mac perplexos: o desaparecimento de todos os ícones do desktop. Descubra as possíveis soluções para restaurar a ordem e a funcionalidade do seu computador.
Atualizado em July 2024: Pare de receber mensagens de erro e desacelerar o seu sistema com nossa ferramenta de otimização. Adquira agora em este link
- Baixe e instale a ferramenta de reparo aqui.
- Deixe-a escanear o seu computador.
- A ferramenta então reparará o seu computador.
Desaparecimento dos ícones do desktop no Mac
Se todos os ícones do desktop desapareceram no seu Mac, aqui estão algumas etapas para resolver o problema:
1. Primeiro, verifique se os ícones não estão apenas ocultos. Clique com o botão direito do mouse no desktop e selecione Exibir opções. Certifique-se de que a opção Mostrar ícones do desktop esteja marcada.
2. Se os ícones ainda não aparecerem, reinicie o Finder. Pressione as teclas Command + Option + Escape para abrir o menu Force Quit. Selecione o Finder na lista e clique em Reiniciar.
3. Outra opção é verificar se os ícones foram movidos para outra pasta acidentalmente. Abra o Finder, vá para a pasta Documentos e procure pelos ícones desaparecidos. Se encontrá-los, arraste-os de volta para o desktop.
4. Se nenhum dos passos anteriores funcionar, pode ser necessário restaurar os arquivos do desktop do iCloud Drive. Abra as Preferências do Sistema, selecione iCloud e verifique se a opção Desktop e Documentos está marcada.
Lembre-se de que essas são apenas algumas soluções comuns para o problema de ícones do desktop desaparecidos no Mac. Se nenhuma delas funcionar, é recomendado buscar suporte adicional da Apple ou consultar fóruns e comunidades online para obter mais assistência.
Restaurar ícones do desktop no Mac
Se todos os ícones do desktop desapareceram no seu Mac, você pode restaurá-los seguindo estas etapas:
1. Primeiro, você precisa abrir o Finder. Para fazer isso, clique no ícone do Finder na Dock (a barra de aplicativos na parte inferior da tela).
2. No menu superior do Finder, clique em Finder e, em seguida, em Preferências. Uma nova janela será aberta.
3. Na janela de preferências, clique na guia Geral. Lá, você verá uma opção chamada Mostrar esses itens na área de trabalho. Certifique-se de que a opção Ícones do disco rígido esteja marcada.
4. Se a opção já estiver marcada, ou se você não conseguir encontrar essa opção, tente reiniciar o Finder. Para fazer isso, clique com o botão direito no ícone do Finder na Dock e selecione Reiniciar.
5. Se os ícones ainda não aparecerem, pode haver algum problema com os arquivos de preferências. Nesse caso, você pode tentar excluir os arquivos de preferências do Finder. Para fazer isso, abra o Finder, clique em Ir no menu superior e selecione Ir para a pasta. Digite ~/Library/Preferences e pressione Enter. Na pasta que se abre, encontre os arquivos com o nome com.apple.finder.plist e com.apple.desktop.plist e mova-os para a lixeira. Em seguida, reinicie o Finder novamente.
6. Se todas essas etapas falharem, pode ser necessário reinstalar o sistema operacional do seu Mac. Lembre-se de fazer um backup de todos os seus arquivos importantes antes de prosseguir com essa opção.
Essas etapas devem ajudar a restaurar os ícones do desktop no seu Mac. Se você ainda tiver problemas, recomendamos entrar em contato com o suporte da Apple para obter assistência adicional.
Additionally, Fortect can address freezing programs caused by registry damage, missing files, or excessive junk. While it may not fix the disappearance of desktop icons, it can ensure that your Mac runs smoothly.
Reiniciar o Finder e reiniciar o Mac
Se todos os ícones do seu desktop desapareceram no Mac, você pode resolver esse problema reiniciando o Finder e reiniciando o Mac.
Para reiniciar o Finder, siga estas etapas:
1. Clique com o botão direito do mouse no ícone do Finder na barra de ferramentas e selecione Reiniciar o Finder.
Para reiniciar o Mac, siga estas etapas:
1. Clique no menu Apple no canto superior esquerdo da tela.
2. Selecione Reiniciar no menu suspenso.
Após reiniciar o Mac, verifique se os ícones do desktop reapareceram. Se não, você pode tentar restaurar as preferências do Finder.
Para fazer isso, siga estas etapas:
1. Abra uma janela do Finder.
2. Clique no menu Finder na barra de menu e selecione Preferências.
3. Na guia Geral, clique no botão Restaurar Padrões.
Isso deve resolver o problema dos ícones do desktop desaparecidos no Mac. Se o problema persistir, você pode precisar atualizar o software do seu Mac usando a Mac App Store ou o Software Update.
Mostrar todos os ícones no desktop do Mac
Todos os ícones do desktop desapareceram no Mac? Não se preocupe, temos algumas soluções para você.
Primeiro, verifique se os ícones não estão apenas ocultos. Clique com o botão direito do mouse em qualquer lugar na área de trabalho e selecione Visualizar opções. Certifique-se de que a opção Mostrar ícones da área de trabalho esteja marcada.
Se os ícones ainda não aparecerem, você pode tentar reiniciar o Finder. Abra o Finder no dock, vá para o menu Finder no canto superior esquerdo da tela e selecione Reiniciar. Isso pode resolver alguns problemas de exibição.
Outra opção é verificar se os arquivos não foram movidos para outra pasta ou excluídos acidentalmente. Use a função de pesquisa para procurar pelos nomes dos arquivos desaparecidos.
Se nada disso funcionar, talvez seja necessário restaurar os ícones do desktop. Para fazer isso, abra as Preferências do Finder e vá para a guia Sidebar. Certifique-se de que a opção Ícones da área de trabalho esteja marcada.
Esperamos que essas dicas ajudem a resolver o problema dos ícones do desktop desaparecidos no seu Mac.
Restaurar ícones do desktop desaparecidos usando o iCloud Drive
Se todos os ícones do desktop desapareceram no Mac, você pode restaurá-los facilmente usando o iCloud Drive. Siga estas etapas:
1. Abra as Preferências do Sistema.
2. Clique em iCloud.
3. Certifique-se de que o iCloud Drive está ativado.
4. Vá para a pasta Documentos no iCloud Drive.
5. Procure pelos ícones do desktop desaparecidos.
6. Selecione os ícones e arraste-os para o desktop.
Se os ícones não estiverem na pasta Documentos, você pode usar a opção Forçar Encerrar para reiniciar o Finder.
Lembre-se de que outros problemas, como atualizações de software, podem causar o desaparecimento dos ícones. Se essas etapas não resolverem o problema, você pode precisar procurar soluções adicionais ou entrar em contato com o suporte técnico da Apple.
Remover arquivos de preferências corrompidos
- Reiniciar o computador: às vezes, uma simples reinicialização resolve o problema de ícones desaparecidos no Mac.
- Verificar a Lixeira: confira se os ícones não foram acidentalmente arrastados para a lixeira.
- Reconstruir o cache do Finder: é possível reconstruir o cache do Finder para restaurar os ícones do desktop.
- Verificar as preferências do Finder: certifique-se de que as configurações do Finder estejam corretas.
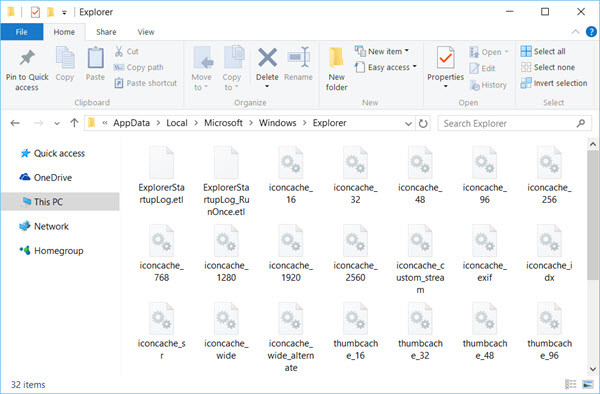
- Utilizar o Terminal: é possível utilizar comandos do Terminal para solucionar problemas com os ícones.
- Reparar as permissões do disco: corrigir permissões no disco pode ajudar a resolver problemas no Mac.
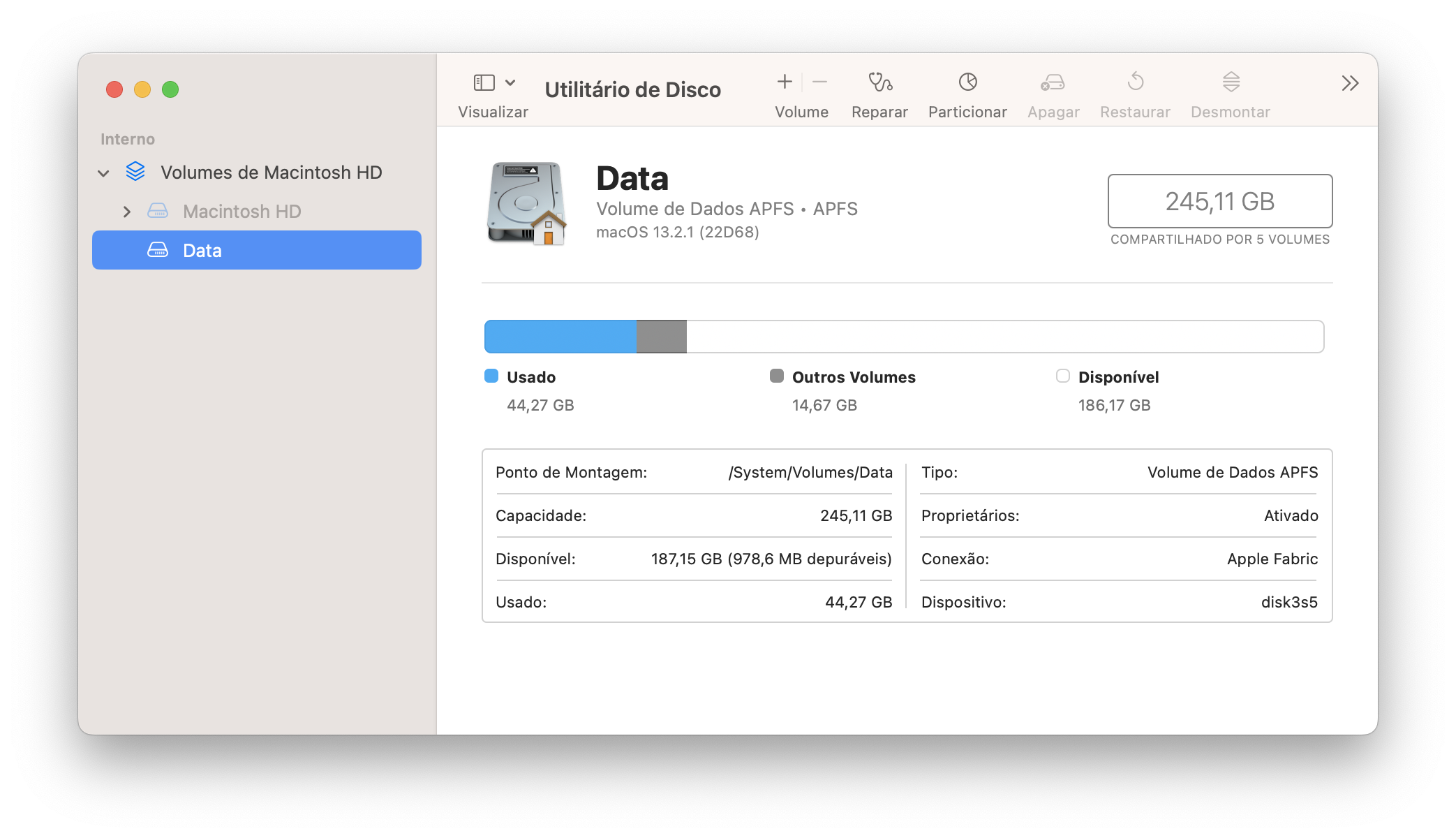
- Reinstalar o macOS: se todas as opções anteriores não funcionarem, reinstalar o sistema operacional pode ser necessário.
Todos os ícones da área de trabalho desapareceram no Mac. Faça o download desta ferramenta para executar uma varredura


