Bem-vindo! Neste artigo, abordaremos soluções para acelerar o Thunderbird quando ele está lento e travando.
Atualizado em July 2024: Pare de receber mensagens de erro e desacelerar o seu sistema com nossa ferramenta de otimização. Adquira agora em este link
- Baixe e instale a ferramenta de reparo aqui.
- Deixe-a escanear o seu computador.
- A ferramenta então reparará o seu computador.
Problemas de desempenho do Thunderbird
1. Verifique suas configurações de Thunderbird para garantir que estejam otimizadas.
2. Atualize para a versão mais recente do Thunderbird (78.9.0).
3. Limpe sua caixa de entrada excluindo emails desnecessários.
4. Desative extensões e temas desnecessários para melhorar o desempenho.
5. Verifique se o seu computador possui os requisitos mínimos de sistema para o Thunderbird.
6. Use a ferramenta de reparo Fortect para corrigir problemas de Thunderbird.
7. Considere usar um software antivírus confiável para verificar se há vírus em seu PC.
8. Se você estiver usando o Thunderbird no Windows 10, verifique se o Windows Defender não está bloqueando o programa.
9. Se os problemas persistirem, procure suporte no fórum de suporte do Thunderbird ou entre em contato com a Mozilla Foundation para obter assistência.
10. Lembre-se de reiniciar o Thunderbird após fazer alterações para ver se os problemas de desempenho foram resolvidos.
Soluções rápidas para acelerar o Thunderbird
- Atualize para a versão mais recente do Thunderbird.
- Limpe sua caixa de entrada, excluindo e arquivando emails antigos.
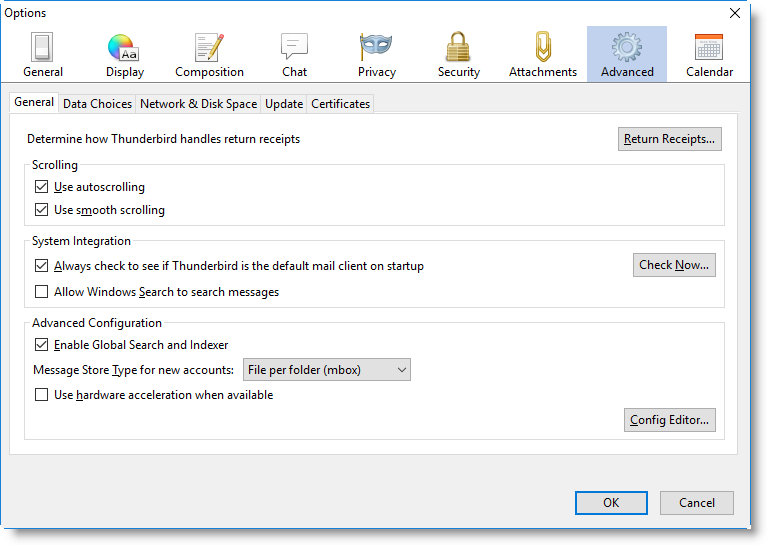
- Organize suas pastas e subpastas, mantendo-as bem estruturadas.
- Desative ou remova extensões desnecessárias que podem estar sobrecarregando o Thunderbird.
- Compacte suas pastas regularmente para melhorar o desempenho.
- Ajuste as configurações de sincronização para limitar o número de mensagens baixadas.
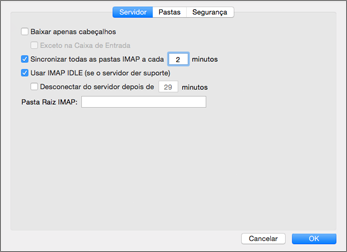
- Desative a verificação automática de emails e configure-a para um intervalo de tempo mais longo.
- Limite o uso de filtros e regras complexas que podem retardar o processo de recebimento de mensagens.
- Configure o Thunderbird para excluir automaticamente emails da lixeira e da pasta de itens excluídos.
- Verifique se o seu computador tem espaço de armazenamento suficiente para o Thunderbird.
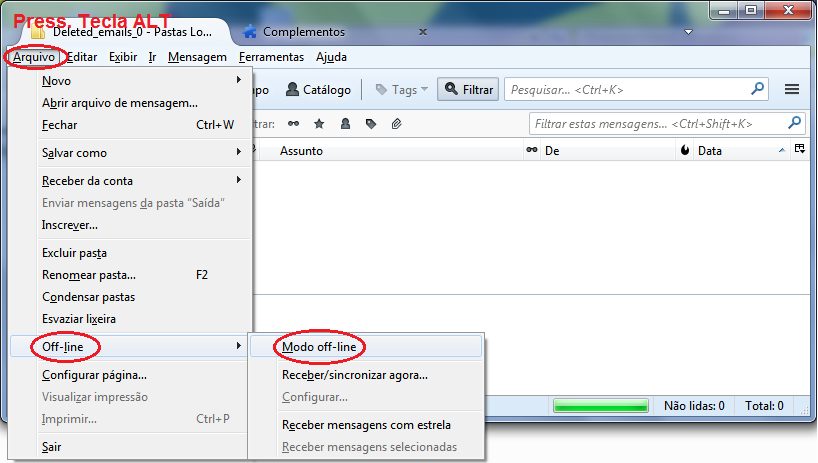
- Execute regularmente uma verificação de erros no disco rígido do seu computador.
- Considere migrar para um provedor de email mais rápido e confiável se o problema persistir.
Configurações para melhorar o desempenho do Thunderbird
- Atualize o Thunderbird: certifique-se de que está usando a versão mais recente do Thunderbird para aproveitar as melhorias de desempenho.
- Verifique a configuração de segurança: ajuste as configurações de segurança do Thunderbird para garantir que não estejam afetando negativamente o desempenho.
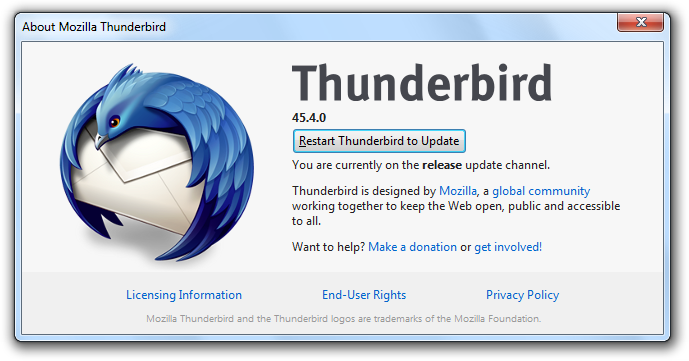
- Limpe a pasta de cache: regularmente, esvazie a pasta de cache do Thunderbird para manter o desempenho otimizado.
- Reduza a quantidade de mensagens na pasta de entrada: mantenha a pasta de entrada organizada, movendo mensagens antigas para pastas específicas ou excluindo-as.
- Desative as extensões desnecessárias: remova ou desative as extensões do Thunderbird que você não utiliza regularmente.
- Compacte as pastas do Thunderbird: regularmente, compacte as pastas do Thunderbird para melhorar o desempenho e economizar espaço em disco.
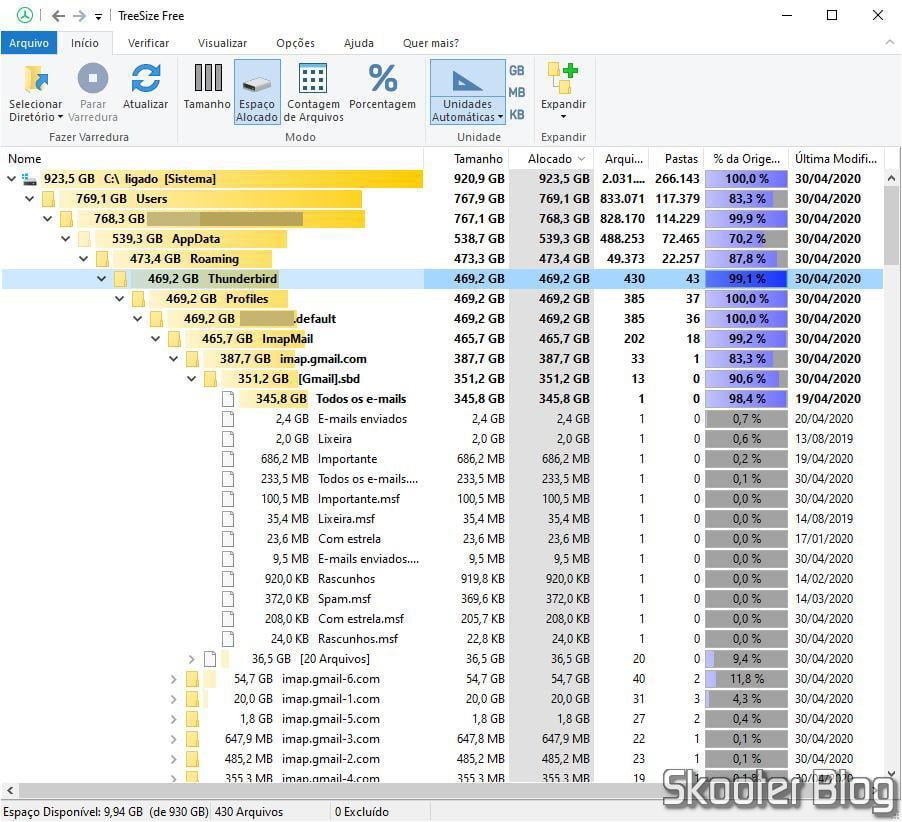
- Ajuste as configurações de sincronização: reduza a frequência de sincronização de contas ou pastas para melhorar o desempenho do Thunderbird.
- Verifique a existência de vírus e malware: execute uma varredura completa no seu sistema para garantir que não haja vírus ou malware afetando o desempenho do Thunderbird.
- Reduza o tamanho dos anexos: evite enviar ou receber anexos grandes no Thunderbird, pois isso pode causar lentidão.
- Desative a verificação automática de atualizações: se necessário, desative a verificação automática de atualizações para evitar que o Thunderbird fique lento durante o processo.
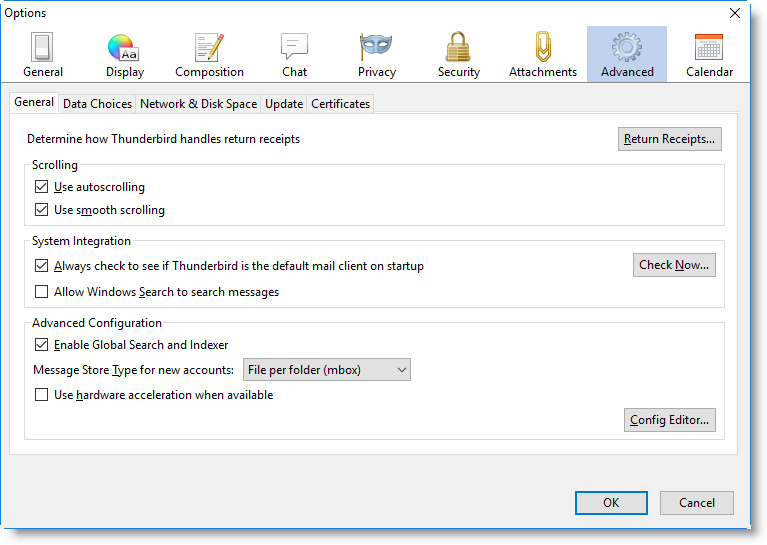
Iniciar o Windows 10 no Modo de Segurança
1. Clique no botão Iniciar e selecione Configurações.
2. Vá para Atualização e Segurança e clique em Recuperação.
3. Na seção Inicialização Avançada, clique em Reiniciar agora.
4. Após reiniciar, escolha Solucionar problemas e selecione Opções avançadas.
5. Em seguida, clique em Configurações de Inicialização e depois em Reiniciar.
6. Quando o computador reiniciar, pressione a tecla F4 para iniciar o Windows 10 no Modo de Segurança.
Ao iniciar o Thunderbird no Modo de Segurança, você pode verificar se o problema de lentidão e travamento persiste. Se o problema desaparecer, pode ser necessário desativar extensões ou atualizar o programa para corrigir o problema.
Lembre-se de reiniciar o computador novamente para iniciar o Windows 10 no modo normal.
Ele também pode reparar erros de comunicação entre o hardware e o sistema operacional que causam a temida tela azul da morte. Além disso, o Fortect pode restaurar arquivos do sistema essenciais para reiniciar o Windows sem afetar os dados do usuário.
Iniciar o Thunderbird no Modo de Segurança
Para iniciar o Thunderbird no Modo de Segurança, siga estas etapas:
1. Feche completamente o Thunderbird, se estiver aberto.
2. Abra o menu Iniciar do Windows e digite Thunderbird na barra de pesquisa.
3. Quando o Thunderbird aparecer nos resultados, segure a tecla Shift no seu teclado e clique com o botão direito do mouse no ícone do Thunderbird.
4. No menu de contexto que aparece, escolha a opção Abrir no Modo de Segurança.
Isso iniciará o Thunderbird no Modo de Segurança, onde apenas os recursos essenciais são carregados. Isso pode ajudar a resolver problemas de desempenho e travamentos. Se o Thunderbird funcionar corretamente no Modo de Segurança, você pode tentar desativar extensões problemáticas ou ajustar as configurações para melhorar o desempenho.
Alterar o cliente de email
Se o Thunderbird estiver lento e travando, existem algumas soluções que você pode tentar para acelerá-lo.
1. Verifique as configurações: Certifique-se de que o Thunderbird está configurado corretamente. Verifique se as configurações de conta de email estão corretas e se você está usando a versão mais recente do Thunderbird.
2. Verifique o desempenho do seu PC: Verifique se o seu computador atende aos requisitos mínimos do Thunderbird e se não há outros programas em execução que possam estar causando lentidão.
3. Limpe a caixa de entrada: Exclua mensagens antigas e indesejadas para liberar espaço e melhorar o desempenho do Thunderbird.
4. Desative extensões desnecessárias: Algumas extensões podem afetar o desempenho do Thunderbird. Desative as que você não está usando ou experimente desativar todas para ver se melhora.
5. Atualize o Thunderbird: Verifique se você está usando a versão mais recente do Thunderbird. As atualizações podem corrigir problemas de desempenho.
Se essas soluções não resolverem o problema, você pode procurar mais ajuda no fórum de suporte do Thunderbird ou entrar em contato com o suporte oficial da Mozilla Foundation.
Manter o Thunderbird atualizado
Manter o Thunderbird atualizado é uma das soluções para acelerar o desempenho do programa de e-mail. Verifique se você está usando a versão mais recente do Thunderbird, como o Thunderbird 78. 9. 0, para obter as correções e melhorias mais recentes. Além disso, limpe sua caixa de entrada excluindo mensagens desnecessárias e compactando as pastas.
Você também pode otimizar as configurações do Thunderbird, como ajustar o número de mensagens exibidas por página e desativar a verificação de vírus para acelerar ainda mais o programa. Se o Thunderbird continuar lento ou travando, você pode tentar desativar extensões ou temas que possam estar causando problemas. Se necessário, você pode obter mais suporte no fórum de suporte do Thunderbird ou usar ferramentas de terceiros, como o Fortect, para diagnosticar e corrigir problemas de desempenho. Mantenha seu Thunderbird atualizado e siga essas dicas para uma experiência de e-mail mais rápida e estável.
Instalar uma versão anterior do Thunderbird
Para instalar uma versão anterior do Thunderbird, siga estes passos simples:
1. Acesse o site oficial do Thunderbird e vá para a seção de download.
2. Procure pela lista de versões anteriores e encontre a versão que deseja instalar.
3. Clique no link de download correspondente à sua versão do sistema operacional (como Windows 10).
4. Após o download, abra o arquivo de instalação e siga as instruções para concluir a instalação.
5. Durante o processo de instalação, você pode escolher se deseja importar suas configurações e mensagens do Thunderbird atual.
6. Uma vez que a instalação esteja concluída, você poderá abrir a versão anterior do Thunderbird e desfrutar de um desempenho mais rápido e estável.
Lembre-se de fazer backup de suas configurações e mensagens antes de realizar qualquer alteração no programa. Se tiver alguma dúvida ou problema, você pode buscar suporte nos fóruns de suporte do Thunderbird ou consultar artigos relacionados.
Excluir os arquivos MSF
Para acelerar o Thunderbird lento e travando, você pode excluir os arquivos MSF. Esses arquivos são responsáveis por armazenar informações sobre as mensagens em sua conta de email.
Para fazer isso, siga as etapas abaixo:
1. Feche o Thunderbird.
2. Navegue até a pasta de perfil do Thunderbird. Para encontrá-la, abra o Thunderbird e vá em Ajuda no menu superior e selecione Informações para solução de problemas.
3. Na página que abrir, procure a seção Diretório do perfil e clique em Mostrar Pasta.
4. Na pasta do perfil, procure por arquivos com a extensão .msf e exclua-os.
5. Reinicie o Thunderbird.
Essa é uma solução comum para resolver problemas de desempenho do Thunderbird. Se você ainda estiver enfrentando problemas, pode ser útil procurar ajuda na comunidade de suporte do Thunderbird ou considerar a atualização para a versão mais recente do programa.
Se o Thunderbird estiver funcionando devagar, tente limpar o cache e desativar as extensões para melhorar o desempenho. Faça o download desta ferramenta para executar uma varredura


