Bem-vindo(a) ao artigo sobre como corrigir a Tela Vermelha da Morte no Windows 10!
Atualizado em July 2024: Pare de receber mensagens de erro e desacelerar o seu sistema com nossa ferramenta de otimização. Adquira agora em este link
- Baixe e instale a ferramenta de reparo aqui.
- Deixe-a escanear o seu computador.
- A ferramenta então reparará o seu computador.
Visão geral do erro da Tela Vermelha
Ao encontrar o erro da Tela Vermelha da Morte (Red Screen of Death – RSOD) no Windows 10, é importante seguir algumas etapas para corrigi-lo.
Primeiro, reinicie o seu PC e verifique se o problema persiste. Se sim, verifique se o Windows 10 está atualizado para a versão mais recente.
Caso o erro continue, verifique se há algum problema com os arquivos do sistema. Para isso, abra o Prompt de Comando como administrador e execute o comando sfc /scannow. Isso ajudará a corrigir erros no sistema operacional.
Se o erro persistir, tente iniciar o Windows em Modo de Segurança. Para fazer isso, reinicie o PC e pressione a tecla F8 repetidamente até aparecer o menu de opções avançadas. Selecione a opção Modo de Segurança e verifique se o RSOD ainda ocorre.
Se nenhuma dessas soluções funcionar, pode ser necessário entrar em contato com o suporte técnico da Microsoft ou procurar assistência profissional.
Diferentes problemas da Tela Vermelha
- Atualize os drivers de dispositivo:
- Abra o Gerenciador de Dispositivos pressionando Win + X e selecionando Gerenciador de Dispositivos.
- Expanda as categorias e clique com o botão direito do mouse nos dispositivos desconhecidos ou com problemas.
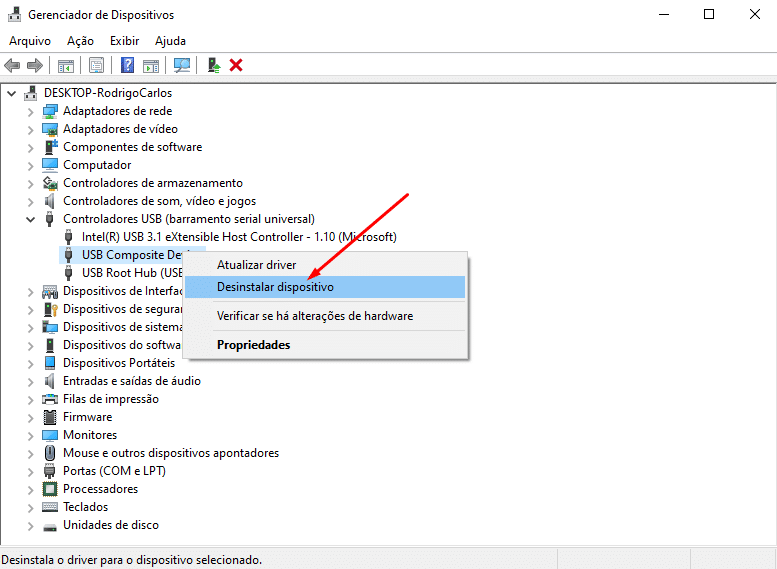
- Selecione Atualizar driver e escolha a opção de busca automática por atualizações.
- Reinicie o computador após a conclusão do processo de atualização.
- Execute a Verificação de Erros do Disco:
- Pressione Win + X e selecione Prompt de Comando (Admin).
- Digite chkdsk C: /f /r e pressione Enter.
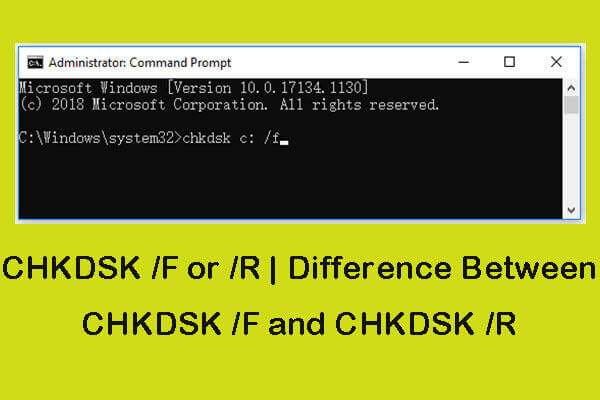
- Confirme a verificação agendada digitando S e reinicie o computador.
- Aguarde até que a verificação seja concluída e o computador reinicie automaticamente.
- Atualize o BIOS:
- Acesse o site do fabricante do seu computador e procure pela seção de suporte e drivers.
- Localize o modelo exato do seu computador e verifique se há atualizações de BIOS disponíveis para download.
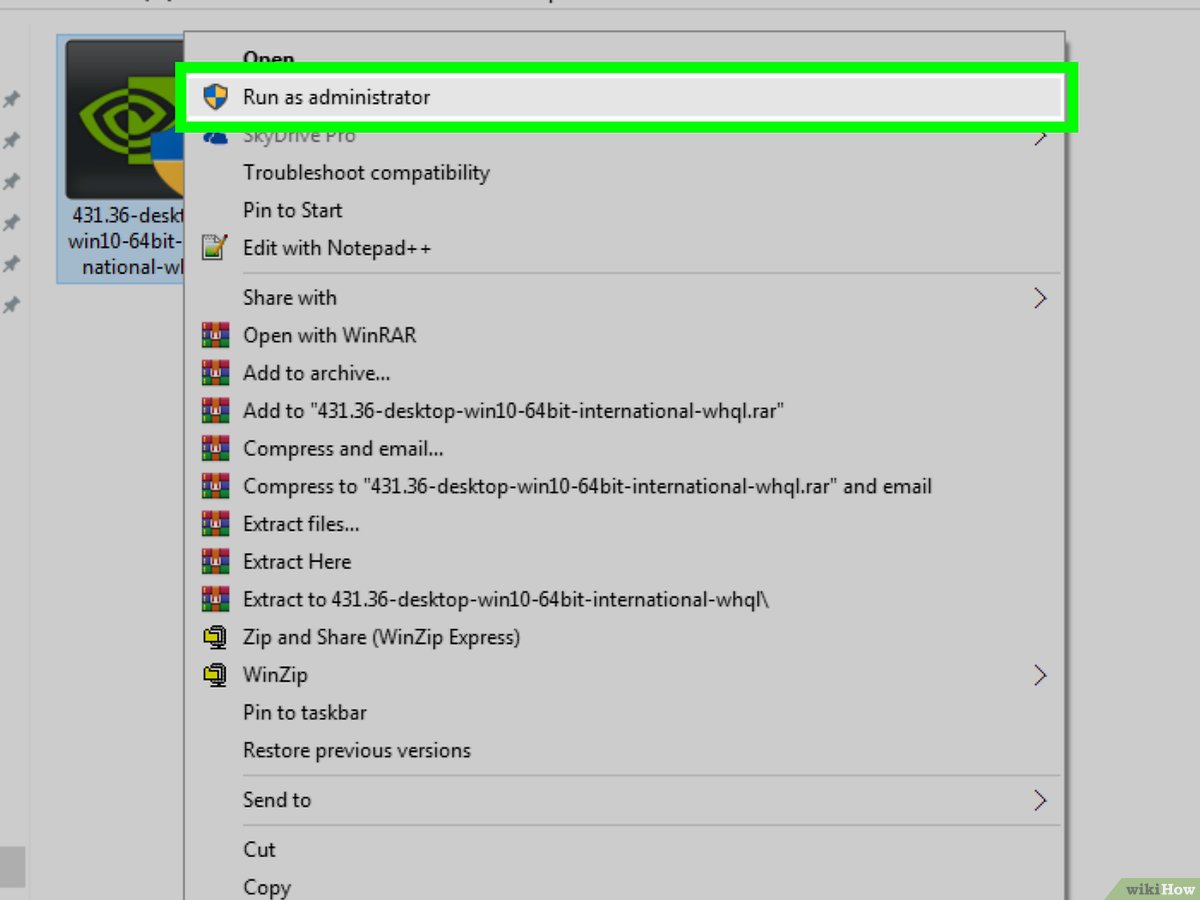
- Baixe a atualização e siga as instruções fornecidas pelo fabricante para instalá-la.
- Reinicie o computador após a atualização ser concluída.
- Verifique a integridade do hardware:
- Desconecte todos os dispositivos externos, exceto teclado e mouse.
- Execute uma verificação de memória RAM usando o software de diagnóstico apropriado.
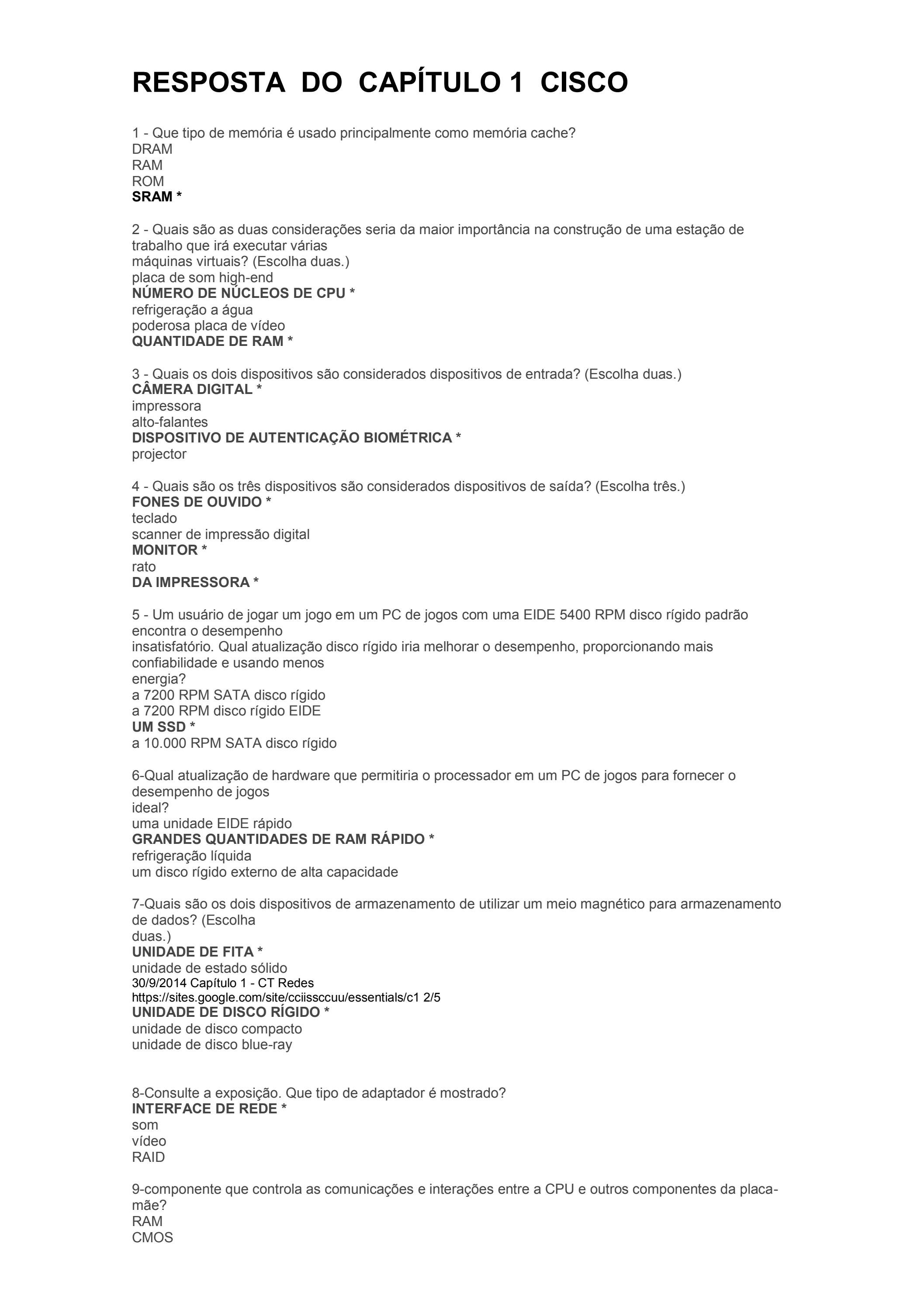
- Execute um teste de estresse da CPU usando uma ferramenta como o Prime95.
- Verifique se os cabos internos e externos estão bem conectados e em bom estado.
- Se necessário, leve o computador a um técnico especializado para uma avaliação mais detalhada.
Causas do aparecimento do erro da Tela Vermelha no Windows 10
As causas do aparecimento do erro da Tela Vermelha no Windows 10 podem variar. Uma possível causa é um problema com o hardware ou drivers do sistema. Verifique se todos os drivers estão atualizados e se não há problemas de compatibilidade.
Outra causa pode ser um conflito de software. Desinstale programas recentemente instalados ou faça uma restauração do sistema para reverter para uma configuração anterior.
Além disso, o erro da Tela Vermelha pode ser causado por problemas de memória ou disco rígido. Execute uma verificação de disco e teste a memória do seu computador para identificar possíveis problemas.
Se o problema persistir, você pode tentar reiniciar o sistema em modo de segurança para isolar o erro. Uma vez no modo de segurança, desinstale qualquer programa suspeito ou faça uma verificação antivírus completa.
Se nenhuma dessas soluções resolver o problema, pode ser necessário entrar em contato com um técnico especializado para obter assistência adicional.
Além disso, se você está lidando com a temida Tela Azul da Morte (BSoD), Fortect pode reparar as causas desse erro, como DLLs incompatíveis, drivers problemáticos e bugs do Windows. Ele também pode identificar hardware com mau funcionamento que possa precisar ser substituído.
Recuperação de dados no Windows 10/11 devido ao erro da Tela Vermelha da Morte
Recuperação de dados no Windows 10/11 devido ao erro da Tela Vermelha da Morte:
Se você está enfrentando o erro da Tela Vermelha da Morte no Windows 10/11 e precisa recuperar seus dados, existem algumas maneiras de fazer isso.
Uma opção é usar um software de recuperação de dados confiável. Execute o software e siga as instruções para escanear o seu disco rígido em busca dos arquivos perdidos. Se o software encontrar os arquivos, você poderá salvá-los em um local seguro.
Outra opção é conectar o disco rígido a um computador funcional como um disco externo e acessar os arquivos dessa maneira. Conecte o disco rígido a um computador funcionando corretamente e navegue até a pasta onde seus arquivos estão armazenados. Copie-os para um local seguro.
Lembre-se de sempre fazer backup regularmente dos seus arquivos para evitar a perda de dados.
O que significa a Tela Vermelha da Morte?
A Tela Vermelha da Morte é um erro que pode ocorrer no Windows 10. É semelhante ao famoso Blue Screen of Death, mas em vez de ser azul, a tela fica vermelha.
Para corrigir esse erro, você pode tentar algumas soluções.
Primeiro, reinicie o computador e veja se isso resolve o problema. Se não resolver, verifique se todos os seus arquivos estão atualizados.
Outra opção é executar uma verificação de disco para corrigir erros no sistema. Você também pode tentar reparar o sistema usando a ferramenta de reparo do Windows.
Se nenhuma dessas soluções funcionar, você pode precisar reinstalar o sistema operacional.
Por fim, se você não se sentir confortável em realizar essas etapas sozinho, é recomendável procurar a ajuda de um profissional de TI.
Ferramentas notáveis de tela da morte
Como corrigir a Tela Vermelha da Morte no Windows 10
Ferramentas notáveis de tela da morte
| Ferramenta | Descrição |
|---|---|
| BlueScreenView | Exibe informações detalhadas sobre as telas de morte azuis do Windows, permitindo analisar os registros de eventos e identificar possíveis causas. |
| WhoCrashed | Analisa os arquivos de despejo de memória criados durante as telas de morte e fornece informações sobre os drivers ou programas que podem estar causando o problema. |
| Windows Debugger (WinDbg) | Uma poderosa ferramenta de depuração fornecida pela Microsoft. Permite analisar minuciosamente os arquivos de despejo de memória e identificar a causa raiz das telas de morte. |
| Reimage Repair | Uma ferramenta de reparo do sistema que verifica e corrige automaticamente os problemas do Windows, incluindo telas de morte. Pode ser útil para usuários menos experientes. |
Referências
- Microsoft Support: https://support.microsoft.com/pt-br/windows/como-resolver-erros-do-tela-azul-no-windows-10-3d5b7285-0330-0dff-1f8f-7a23a4c9f984 target=_blank>Como Resolver Erros do Tela Azul no Windows 10
- TechTudo: https://www.techtudo.com.br/dicas-e-tutoriais/noticia/2016/09/como-corrigir-erros-de-tela-azul-da-morte-no-windows.html target=_blank>Como corrigir erros de Tela Azul da Morte no Windows
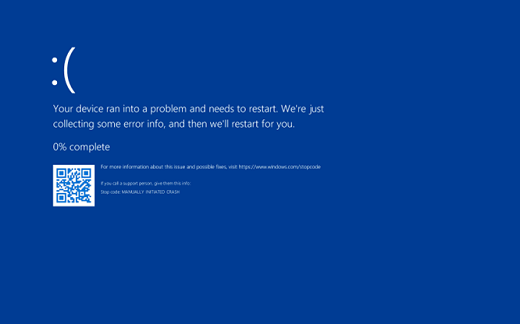
- Olhar Digital: https://olhardigital.com.br/dicas_e_tutoriais/noticia/como-corrigir-a-tela-azul-da-morte-no-windows/60949 target=_blank>Como corrigir a Tela Azul da Morte no Windows
- Minha Conexão: https://minhaconexao.com.br/blog/tela-azul-da-morte-no-windows/ target=_blank>Tela Azul da Morte no Windows: como solucionar?
- Clube do Hardware: https://www.clubedohardware.com.br/topic/1301878-artigo-tela-azul-da-morte-bsod/ target=_blank>Artigo: Tela Azul da Morte (BSOD)
Se você está enfrentando a tela vermelha da morte, recomendo reiniciar o seu dispositivo e procurar um técnico especializado para resolver o problema. Faça o download desta ferramenta para executar uma varredura


