Olá, seja bem-vindo(a) ao nosso artigo sobre como resolver o problema da tela preta que aparece no topo do monitor.
Atualizado em July 2024: Pare de receber mensagens de erro e desacelerar o seu sistema com nossa ferramenta de otimização. Adquira agora em este link
- Baixe e instale a ferramenta de reparo aqui.
- Deixe-a escanear o seu computador.
- A ferramenta então reparará o seu computador.
Problemas de Conexão e Cabos
Se você está enfrentando uma tela preta no topo do seu monitor, existem algumas etapas que você pode seguir para corrigir o problema.
1. Verifique a conexão dos cabos: Certifique-se de que todos os cabos estejam corretamente conectados ao seu monitor e computador. Verifique se há alguma conexão solta ou danificada.
2. Verifique as configurações: Verifique se as configurações de exibição no seu computador estão corretas. Pressione a tecla Shift + B para ajustar a configuração de proporção de tela.
3. Atualize os drivers de vídeo: Verifique se os drivers de vídeo do seu computador estão atualizados. Você pode fazer isso visitando o site do fabricante da sua placa de vídeo ou usando um programa de atualização de drivers.
4. Verifique a resolução do monitor: Verifique se a resolução do seu monitor está corretamente ajustada nas configurações do Windows.
Se após seguir essas etapas o problema persistir, pode ser necessário entrar em contato com o suporte técnico do seu monitor ou computador para obter assistência adicional.
Solução para Tela Preta com Acesso à Área de Trabalho
Se você está enfrentando o problema da tela preta no topo do monitor, siga estas etapas para corrigi-lo:
1. Verifique as conexões: Certifique-se de que todos os cabos de conexão entre o computador e o monitor estão conectados corretamente. Verifique tanto o cabo de dados quanto o cabo de energia.
2. Verifique as configurações do monitor: Ajuste as configurações de proporção de tela e resolução no painel de controle do Windows. Certifique-se de que a resolução está correta para o monitor em questão.
3. Atualize os drivers de vídeo: Verifique se você possui os drivers de vídeo mais recentes instalados. Visite o site do fabricante do seu computador ou placa de vídeo e baixe os drivers mais recentes.
4. Reinicie o computador: Às vezes, um simples reinício pode resolver o problema da tela preta.
Se você seguir essas etapas e ainda tiver a tela preta no topo do monitor, pode ser necessário procurar assistência técnica para resolver o problema.
[Links afiliados]
Além disso, o Fortect também pode identificar problemas de hardware que podem requerer substituição. Experimente o Fortect para manter seu sistema funcionando sem problemas.
Solução para Tela Preta no Modo de Segurança
Se você estiver enfrentando uma tela preta no topo do seu monitor ao usar o Modo de Segurança no Windows 10, siga estas etapas para corrigir o problema:
1. Reinicie o computador e pressione a tecla Shift + B repetidamente durante a inicialização.
2. Verifique se o cabo de dados do monitor está conectado corretamente à placa de vídeo do seu computador.
3. Certifique-se de que os drivers de vídeo estejam atualizados. Você pode baixar os drivers mais recentes no site do fabricante da placa de vídeo.
4. Verifique se não há problemas de encaixe ou conexão solta entre o monitor e a placa-mãe do computador.
5. Se o problema persistir, experimente conectar o monitor a uma porta diferente no computador ou usar um cabo diferente.
6. Se nenhuma das soluções anteriores funcionar, é possível que haja um problema com o próprio monitor. Verifique se há luzes indicadoras de energia no monitor e consulte o manual do usuário para obter mais instruções.
Esperamos que essas etapas ajudem a resolver o problema da tela preta no topo do monitor no Modo de Segurança do Windows 10.
python
import pygame
import sys
pygame.init()
# Obtém a resolução da tela do monitor
screen_info = pygame.display.Info()
screen_width = screen_info.current_w
screen_height = screen_info.current_h
# Configura a janela em modo tela cheia
flags = pygame.FULLSCREEN | pygame.NOFRAME
screen = pygame.display.set_mode((screen_width, screen_height), flags)
# Preenche a tela com a cor preta
screen.fill((0, 0, 0))
pygame.display.flip()
# Loop principal do programa
while True:
for event in pygame.event.get():
if event.type == pygame.QUIT:
pygame.quit()
sys.exit()
Este código utiliza a biblioteca Pygame para criar uma janela em tela cheia e preenche a tela com a cor preta. O loop principal mantém a janela aberta até que o usuário a feche. Note que a biblioteca Pygame precisa ser instalada previamente para executar este código.
Lembrando que este código apenas cria uma janela preta em tela cheia e não tem a capacidade de sobrepor outras janelas ou modificar o funcionamento do sistema operacional.
Solução para Tela Preta com Restauração do Sistema
Se você está enfrentando o problema da tela preta no topo do monitor, existem algumas etapas que você pode seguir para tentar corrigir o problema.
1. Verifique as conexões: Certifique-se de que o cabo de dados esteja conectado corretamente ao seu computador e ao monitor. Verifique se não há nenhum dano visível no cabo.
2. Reinicie o computador: Pressione o botão de energia para desligar o computador e aguarde alguns segundos antes de ligá-lo novamente. Isso pode ajudar a resolver problemas temporários.
3. Restaure o sistema: Se o problema persistir, você pode tentar restaurar o sistema para um ponto anterior em que a tela estava funcionando corretamente. Para fazer isso, clique no botão Iniciar, digite Restauração do Sistema e siga as instruções na tela.
Se nenhuma dessas etapas resolver o problema da tela preta, pode ser necessário procurar assistência técnica especializada para uma avaliação mais aprofundada.
Recursos Adicionais do Windows 10
- Modo de Segurança: Inicie o Windows 10 em modo de segurança para solucionar problemas de inicialização.
- Gerenciador de Tarefas: Abra o Gerenciador de Tarefas para finalizar aplicativos ou processos que podem estar causando a tela preta.
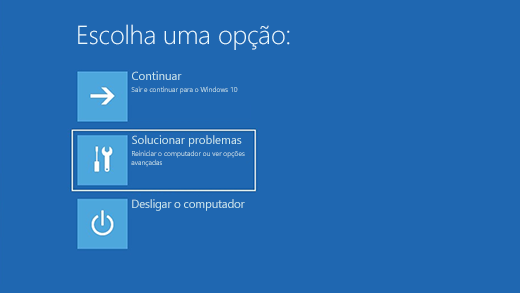
- Atualizações do Windows: Verifique se há atualizações pendentes e instale-as para corrigir possíveis bugs.
- Drivers de Vídeo: Atualize os drivers de vídeo para garantir compatibilidade e estabilidade.
- Restauração do Sistema: Utilize a Restauração do Sistema para voltar a um ponto anterior ao surgimento da tela preta.
- Verificação de Integridade do Sistema: Execute a verificação de integridade do sistema para identificar e corrigir arquivos corrompidos.
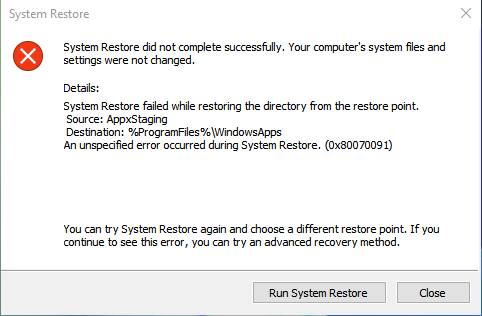
- Desativar programas de inicialização: Desabilite programas de inicialização que podem estar causando conflitos.
- Modo de Reparo: Acesse o modo de reparo do Windows 10 para solucionar problemas mais graves.
- Reinstalação do Windows: Como último recurso, considere reinstalar o Windows 10 para resolver a tela preta.
Se você está vendo uma tela preta no topo do monitor, verifique se todos os cabos estão devidamente conectados e se o monitor está ligado corretamente. Faça o download desta ferramenta para executar uma varredura


