Olá, bem-vindo ao artigo sobre como corrigir a tela preta com cursor no Windows 10/11. Aqui, você encontrará soluções eficazes para resolver esse problema comum, proporcionando uma experiência tranquila ao utilizar o seu sistema operacional. Não perca tempo e descubra as dicas valiosas que temos para você. Vamos lá!
Verificar problemas técnicos
Verificando problemas técnicos
Se você está enfrentando um problema de tela preta com cursor no Windows 10/11, existem algumas soluções que você pode tentar para corrigir esse problema.
1. Verifique a conexão do cabo: Verifique se todos os cabos estão corretamente conectados ao seu PC.
2. Reinicie o PC: Reinicie o seu PC para ver se o problema desaparece.
3. Verifique os drivers gráficos: Atualize os drivers da placa gráfica para a versão mais recente.
4. Execute a restauração do sistema: Use a Restauração do Sistema para reverter as configurações do sistema para um ponto anterior.
5. Verifique os arquivos do sistema: Use o prompt de comando para verificar e reparar os arquivos do sistema corrompidos.
6. Desative o Inicialização Rápida: Desative a opção Inicialização Rápida no Painel de Controle.
Se nenhuma dessas soluções resolver o problema, é recomendável procurar assistência técnica profissional.
Reiniciar em Modo de Segurança [se aplicável]
Reinicie o seu computador em Modo de Segurança se aplicável para corrigir a tela preta com cursor no Windows 10/11.
1. Pressione e segure o botão de energia no seu computador até ele desligar completamente.
2. Ligue o computador novamente e imediatamente pressione repetidamente a tecla F8 antes do logotipo do Windows aparecer.
3. Selecione a opção Modo de Segurança usando as setas do teclado e pressione Enter.
4. Se o problema persistir, pressione Ctrl+Alt+Del e selecione Gerenciador de Tarefas.
5. No Gerenciador de Tarefas, clique em Arquivo e selecione Executar nova tarefa.
6. Digite explorer.exe e pressione Enter para reiniciar o Explorer.
7. Se o problema persistir, você pode tentar verificar e atualizar os drivers de gráficos do seu computador.
8. Caso contrário, você pode usar software de reparo de PC para corrigir problemas com arquivos de sistema.
Lembre-se de sempre fazer um backup dos seus arquivos importantes antes de realizar qualquer alteração.
Desativar o Serviço de Prontidão do Aplicativo
1. Pressione as teclas Ctrl + Shift + Esc para abrir o Gerenciador de Tarefas.
2. Clique na guia Serviços e role até encontrar o Serviço de Prontidão do Aplicativo.
3. Clique com o botão direito do mouse sobre ele e selecione Parar para desativá-lo temporariamente.
4. Reinicie o computador e verifique se o problema da tela preta com cursor foi corrigido.
Essas etapas podem ajudar a resolver o problema de tela preta com cursor no Windows 10/11. Lembre-se de que existem outras soluções possíveis, dependendo das causas específicas do problema. Se o problema persistir, recomendamos procurar assistência técnica especializada ou consultar outros recursos confiáveis para obter mais orientações.
Restaurar o driver de gráficos
Para restaurar o driver de gráficos, siga estas etapas:
Passo 1: Abra o Gerenciador de Dispositivos pressionando as teclas Windows + X e selecionando Gerenciador de Dispositivos.
Passo 2: Expanda a categoria Adaptadores de vídeo e clique com o botão direito do mouse no driver de gráficos. Selecione a opção Desinstalar dispositivo e marque a caixa Excluir o driver de software para este dispositivo.
Passo 3: Reinicie o computador e o Windows reinstalará automaticamente o driver de gráficos.
Isso pode resolver o problema da Tela Preta com Cursor e restaurar o funcionamento adequado do seu sistema. Lembre-se de verificar se há atualizações de drivers regularmente para evitar problemas semelhantes no futuro.
Desativar a opção de Inicialização Rápida
Desative a opção de Inicialização Rápida para corrigir a tela preta com cursor no Windows 10/11.
1. Abra o Painel de Controle.
2. Clique em Opções de Energia.
3. Selecione Escolher o que os botões de energia fazem.
4. Clique em Alterar configurações atualmente indisponíveis.
5. Desmarque a opção Ligar inicialização rápida (recomendado).
6. Clique em Salvar alterações.
Esta opção pode resolver o problema da tela preta com cursor, pois desativa a inicialização rápida que pode causar conflitos com o sistema. Certifique-se de reiniciar o computador após fazer essa alteração. Se o problema persistir, você pode tentar outras soluções, como atualizar os drivers de gráficos ou verificar se há arquivos do sistema corrompidos.
Reinstalar os drivers gráficos
Passo 1: Pressione as teclas Windows + X e escolha Gerenciador de Dispositivos.
Passo 2: No Gerenciador de Dispositivos, expanda a categoria Adaptadores de Vídeo. Clique com o botão direito do mouse no driver gráfico e escolha Desinstalar dispositivo.
Passo 3: Reinicie o computador e o Windows irá reinstalar automaticamente os drivers gráficos.
Passo 4: Verifique se o problema da tela preta com cursor foi resolvido. Se não, tente outras soluções, como atualizar a BIOS, verificar a integridade dos arquivos do sistema ou executar correções de inicialização.
Lembre-se de fazer backup dos seus arquivos importantes antes de realizar qualquer alteração no sistema. Se o problema persistir, pode ser necessário entrar em contato com um técnico especializado para obter assistência adicional.
Reiniciar o Windows Explorer
Para reiniciar o Windows Explorer, siga estes passos:
1. Pressione as teclas Ctrl + Shift + Esc para abrir o Gerenciador de Tarefas.
2. No Gerenciador de Tarefas, clique na guia Processos.
3. Role para baixo até encontrar Windows Explorer.
4. Clique com o botão direito do mouse em Windows Explorer e selecione Reiniciar.
Isso irá reiniciar o Windows Explorer e pode corrigir o problema da tela preta com cursor. Se o problema persistir, você pode tentar outras soluções, como atualizar os drivers de gráficos ou executar uma verificação de arquivos do sistema.
Lembre-se de reiniciar o computador após tentar cada solução para ver se o problema foi resolvido. Esperamos que essas instruções sejam úteis para resolver o problema da tela preta com cursor no Windows 10/11.
Reinstalar as atualizações recentes
Reinstale as atualizações recentes:
1. Pressione as teclas Ctrl + Shift + Esc para abrir o Gerenciador de Tarefas.
2. Clique em Arquivo e selecione Executar nova tarefa.
3. Digite cmd na caixa de diálogo e marque a opção Criar esta tarefa com privilégios administrativos.
4. Na janela do Prompt de Comando, digite sfc /scannow e pressione Enter para verificar e reparar os arquivos do sistema.
5. Após a conclusão, digite dism /online /cleanup-image /restorehealth e pressione Enter para restaurar a imagem do sistema.
6. Reinicie o computador e verifique se o problema da tela preta com cursor foi resolvido.
Se o problema persistir, você também pode tentar atualizar os drivers de gráficos do seu sistema. Para fazer isso:
1. Pressione as teclas Win + X e selecione Gerenciador de Dispositivos.
2. Expanda a categoria Adaptadores de vídeo.
3. Clique com o botão direito do mouse no adaptador de vídeo e selecione Atualizar driver.
4. Selecione a opção Buscar software de driver no computador e siga as instruções na tela para concluir o processo de atualização.
Esperamos que essas etapas ajudem a corrigir o problema da tela preta com cursor no Windows 10/11. Se o problema persistir, consulte um técnico especializado para obter assistência adicional.
Usar a Restauração do Sistema
Para corrigir a tela preta com cursor no Windows 10/11, você pode usar a Restauração do Sistema. Siga estes passos:
Passo 1: Reinicie o computador pressionando e segurando o botão de energia.
Passo 2: Durante a inicialização, pressione repetidamente a tecla F8 para acessar as opções avançadas de inicialização.
Passo 3: Selecione Reparação do Sistema ou Restauração do Sistema nas opções.
Passo 4: Siga as instruções na tela para escolher um ponto de restauração anterior em que o sistema estava funcionando corretamente.
Passo 5: Aguarde o processo de restauração ser concluído e reinicie o computador.
Isso deve corrigir a tela preta com cursor no Windows 10/11, restaurando o sistema para um estado anterior. Lembre-se de que outros métodos de solução de problemas também podem ser necessários, dependendo da causa do problema.
Restaurar o computador
Uma das primeiras coisas que você pode tentar é reiniciar o computador pressionando o botão de energia. Se isso não funcionar, você pode tentar algumas opções de inicialização avançadas.
Passo 1: Reinicie o computador e pressione repetidamente a tecla F8 ou Shift + F8 para entrar no Modo de Segurança.
Passo 2: No Modo de Segurança, você pode tentar restaurar o sistema para um ponto de restauração anterior ou executar uma verificação de integridade do sistema usando o comando SFC /scannow no Prompt de Comando.
Se essas etapas não resolverem o problema, você pode tentar atualizar os drivers da placa gráfica ou fazer alterações nas configurações de exibição do BIOS.
Lembre-se de que essas são apenas algumas soluções possíveis e que pode haver outros motivos ou correções específicas para o seu problema. Se necessário, é recomendável procurar ajuda de profissionais ou consultar fóruns e comunidades online.
Reinstalar o Windows
Passo 1: Crie uma mídia de instalação do Windows usando um pen drive ou DVD.
Passo 2: Reinicie o computador e inicie a partir da mídia de instalação.
Passo 3: Siga as instruções na tela para instalar o Windows novamente.
Passo 4: Após a instalação, reinstale todos os drivers necessários, especialmente os drivers de vídeo.
Passo 5: Restaure seus arquivos a partir do backup que você fez anteriormente.
Isso deve corrigir a tela preta com cursor no Windows 10/11. Lembre-se de que a reinstalação do Windows é uma medida drástica e só deve ser tomada se todas as outras soluções falharam.
Reparar erros automaticamente
Se você está enfrentando o problema de Tela Preta com Cursor no Windows 10/11, existem algumas soluções que podem ajudar a corrigir o problema.
1. Reinicie o computador e verifique se o problema persiste.
2. Verifique se há problemas com os drivers de gráficos, pois eles podem ser uma das causas desse problema. Atualize os drivers de gráficos para a versão mais recente.
3. Verifique se há problemas com os arquivos do sistema. Execute uma verificação de integridade do sistema para corrigir os arquivos corrompidos.
4. Verifique se há problemas com o registro do sistema. Use o Editor de Registro para corrigir qualquer entrada incorreta.
5. Desative o Fast Startup nas configurações de energia do sistema.
6. Verifique se há problemas de conexão com o monitor. Certifique-se de que o cabo de conexão esteja corretamente conectado e funcionando.
7. Execute uma inicialização limpa para identificar quais programas podem estar causando o problema.
8. Se nada funcionar, você pode tentar usar um software de reparo de PC confiável para corrigir o problema.
Lembre-se de sempre fazer backup de seus arquivos importantes antes de tentar qualquer uma dessas soluções.
Causas do problema de tela preta com cursor
– Problemas com arquivos do sistema ou drivers gráficos podem resultar em uma tela preta com cursor ao iniciar o computador.
– Outras possíveis causas incluem falhas na inicialização do sistema, configurações incorretas do registro ou problemas de conexão.
– Para corrigir esse problema, você pode seguir algumas etapas simples:
– Etapa 1: Reinicie o computador e pressione as teclas Ctrl + Alt + Del para abrir o Gerenciador de Tarefas.
– Etapa 2: No Gerenciador de Tarefas, vá para Arquivo e selecione Executar nova tarefa.
– Digite explorer.exe na caixa de diálogo e pressione Enter para reiniciar o processo do Explorer.
– Se isso não resolver o problema, você também pode tentar desativar a inicialização rápida, atualizar os drivers de gráficos ou usar um software de reparo de PC.
– Lembre-se de que essas soluções podem variar dependendo do seu sistema operacional e do modelo do seu dispositivo.
Soluções para o problema de tela preta com cursor no Windows 10
1. Reinicie o computador pressionando e segurando o botão de energia até que ele desligue completamente.
2. Pressione o botão de energia novamente para ligar o computador.
3. Se a tela preta persistir, pressione as teclas Ctrl + Alt + Del para abrir o Gerenciador de Tarefas.
4. No Gerenciador de Tarefas, clique em Arquivo e selecione Executar nova tarefa.
5. Digite explorer.exe e pressione Enter para reiniciar o Explorador de Arquivos.
6. Se o problema persistir, atualize os drivers de gráficos do seu computador.
7. Acesse o site do fabricante da placa de vídeo e faça o download e a instalação dos drivers mais recentes.
8. Se nenhuma das soluções anteriores funcionar, tente executar uma verificação de sistema para reparar arquivos corrompidos.
9. Abra o Prompt de Comando como administrador e digite sfc /scannow e pressione Enter.
10. Aguarde até que a verificação seja concluída e reinicie o computador.
Lembre-se de fazer backup dos seus arquivos importantes antes de realizar qualquer alteração no sistema.
Contribuição de: [contributors]
Desligar a Inicialização Rápida
Passo 1: Abra o Painel de Controle e clique em Opções de Energia.
Passo 2: No lado esquerdo da janela, clique em Escolher a função dos botões de energia.
Passo 3: Clique em Alterar configurações atualmente indisponíveis.
Passo 4: Desmarque a opção Ligar inicialização rápida (recomendado).
Passo 5: Clique em Salvar alterações.
Isso desativará a Inicialização Rápida e pode resolver o problema da tela preta com cursor. Lembre-se de reiniciar o computador após fazer essa alteração.
Se o problema persistir, você também pode tentar atualizar os drivers de gráficos ou verificar se há arquivos do sistema corrompidos usando o Verificador de Arquivos do Sistema. Isso pode ajudar a corrigir o problema.
Lembre-se de sempre fazer backup dos seus arquivos importantes antes de fazer qualquer alteração no sistema.
Desinstalar/Reinstalar ou Atualizar a Placa de Vídeo
Desinstalar/Reinstalar ou Atualizar a Placa de Vídeo
Se você está enfrentando o problema de tela preta com cursor no Windows 10/11, uma das soluções possíveis é desinstalar/reinstalar ou atualizar a placa de vídeo.
1. Pressione as teclas Windows + X e escolha Gerenciador de Dispositivos.
2. Localize a opção Placas de Vídeo e clique com o botão direito do mouse na placa instalada.
3. Selecione a opção Desinstalar dispositivo e siga as instruções.
4. Após a desinstalação, reinicie o computador.
5. Ao reiniciar, o Windows irá reinstalar automaticamente a placa de vídeo ou você pode atualizá-la manualmente através do Gerenciador de Dispositivos.
Essas etapas podem corrigir o problema de tela preta com cursor, pois muitas vezes o conflito com os drivers de vídeo pode causar esse tipo de problema. Certifique-se de fazer backup de seus arquivos importantes antes de executar essas etapas.
Atualizar a BIOS
1. Pesquise o modelo da sua placa-mãe para obter a versão mais recente da BIOS.
2. Acesse o site do fabricante da placa-mãe e faça o download do arquivo de atualização da BIOS.
3. Certifique-se de estar com o computador conectado à energia e com a bateria carregada.
4. Abra o arquivo de atualização da BIOS e siga as instruções na tela para completar o processo.
5. Após a atualização, reinicie o computador e verifique se o problema da tela preta com cursor foi resolvido.
Lembre-se de que atualizar a BIOS é um procedimento delicado e pode causar danos ao sistema se não for feito corretamente. Se você não se sentir confortável em fazer isso sozinho, é recomendado buscar a ajuda de um profissional.
Resetar o PC
Se você está lidando com uma tela preta com cursor no Windows 10/11, uma solução eficaz é resetar o PC. Isso pode resolver o problema, reiniciando o sistema e eliminando qualquer conflito ou erro que esteja causando o problema.
Passo 1: Pressione e segure o botão de energia do seu computador por alguns segundos até que ele desligue completamente.
Passo 2: Desconecte o cabo de alimentação do computador e aguarde cerca de 30 segundos.
Passo 3: Reconecte o cabo de alimentação e ligue o computador novamente.
Este processo de resetar o PC pode ajudar a corrigir problemas de tela preta com cursor, pois ele restaura as configurações padrão do sistema. Certifique-se de salvar seus arquivos importantes antes de executar esse processo, pois ele pode apagar qualquer alteração não salva.
Remover Software Problemático
Passo 1: Remova software problemáticos e incompatíveis.
Se você está enfrentando uma tela preta com cursor no Windows 10/11, uma das possíveis causas pode ser software problemático. Para corrigir isso, você pode desinstalar ou remover qualquer software recentemente instalado que possa estar causando o problema. Isso inclui programas de terceiros ou atualizações recentes.
Passo 2: Verifique os drivers de gráficos.
Outra causa comum desse problema é um driver de gráficos desatualizado ou corrompido. Para corrigir isso, você pode atualizar os drivers de gráficos do seu computador. Verifique o site do fabricante do seu computador ou da placa de vídeo para obter os drivers mais recentes e faça a instalação.
Passo 3: Reinicie o sistema em Modo de Segurança.
Se as etapas anteriores não solucionarem o problema, tente reiniciar o computador em Modo de Segurança. Isso ajudará a identificar se algum programa ou driver está causando o problema. Para entrar no Modo de Segurança, reinicie o computador e pressione a tecla F8 repetidamente até aparecer o menu de inicialização avançada. Selecione a opção Modo de Segurança e aguarde o sistema iniciar.
Lembre-se de que essas são apenas algumas das possíveis soluções para corrigir a tela preta com cursor no Windows 10/11. Se o problema persistir, recomendamos buscar assistência técnica ou consultar fóruns de suporte dedicados ao sistema operacional do seu computador.
Solução de problemas no estado de inicialização limpa
1. Reinicie o seu computador e pressione a tecla F8 repetidamente para entrar no Modo de Segurança.
2. Uma vez no Modo de Segurança, pressione as teclas Win + R para abrir a caixa de diálogo Executar.
3. Digite msconfig e pressione Enter para abrir a Configuração do Sistema.
4. Na guia Serviços, marque a opção Ocultar todos os serviços Microsoft e clique em Desativar tudo.
5. Em seguida, vá para a guia Inicialização e clique em Abrir Gerenciador de Tarefas.
6. No Gerenciador de Tarefas, desative todos os programas de inicialização, exceto os essenciais do sistema.
7. Reinicie o computador normalmente e verifique se o problema foi resolvido.
Essas etapas ajudarão a resolver problemas de inicialização limpa, permitindo que você identifique e desative qualquer software ou serviço problemático que possa estar causando a tela preta com cursor no Windows 10/11.
Tutorial em vídeo sobre como recuperar arquivos deletados no Windows 10/8/7 facilmente
Tutorial em vídeo sobre como recuperar arquivos deletados no Windows 10/8/7 facilmente:
Passo 1: Abra o software de recuperação de dados no seu computador.
Passo 2: Selecione o local onde os arquivos foram deletados e clique em Scan.
Passo 3: Aguarde enquanto o software escaneia o dispositivo em busca dos arquivos deletados.
Passo 4: Após o escaneamento, visualiza os arquivos recuperáveis e selecione aqueles que deseja restaurar.
Passo 5: Clique em Recover e escolha um local seguro para salvar os arquivos recuperados.
Lembre-se de evitar gravar novos dados no dispositivo até que a recuperação seja concluída para aumentar as chances de sucesso.
Conclusão
Se você está lidando com uma tela preta com cursor no Windows 10/11, existem várias soluções possíveis para corrigir esse problema.
Uma das primeiras coisas que você pode tentar é reiniciar o computador pressionando e segurando o botão de energia. Se isso não resolver o problema, você pode tentar reiniciar em Modo de Segurança pressionando a tecla F8 durante a inicialização.
Outra opção é usar o Gerenciador de Tarefas pressionando as teclas Ctrl + Alt + Del e, em seguida, selecionando o Gerenciador de Tarefas. A partir daí, você pode finalizar qualquer programa que possa estar causando o problema.
Se nenhuma dessas soluções funcionar, você pode precisar verificar seus arquivos do sistema e drivers gráficos. Use o Editor de Registro para fazer alterações necessárias ou tente atualizar seus drivers de gráficos.
Lembre-se de que essas são apenas algumas das possíveis soluções para corrigir a tela preta com cursor. Se o problema persistir, pode ser necessário procurar assistência técnica profissional.
Perguntas frequentes das pessoas
1. Por que estou vendo uma tela preta com o cursor no Windows 10/11?
2. Como corrigir o problema da tela preta com o cursor?
3. O que posso fazer se nada aparecer na tela do meu computador?
4. Como corrigir problemas de tela preta durante a inicialização?
5. O que é o Gerenciador de Tarefas e como posso usá-lo para resolver o problema?
6. Como posso corrigir problemas de driver de gráficos que causam tela preta?
7. Quais são algumas das causas comuns desse problema?
8. Quais são algumas soluções alternativas para corrigir a tela preta?
9. Como posso usar o Editor de Registro para resolver o problema?
10. Existe algum software de reparo de PC que possa ajudar a corrigir a tela preta?
Essas são algumas das perguntas frequentes que as pessoas têm sobre a correção da tela preta com o cursor no Windows 10/11. Se você estiver enfrentando esse problema, siga as etapas abaixo para tentar corrigi-lo.
Soluções básicas
- Reinicie o seu computador
- Verifique se o cursor está funcionando corretamente em outro dispositivo
- Atualize os drivers do seu mouse ou touchpad
- Desconecte e reconecte o seu mouse ou touchpad
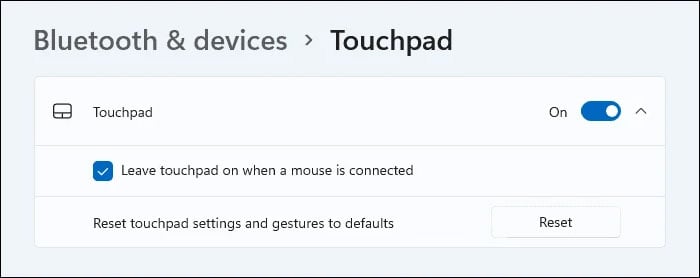
- Tente usar um mouse ou touchpad diferente
- Verifique se o seu mouse ou touchpad está habilitado nas configurações do seu sistema operacional
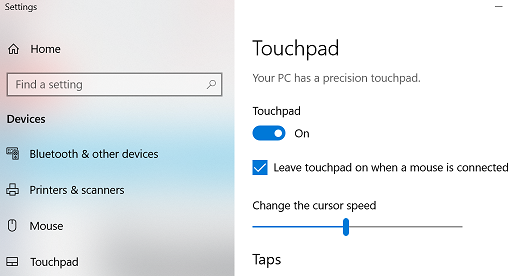
- Execute uma varredura de malware no seu computador
- Restaure as configurações do seu sistema para um ponto anterior
- Atualize o seu sistema operacional para a versão mais recente
- Contate o suporte técnico do fabricante do seu dispositivo para obter assistência

Reiniciar o Explorer.exe
1. Pressione as teclas Ctrl + Shift + Esc para abrir o Gerenciador de Tarefas.
2. Na guia Processos, encontre o processo explorer.exe.
3. Clique com o botão direito do mouse no processo e selecione Finalizar Tarefa.
4. No canto superior esquerdo do Gerenciador de Tarefas, clique em Arquivo e selecione Executar nova tarefa.
5. Digite explorer.exe e pressione Enter para reiniciar o Explorer.
Se o problema persistir, pode ser necessário verificar se há arquivos do sistema corrompidos ou drivers gráficos desatualizados. Também é possível tentar desativar a inicialização rápida e reiniciar o computador. Se o problema persistir, pode ser necessário procurar assistência técnica ou utilizar software de reparo de PC confiável.
Reiniciar o driver de gráficos
Para fazer isso, siga estes passos:
Passo 1: Pressione as teclas Ctrl + Shift + Esc para abrir o Gerenciador de Tarefas.
Passo 2: No Gerenciador de Tarefas, clique em Arquivo e escolha Executar nova tarefa.
Passo 3: Na janela Criar nova tarefa, digite devmgmt.msc e clique em OK.
Passo 4: Na janela do Gerenciador de Dispositivos, clique em Adaptadores de vídeo para expandir a lista.
Passo 5: Clique com o botão direito do mouse no driver de gráficos e escolha a opção Desabilitar dispositivo.
Passo 6: Aguarde alguns segundos e clique novamente com o botão direito do mouse no driver de gráficos. Desta vez, escolha a opção Habilitar dispositivo.
Reiniciar o driver de gráficos pode corrigir a Tela Preta com Cursor no Windows 10/11.
Acessar o Editor de Registro
Acesse o Editor de Registro para corrigir a tela preta com cursor no Windows 10/11.
1. Pressione as teclas Win + R para abrir a caixa de diálogo Executar.
2. Digite regedit e pressione Enter para abrir o Editor de Registro.
No Editor de Registro, siga estas etapas:
1. Navegue até a seguinte chave: HKEY_LOCAL_MACHINESOFTWAREMicrosoftWindows NTCurrentVersionWinlogon.
2. No painel direito, encontre a entrada Shell e clique duas vezes nela.
3. Verifique se o valor está definido como explorer.exe. Se não estiver, edite-o para corrigir.
4. Feche o Editor de Registro e reinicie o computador.
Essas etapas podem ajudar a resolver o problema da tela preta com cursor ao iniciar o Windows. Certifique-se de seguir as instruções com cuidado e fazer um backup do registro antes de fazer qualquer alteração.
Desativar o Serviço de Prontidão do Aplicativo
Passo 1: Abra o Editor de Registro do Windows pressionando as teclas Windows + R e digite regedit. Pressione Enter.
Passo 2: Navegue até a seguinte entrada do registro: HKEY_LOCAL_MACHINESYSTEMCurrentControlSetServicesAppReadiness
Passo 3: Clique com o botão direito do mouse em Start e selecione Modify. Altere o valor para 4 e clique em OK.
Reinicie o seu computador e verifique se o problema da tela preta com cursor foi resolvido. Essas etapas podem ajudar a corrigir o problema, mas lembre-se de fazer um backup do registro antes de fazer qualquer alteração. Se o problema persistir, consulte outros métodos de solução de problemas ou procure a ajuda de um profissional.
Restaurar arquivos do registro
Se você está enfrentando esse problema, siga estas etapas:
1. Inicie o seu computador e pressione a tecla F8 repetidamente até ver o menu de opções avançadas de inicialização.
2. Selecione Modo de Segurança e pressione Enter.
No Modo de Segurança, você pode restaurar os arquivos do registro para corrigir o problema da tela preta com cursor. Aqui estão as etapas para fazê-lo:
1. Abra o Editor de Registro. Você pode fazer isso pressionando a tecla Windows + R, digitando regedit e pressionando Enter.
2. Navegue até a seguinte chave do registro: HKEY_LOCAL_MACHINESOFTWAREMicrosoftWindows NTCurrentVersionWinlogon.
3. Procure pela entrada Shell no painel direito e clique duas vezes nela.
4. No campo Dados do valor, verifique se está definido como explorer.exe. Se não estiver, altere-o para explorer.exe.
5. Clique em OK para salvar as alterações.
Após restaurar os arquivos do registro, reinicie o seu computador e verifique se o problema da tela preta com cursor foi resolvido.
Lembre-se de que este é apenas um dos possíveis métodos de solução para esse problema e pode não funcionar em todos os casos. Se o problema persistir, você pode precisar procurar outras soluções ou entrar em contato com um profissional qualificado para obter assistência.
Realizar inicialização limpa
1. Pressione as teclas Ctrl + Shift + Esc para abrir o Gerenciador de Tarefas.
2. No Gerenciador de Tarefas, clique em Arquivo no canto superior esquerdo e selecione Executar nova tarefa.
3. Digite msconfig e marque a opção Iniciar inicialização limpa.
4. Clique em OK e reinicie o computador.
5. Se o problema persistir, tente atualizar os drivers de gráficos da sua placa de vídeo.
6. Acesse o site do fabricante da placa de vídeo e baixe a versão mais recente do driver.
7. Instale o driver e reinicie o computador.
Essas etapas podem ajudar a resolver o problema da tela preta com cursor no Windows 10/11. Se o problema persistir, é recomendado procurar a ajuda de um profissional de TI.
Executar comandos DISM e SFC
Para corrigir a tela preta com cursor no Windows 10/11, você pode executar alguns comandos DISM e SFC. Esses comandos ajudam a verificar e reparar arquivos do sistema corrompidos.
Passo 1: Abra o Prompt de Comando como administrador.
Passo 2: Digite dism /online /cleanup-image /restorehealth e pressione Enter. Isso irá verificar e reparar arquivos de imagem corrompidos.
Passo 3: Em seguida, digite sfc /scannow e pressione Enter. Isso irá verificar e reparar arquivos do sistema corrompidos.
Após a conclusão desses comandos, reinicie o computador e verifique se a tela preta com cursor foi corrigida. Se o problema persistir, pode ser necessário atualizar os drivers de gráficos ou verificar outras possíveis soluções.
Adicionar uma nova conta de usuário
Passo 1: Pressione as teclas Ctrl + Alt + Del para abrir o Gerenciador de Tarefas.
Passo 2: Clique em Arquivo e selecione Executar nova tarefa.
Passo 3: Digite netplwiz e pressione Enter.
Passo 4: Clique em Adicionar e preencha as informações para criar uma nova conta de usuário.
Passo 5: Reinicie o computador e faça login na nova conta de usuário.
Isso pode resolver o problema de tela preta com cursor no Windows. Se o problema persistir, é recomendável verificar as atualizações dos drivers de gráficos e executar um software de reparo de PC confiável. Lembre-se de sempre fazer backup de seus arquivos importantes antes de fazer qualquer alteração no sistema.
Usar a função de Restauração do Sistema
1. Reinicie o seu computador pressionando o botão de ligar/desligar.
2. Durante o processo de inicialização, pressione repetidamente a tecla F8 para acessar o menu de opções avançadas do Windows.
3. Selecione Reparar o seu computador e pressione Enter.
4. Escolha o idioma e a conta de usuário que deseja usar.
5. No menu de opções, clique em Restauração do Sistema.
6. Selecione um ponto de restauração anterior ao problema da tela preta com cursor.
7. Siga as instruções na tela para concluir o processo de restauração.
8. Após a restauração, reinicie o computador e verifique se o problema foi resolvido.
Essas etapas permitirão que você use a função de Restauração do Sistema para corrigir a tela preta com cursor no Windows 10/11.
Desinstalar a atualização recente
Desinstale a atualização recente que está causando a tela preta com o cursor no Windows 10/11. Para fazer isso, siga estas etapas:
Passo 1: Reinicie o computador pressionando o botão de energia e segurando a tecla Shift ao mesmo tempo.
Passo 2: No menu de opções avançadas, selecione Solucionar problemas e, em seguida, Opções avançadas.
Passo 3: Clique em Configurações de inicialização e, em seguida, em Reiniciar.
Passo 4: Após o reinício, pressione a tecla F5 para iniciar o computador no modo de segurança com rede.
Passo 5: Abra o Painel de controle e clique em Programas seguido de Programas e Recursos.
Passo 6: Localize a atualização recente que causou o problema e clique com o botão direito do mouse sobre ela. Selecione Desinstalar.
Passo 7: Reinicie o computador e verifique se o problema foi resolvido.
Lembre-se de que essas instruções são específicas para o Windows 10/11 e podem não se aplicar a outros sistemas operacionais. Se o problema persistir, considere consultar um profissional de reparo de PC ou software especializado.
Executar a Reparação de Inicialização
Se você está enfrentando o problema de uma tela preta com cursor no Windows 10/11, a execução da Reparação de Inicialização pode ser uma solução eficaz. Siga estas etapas para corrigir o problema:
Passo 1: Reinicie o seu computador e pressione a tecla F8 repetidamente durante a inicialização. Isso abrirá o menu de opções avançadas.
Passo 2: Selecione a opção Reparação de Inicialização e siga as instruções na tela para concluir o processo.
Essa opção ajudará a corrigir os arquivos do sistema e os drivers gráficos que podem estar causando a tela preta com cursor. Após a conclusão da Reparação de Inicialização, reinicie o computador e verifique se o problema foi resolvido.
Lembre-se de que essa é apenas uma das possíveis soluções para o problema e pode não funcionar em todos os casos. Se o problema persistir, é recomendável buscar assistência técnica especializada.
Desativar a opção de Inicialização Rápida
Desative a opção de Inicialização Rápida para corrigir a Tela Preta com Cursor no Windows 10/11.
1. Pressione as teclas Win + X e selecione Painel de Controle.
2. Clique em Opções de Energia e selecione Escolher a função dos botões de energia.
3. Clique em Alterar configurações não disponíveis no momento.
4. Desmarque a opção Ligar inicialização rápida (recomendado).
5. Clique em Salvar alterações.
Essa opção pode causar problemas de inicialização, resultando em uma tela preta com cursor. Desativá-la pode ajudar a resolver o problema. Certifique-se de reiniciar o computador após fazer essa alteração. Se o problema persistir, considere verificar os drivers de gráficos e os arquivos do sistema. Você também pode usar o Editor de Registro para fazer algumas alterações. Lembre-se de que essas são apenas algumas soluções possíveis e podem haver outras razões para o problema.
Inicializar o Windows em Modo de Segurança
Se você está enfrentando uma tela preta com cursor no Windows 10/11, uma maneira de corrigir esse problema é inicializando o seu sistema em Modo de Segurança. Essa opção permite que você inicie o Windows com apenas os drivers e serviços essenciais, evitando conflitos que podem estar causando a tela preta. Aqui estão os passos para fazer isso:
Passo 1: Reinicie o seu computador e pressione repetidamente a tecla F8 ou Shift+F8 até que a tela Opções de Inicialização Avançadas seja exibida.
Passo 2: Selecione a opção Modo de Segurança e pressione Enter.
Isso deve permitir que você inicialize o Windows em Modo de Segurança, onde você poderá investigar e corrigir o problema da tela preta com cursor.
Reinstalar o driver de gráficos
Para reinstalar o driver de gráficos, siga estes passos:
1. Abra o Gerenciador de Dispositivos pressionando as teclas Windows + X e selecionando Gerenciador de Dispositivos.
2. Localize a categoria Adaptadores de vídeo e clique com o botão direito no driver da placa de vídeo.
3. Selecione a opção Desinstalar dispositivo e marque a caixa Excluir o software do driver para este dispositivo.
4. Reinicie o seu computador e o Windows instalará automaticamente o driver de gráficos mais recente.
Certifique-se de baixar o driver de gráficos correto do site do fabricante, caso o Windows não instale automaticamente.
Reinstalar o driver de gráficos pode resolver muitos problemas de tela preta com cursor, mas se o problema persistir, pode ser necessário tentar outras soluções.
Desinstalar o driver de gráficos
Para corrigir a tela preta com cursor no Windows 10/11, uma solução é desinstalar o driver de gráficos. Isso pode resolver o problema, já que as configurações do driver podem estar causando a tela preta.
Para desinstalar o driver de gráficos, siga estes passos:
Passo 1: Pressione as teclas Windows + X e selecione Gerenciador de Dispositivos no menu.
Passo 2: Na janela do Gerenciador de Dispositivos, expanda a categoria Adaptadores de vídeo e clique com o botão direito do mouse no driver de gráficos.
Passo 3: Selecione Desinstalar dispositivo e siga as instruções na tela para concluir a desinstalação.
Após desinstalar o driver de gráficos, reinicie o computador e verifique se o problema da tela preta com cursor foi resolvido. Se o problema persistir, você pode tentar outras soluções mencionadas em outros artigos.
Instalar o driver de gráficos
Se você está enfrentando o problema de tela preta com cursor no Windows 10/11, uma das possíveis soluções é instalar ou atualizar o driver de gráficos do seu computador.
1. Abra o Gerenciador de Dispositivos pressionando a tecla Windows + X e selecionando Gerenciador de Dispositivos.
2. Expanda a categoria Adaptadores de vídeo.
3. Clique com o botão direito do mouse no seu adaptador de vídeo e selecione Atualizar driver.
4. Selecione Buscar automaticamente por drivers atualizados.
5. Aguarde enquanto o Windows procura e instala a versão mais recente do driver de gráficos.
Isso pode resolver o problema de tela preta com cursor, pois alguns problemas de exibição são causados por drivers desatualizados ou incorretos. Certifique-se de reiniciar o computador após a instalação do driver.
Lembre-se de que essa é apenas uma das possíveis soluções para corrigir a tela preta com cursor no Windows 10/11. Se o problema persistir, você pode tentar outras correções mencionadas em nosso artigo.

