Olá leitores! Neste artigo, vamos abordar uma questão comum enfrentada por usuários do Windows 10: a temida tela preta. Descubra como corrigir esse problema de forma simples e eficaz. Vamos lá!
Problemas de conexão e solução de tela preta no Windows 10
Se você está enfrentando problemas de tela preta no Windows 10, existem algumas soluções que podem ajudar a resolver esse problema.
Primeiro, verifique se o seu dispositivo está conectado corretamente a uma fonte de energia e se todos os cabos estão bem conectados. Em seguida, tente reiniciar o seu computador pressionando e segurando o botão de energia por alguns segundos e, em seguida, ligando-o novamente.
Se isso não funcionar, você pode tentar realizar algumas ações no teclado para resolver o problema. Pressione as teclas Ctrl + Alt + Del ao mesmo tempo e selecione Gerenciador de Tarefas. Em seguida, clique em Arquivo e selecione Executar nova tarefa. Digite explorer.exe e pressione Enter.
Outra opção é reiniciar o Windows Explorer. Pressione as teclas Ctrl + Shift + Esc para abrir o Gerenciador de Tarefas e, em seguida, clique com o botão direito do mouse em Windows Explorer e selecione Reiniciar.
Se nada disso funcionar, pode ser necessário atualizar o driver de gráficos do seu computador. Acesse o site do fabricante do seu dispositivo e procure a seção de suporte para baixar e instalar a versão mais recente do driver de gráficos.
Esperamos que essas soluções possam ajudar a resolver o problema de tela preta no Windows 10. Se o problema persistir, recomendamos procurar comunidades online ou fazer cursos de treinamento para obter mais informações e suporte.
Solução de tela preta no modo de segurança
1. Reinicie o seu dispositivo e pressione a tecla F8 repetidamente para entrar no modo de segurança.
2. Uma vez no modo de segurança, pressione as teclas Windows + P para abrir as opções de projeção.
3. Selecione Somente PC para evitar problemas de tela secundária.
4. Se a tela ainda estiver preta, pressione as teclas Ctrl + Alt + Del e escolha Gerenciador de Tarefas.
5. No Gerenciador de Tarefas, clique em Arquivo e selecione Executar nova tarefa.
6. Digite explorer.exe e pressione Enter para reiniciar o explorador do Windows.
7. Se o problema persistir, atualize o driver de vídeo pressionando as teclas Windows + X e selecionando Gerenciador de Dispositivos.
8. Expanda a categoria Adaptadores de vídeo, clique com o botão direito do mouse no driver de vídeo e escolha Atualizar driver.
9. Siga as instruções na tela para concluir a atualização.
10. Se todas as etapas falharem, consulte as comunidades online ou faça um curso de treinamento para solução de problemas mais avançados.
Crédito da imagem: Surface.
Restauração do sistema para corrigir tela preta
Se você está enfrentando problemas de tela preta no Windows 10, uma solução pode ser realizar uma restauração do sistema.
Para fazer isso, siga estes passos:
1. Pressione a tecla Windows + P para abrir o menu de projeção.
2. Selecione a opção Somente tela do computador para garantir que o vídeo seja exibido apenas no monitor principal.
3. Reinicie o computador e pressione repetidamente a tecla F8 durante a inicialização para acessar o menu de opções avançadas.
4. Selecione Restauração do sistema e siga as instruções na tela para escolher um ponto de restauração anterior ao problema da tela preta.
5. Aguarde o processo de restauração ser concluído e reinicie o computador.
Essa restauração do sistema pode ajudar a corrigir problemas de tela preta causados por atualizações defeituosas, incompatibilidade de drivers ou outros problemas de software. Lembre-se de que você pode perder alguns arquivos ou configurações recentes durante o processo de restauração.
Se o problema persistir, pode ser necessário procurar mais assistência em comunidades de suporte ou realizar um diagnóstico de hardware mais avançado.
python
import pyautogui
import time
def capturar_tela():
try:
# Espera 2 segundos para permitir a mudança de janela ativa
time.sleep(2)
# Captura a tela atual
screenshot = pyautogui.screenshot()
# Salva a captura de tela em um arquivo
screenshot.save('captura_de_tela.png')
print(Captura de tela salva com sucesso!)
except Exception as e:
print(fOcorreu um erro ao capturar a tela: {str(e)})
capturar_tela()
Este código usa a biblioteca `pyautogui` para tirar uma captura de tela da janela ativa. Ele espera 2 segundos para permitir a mudança de janela ativa, captura a tela e salva a imagem em um arquivo chamado captura_de_tela.png. Observe que essa função captura a tela inteira e não está relacionada especificamente a problemas de tela preta no Windows 10.
Reverter para uma versão anterior do Windows 10
Se você está enfrentando problemas de tela preta no Windows 10, uma opção para corrigir isso é reverter para uma versão anterior do sistema operacional.
Siga estas etapas para fazer isso:
1. Pressione as teclas Windows + I para abrir as Configurações.
2. Clique em Atualização e Segurança e depois em Recuperação.
3. Em Voltar para uma versão anterior do Windows 10, clique em Começar.
4. Siga as instruções na tela para concluir o processo de reversão.
Lembre-se de que essa opção está disponível apenas por um período limitado após uma atualização do Windows 10. Portanto, é importante agir rapidamente se você estiver enfrentando problemas de tela preta.
Se você ainda tiver problemas com sua tela após reverter para uma versão anterior, pode ser necessário procurar ajuda em comunidades online ou entrar em contato com o suporte técnico.
Problemas com a instalação do Windows 10 e tela preta
- Windows 10 não inicia corretamente e exibe apenas uma tela preta
- Problemas com a instalação do Windows 10 resultam em uma tela preta
- Soluções para resolver o problema da tela preta no Windows 10
- O que fazer quando o computador fica preso em uma tela escura após a atualização para o Windows 10
- Como corrigir a tela preta no Windows 10
- Passos para solucionar o problema de inicialização com tela preta no Windows 10
- Possíveis causas para a tela preta durante a inicialização do Windows 10
- Como lidar com erros de exibição e tela preta ao iniciar o Windows 10
- O que fazer quando o Windows 10 fica em uma tela preta após a inicialização
- Como resolver problemas de exibição e tela preta no Windows 10
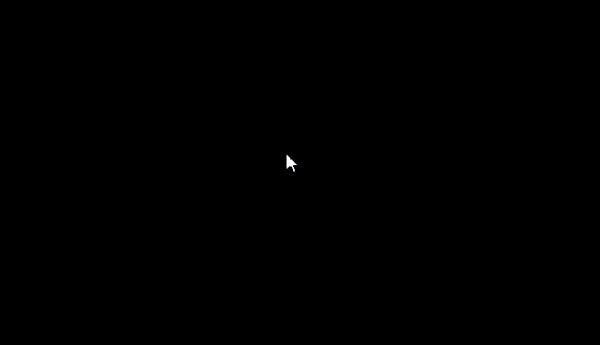
Possíveis causas e soluções para tela preta no Windows 10
-
Problemas com drivers de vídeo:
- Verifique se os drivers de vídeo estão atualizados.
- Caso não estejam atualizados, baixe e instale a versão mais recente do driver de vídeo compatível com o seu sistema.

- Reinicie o computador após a instalação.
-
Problemas com o Registro do Windows:
- Abra o Editor de Registro pressionando Win + R e digitando regedit.
- Navegue até a seguinte chave: HKEY_LOCAL_MACHINESOFTWAREMicrosoftWindows NTCurrentVersionWinlogon.
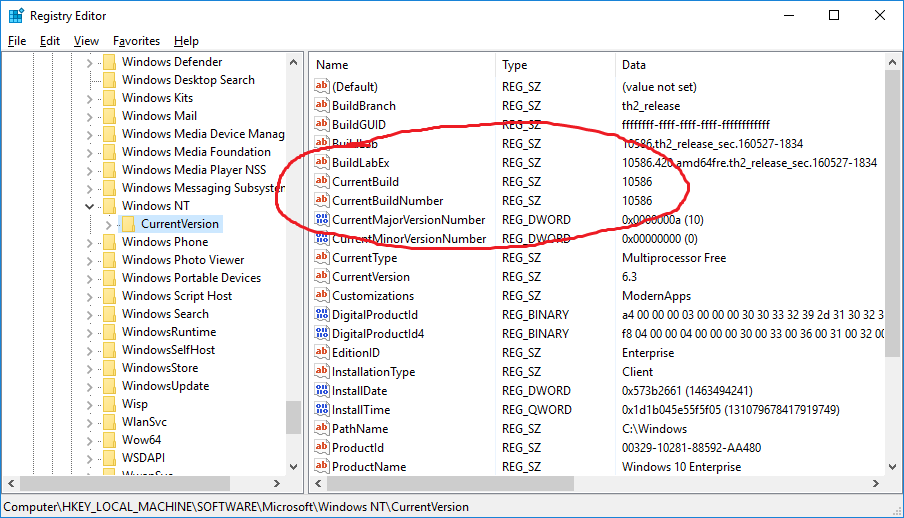
- Verifique se o valor da entrada Shell está definido como explorer.exe.
- Caso esteja definido como outra coisa, modifique-o para explorer.exe.
- Feche o Editor de Registro e reinicie o computador.
-
Problemas com o Gerenciador de Tarefas:
- Pressione Ctrl + Shift + Esc para abrir o Gerenciador de Tarefas.
- Clique em Arquivo e selecione Nova Tarefa (Executar…).
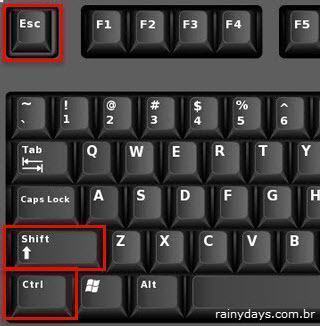
- Digite explorer.exe na caixa de diálogo e pressione Enter.
- Verifique se a tela preta desaparece.
-
Problemas com a Configuração de Vídeo:
- Pressione Win + P para abrir as opções de exibição.
- Selecione a opção PC Screen Only.
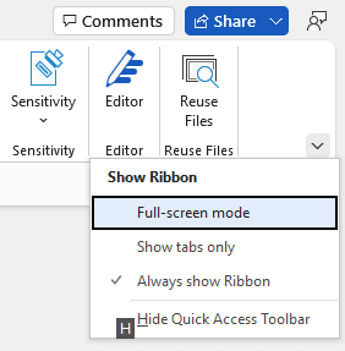
- Verifique se a tela preta desaparece.
-
Problemas com Malware:
- Execute uma varredura completa do sistema utilizando um programa antivírus confiável.
- Remova qualquer malware ou vírus detectado.

- Reinicie o computador após a remoção.
Soluções para problemas de inicialização do Windows 10
Se você está enfrentando problemas de tela preta ao inicializar o Windows 10, experimente as seguintes soluções:
1. Verifique as conexões: Certifique-se de que todos os cabos estejam corretamente conectados ao seu dispositivo, incluindo o cabo de energia e os cabos de vídeo.
2. Reinicie o computador: Pressione e segure o botão de energia até o dispositivo desligar completamente. Em seguida, ligue-o novamente para ver se o problema foi resolvido.
3. Verifique o monitor: Certifique-se de que o monitor esteja ligado e em funcionamento. Tente conectar o dispositivo a um monitor diferente para ver se o problema persiste.
4. Use os atalhos do teclado: Experimente pressionar as teclas Ctrl + Alt + Del para abrir o Gerenciador de Tarefas. Se isso não funcionar, pressione Windows + P para selecionar uma opção de exibição diferente.
5. Atualize os drivers: Verifique se há atualizações disponíveis para o driver de vídeo do seu dispositivo. Baixe e instale as atualizações relevantes do site do fabricante.
Se essas soluções não resolverem o problema, pode ser necessário buscar assistência técnica especializada para uma análise mais aprofundada.

