Olá! Bem-vindo ao nosso artigo sobre como resolver o problema da tela azul ao iniciar o Windows 10. Aqui, você encontrará dicas e soluções para lidar com esse contratempo comum que pode ocorrer ao ligar o seu computador. Vamos explorar juntos as possíveis causas e as melhores maneiras de solucionar esse inconveniente.
Atualizado em July 2024: Pare de receber mensagens de erro e desacelerar o seu sistema com nossa ferramenta de otimização. Adquira agora em este link
- Baixe e instale a ferramenta de reparo aqui.
- Deixe-a escanear o seu computador.
- A ferramenta então reparará o seu computador.
Compreendendo o erro de tela azul do Windows
Se você está enfrentando o erro de tela azul ao iniciar o Windows 10, existem algumas soluções que podem ajudar a resolver o problema.
1. Verifique o hardware do seu computador. Verifique se todos os dispositivos estão corretamente conectados e se não há danos físicos.
2. Atualize o BIOS do seu sistema. Você pode encontrar instruções específicas para o seu modelo de PC no site do fabricante.
3. Verifique se todos os drivers estão atualizados. Baixe e instale as últimas versões dos drivers do site do fabricante.
4. Desative qualquer software de terceiros que possa estar causando conflitos. Isso inclui antivírus, programas de segurança e aplicativos de otimização do sistema.
5. Execute uma verificação de disco no seu disco rígido para corrigir erros de sistema.
Lembre-se de reiniciar o computador após cada etapa para verificar se o problema foi resolvido.
Se o problema persistir, é recomendado procurar ajuda profissional ou entrar em contato com o suporte da Microsoft para obter mais recursos e informações sobre a resolução de problemas de tela azul.
Solucionando problemas de tela azul no Windows 10
- Anote o código de erro exibido na tela azul.
- Realize uma pesquisa on-line usando o código de erro para obter mais informações sobre o problema.
Verifique os drivers do sistema
- Abra o Gerenciador de Dispositivos pressionando Win + X e selecionando Gerenciador de Dispositivos.
- Expanda a categoria Adaptadores de vídeo.
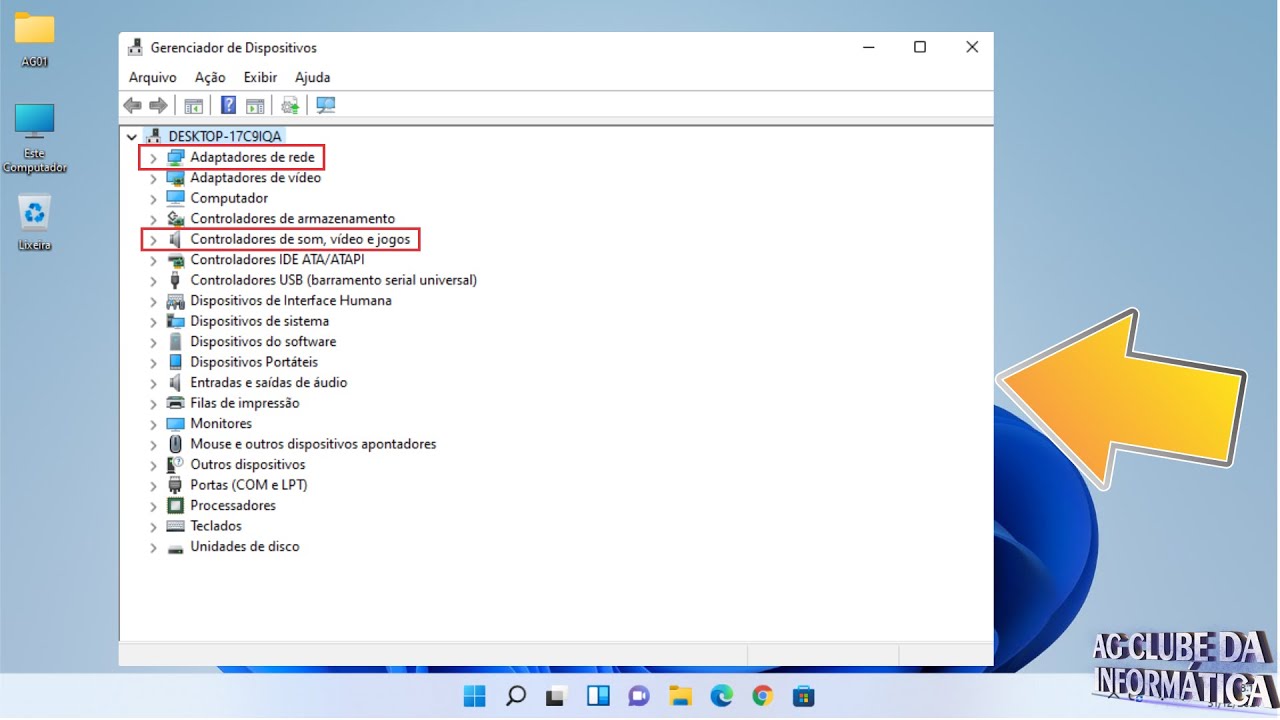
- Clique com o botão direito do mouse no adaptador de vídeo e selecione Atualizar driver.
- Selecione a opção Buscar software de driver no computador.
- Escolha a opção Permitir que eu escolha em uma lista de drivers disponíveis no meu computador.
- Selecione o driver adequado para o seu dispositivo e clique em Avançar.
- Reinicie o computador e verifique se o problema da tela azul foi resolvido.
Verifique a memória RAM
- Pressione Win + R para abrir a caixa de diálogo Executar.
- Digite mdsched.exe e pressione Enter.
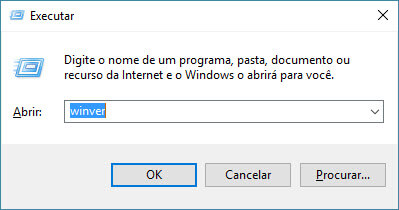
- Selecione a opção Reiniciar agora e verificar se há problemas.
- Após a reinicialização, o computador executará um teste de diagnóstico de memória.
- Verifique se há erros relatados após a conclusão do teste.
Desinstale programas recentes
- Abra o Painel de Controle pressionando Win + X e selecionando Painel de Controle.
- Clique em Desinstalar um programa na categoria Programas.
- Ordene os programas por data de instalação e identifique os programas recentes.
- Clique com o botão direito do mouse no programa indesejado e selecione Desinstalar.
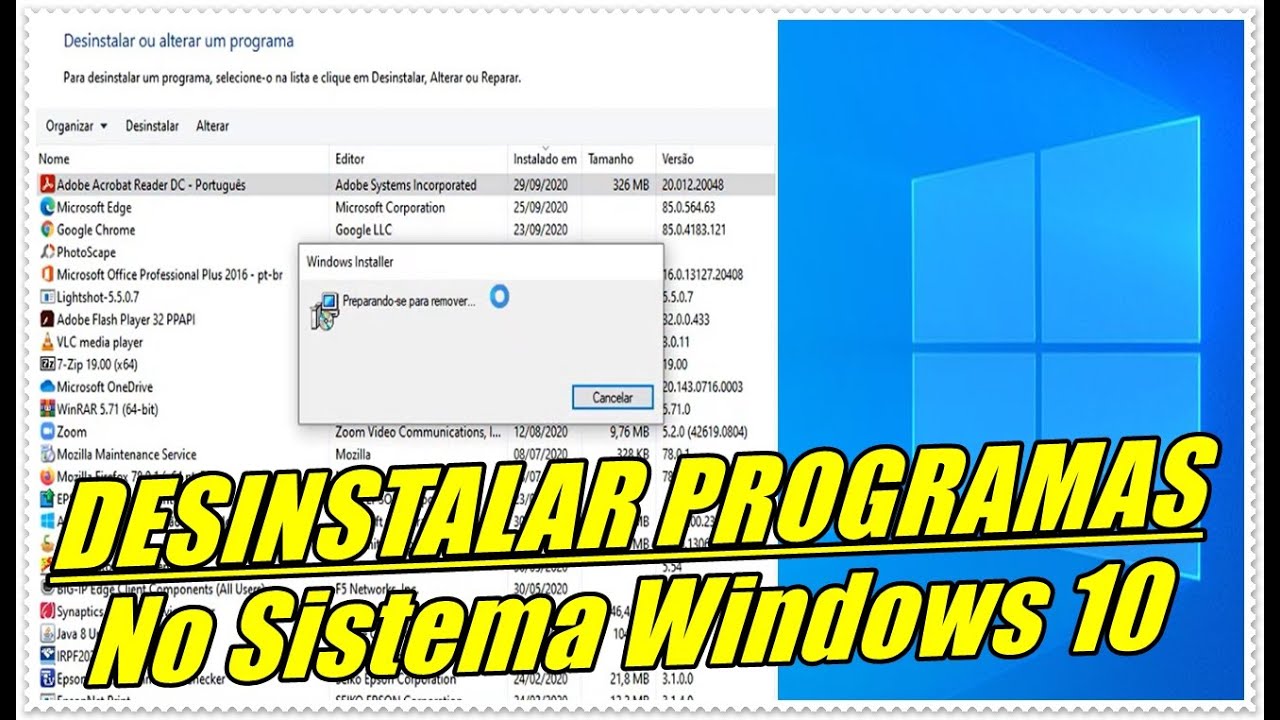
- Siga as instruções na tela para concluir o processo de desinstalação.
- Reinicie o computador e verifique se o problema da tela azul persiste.
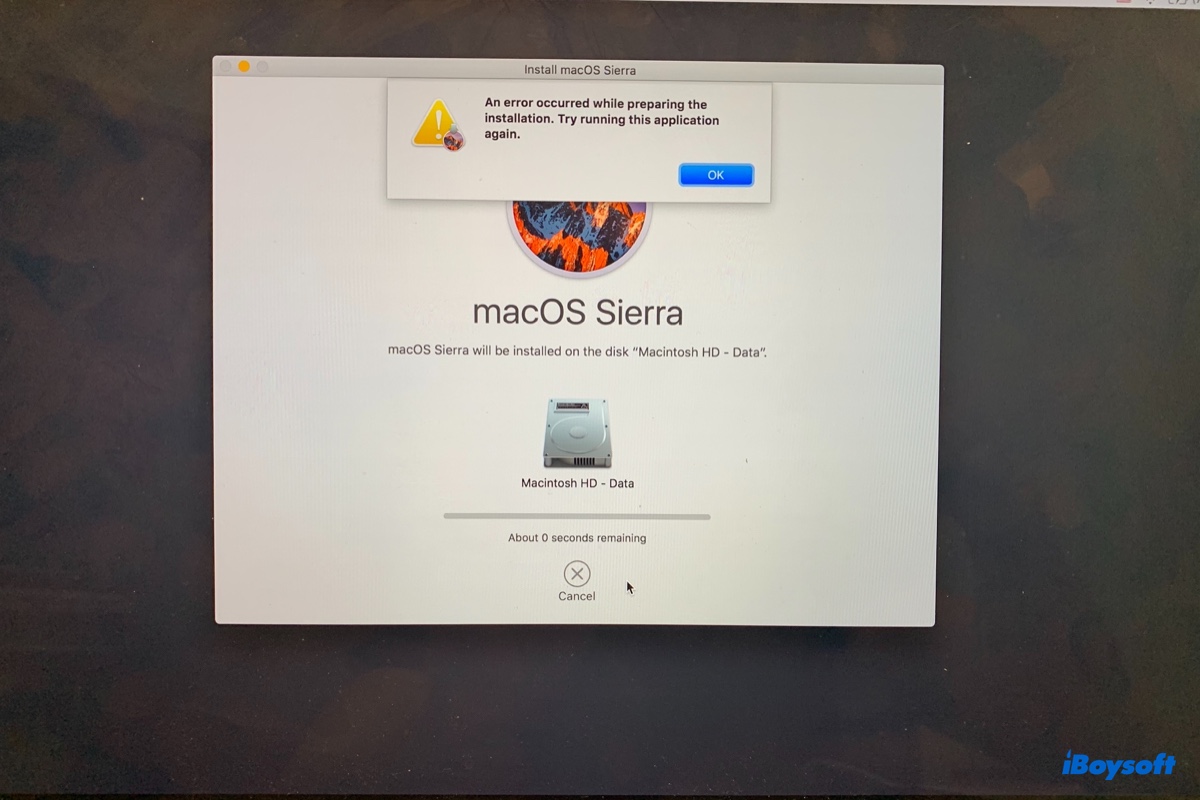
Execute uma inicialização limpa
- Pressione Win + R para abrir a caixa de diálogo Executar.
- Digite msconfig e pressione Enter.
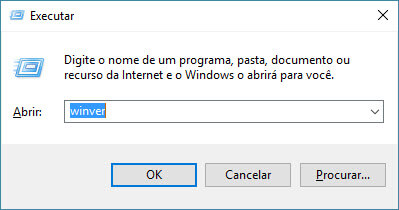
- Na guia Serviços, marque a opção Ocultar todos os serviços Microsoft.
- Clique em Desativar tudo.
- Na guia Inicialização, clique em Abrir Gerenciador de Tarefas.
- Na guia Inicializar do Gerenciador de Tarefas, desative todos os itens de inicialização.
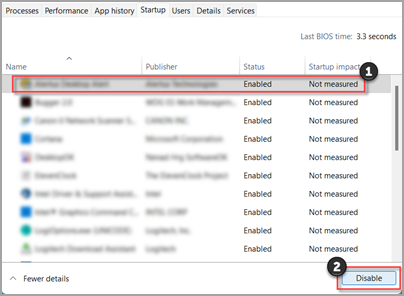
- Reinicie o computador e verifique se o problema da tela azul desapareceu.
Além disso, ele pode identificar hardware com mau funcionamento que pode precisar ser substituído. O programa também é capaz de restaurar arquivos vitais do sistema operacional, sem afetar os dados do usuário.
Atualizando drivers e BIOS do sistema
Se você está enfrentando a tela azul ao iniciar o Windows 10, é possível que o problema esteja relacionado aos drivers ou ao BIOS do seu sistema.
Para resolver esse problema, siga estas etapas:
1. Verifique se há atualizações de drivers disponíveis para o seu hardware. Acesse o site do fabricante do seu computador ou do hardware específico e baixe as versões mais recentes dos drivers.
2. Verifique se há atualizações de BIOS disponíveis para o seu computador. Acesse o site do fabricante do seu computador e procure por atualizações de BIOS compatíveis com o seu modelo.
3. Antes de atualizar qualquer driver ou BIOS, faça backup dos seus arquivos importantes e crie um ponto de restauração do sistema.
4. Após baixar as atualizações, instale-as seguindo as instruções do fabricante. Reinicie o computador após a instalação.
Essas etapas podem ajudar a resolver problemas de tela azul ao iniciar o Windows 10, garantindo que os drivers e o BIOS do seu sistema estejam atualizados.
python
import os
def verificar_blue_screen():
# Verifica se ocorreu uma tela azul no último reinício do sistema
logs = os.popen(wevtutil qe System /f:text /c:1 /rd:true /q:*[System[(EventID=41)]]).read()
if BlueScreen in logs:
print(Ocorreu uma tela azul no último reinício do sistema.)
else:
print(Não ocorreu uma tela azul no último reinício do sistema.)
def analisar_erros():
# Analisa os logs de eventos do sistema para identificar possíveis erros
logs = os.popen(wevtutil qe System /f:text /c:100 /rd:true /q:*[System[(Level=2)]]).read()
print(Logs de erros recentes:)
print(logs)
# Executa as funções
verificar_blue_screen()
analisar_erros()
Esse código utiliza o módulo `os` para executar comandos do sistema operacional e acessar os logs de eventos do Windows. A função `verificar_blue_screen()` verifica se ocorreu uma tela azul no último reinício do sistema, enquanto a função `analisar_erros()` exibe os logs de erros recentes do sistema.
Lembrando que este código é apenas um exemplo básico e pode ser necessário adaptá-lo para atender às suas necessidades específicas. Além disso, é importante ter conhecimento técnico adequado ao lidar com problemas de tela azul no Windows 10.
Realizando diagnóstico online
Existem várias ferramentas de diagnóstico online disponíveis, como o Windows Error Reporting (WER) e o BlueScreenView. Essas ferramentas podem analisar os arquivos de despejo de memória gerados durante o erro da tela azul e fornecer informações sobre os drivers ou softwares que podem estar causando o problema.
Para realizar o diagnóstico online, siga estas etapas:
1. Reinicie o seu PC e aguarde a tela de erro da tela azul aparecer.
2. Anote o código de erro e qualquer mensagem de erro que apareça.
3. Acesse um site confiável que ofereça serviços de diagnóstico online, como o BlueScreenView.
4. Baixe e instale a ferramenta de diagnóstico.
5. Abra a ferramenta e carregue o arquivo de despejo de memória gerado durante o erro.
6. A ferramenta irá analisar o arquivo e fornecer informações sobre os possíveis causadores do problema.
Lembre-se de que o diagnóstico online pode ajudar a identificar o problema, mas a solução real pode exigir a atualização de drivers, correção de conflitos de software ou outras ações específicas. Portanto, é sempre recomendável procurar ajuda adicional, se necessário.
Resolvendo erros comuns de tela azul
Como resolver tela azul ao iniciar Windows 10
Quando você se depara com uma tela azul ao iniciar o Windows 10, pode ser frustrante e preocupante. No entanto, muitas vezes existem erros comuns que podem ser resolvidos com algumas medidas simples. Aqui estão alguns erros comuns de tela azul e como resolvê-los:
| Erro | Solução |
|---|---|
| Erro de driver desatualizado | Atualize os drivers do seu computador para a versão mais recente. |
| Problemas de memória | Verifique se há problemas de memória no seu computador e substitua os módulos defeituosos, se necessário. |
| Arquivos de sistema corrompidos | Execute uma verificação de integridade do sistema usando o comando sfc /scannow no prompt de comando. |
| Problemas de hardware | Verifique se há problemas com componentes de hardware, como disco rígido ou placa de vídeo, e substitua-os, se necessário. |
| Infecção por malware | Realize uma varredura completa do sistema com um programa antivírus confiável e remova qualquer malware detectado. |
Lembre-se de sempre fazer backup de seus arquivos importantes antes de realizar qualquer ação para solucionar a tela azul.
Evitando falhas no seu computador
Se você está enfrentando o problema da tela azul ao iniciar o Windows 10, aqui estão algumas soluções para ajudá-lo a resolver esse erro irritante.
1. Verifique se todos os seus drivers estão atualizados. Drivers desatualizados ou incompatíveis podem causar problemas de tela azul. Verifique o site do fabricante do seu dispositivo para obter as versões mais recentes dos drivers.
2. Execute uma verificação completa do sistema. Use um software antivírus confiável para verificar se há malware ou vírus que possam estar causando o erro de tela azul.
3. Desative programas de inicialização. Alguns programas podem entrar em conflito com o sistema operacional e causar erros de tela azul. Desative-os na inicialização e veja se o problema persiste.
4. Execute uma verificação do disco rígido. Erros no disco rígido também podem causar problemas de tela azul. Use a ferramenta de verificação de disco do Windows para corrigir qualquer erro.
5. Restaure o sistema para um ponto anterior. Se o problema começou recentemente, tente restaurar o sistema para um ponto anterior em que o erro não ocorria.
Lembre-se de sempre fazer backup dos seus arquivos importantes antes de tentar qualquer solução. Se o problema persistir, é recomendado procurar a ajuda de um profissional de informática.
Recomendo reiniciar o computador em modo de segurança para solucionar o problema da tela azul ao iniciar o Windows 10. Faça o download desta ferramenta para executar uma varredura


