Bem-vindo(a) ao nosso artigo sobre como resolver erros de tela azul no Windows 7 64 bits com despejo de memória. Neste guia, compartilharemos algumas soluções eficazes para lidar com esse problema comum e garantir uma experiência mais estável em seu sistema operacional. Vamos começar!
Como iniciar o Windows
1. Reinicie o computador e pressione a tecla F8 repetidamente até que seja exibido um menu de opções.
2. Selecione a opção Modo de Segurança usando as teclas de seta e pressione Enter.
3. Após o Windows iniciar em modo de segurança, clique no botão Iniciar e digite Restauração do Sistema.
4. Selecione Restauração do Sistema nos resultados da pesquisa e siga as instruções para restaurar o sistema para um ponto anterior.
5. Se a restauração do sistema não resolver o problema, clique no botão Iniciar novamente e digite Verificador de Memória.
6. Selecione Verificador de Memória nos resultados da pesquisa e siga as instruções para verificar a integridade da memória do seu computador.
7. Se o Verificador de Memória encontrar erros, você precisará substituir os módulos de memória defeituosos.
8. Se nenhuma das etapas anteriores resolver o problema, pode ser necessário reinstalar o Windows 7.
Essas etapas devem ajudar a resolver erros de tela azul com despejo de memória no Windows 7 64 bits. Se você ainda estiver tendo problemas, pode ser necessário entrar em contato com um técnico especializado em informática ou o suporte da Microsoft para obter assistência adicional.
Soluções comuns
- Atualize os drivers do seu computador: Muitos erros de tela azul são causados por drivers desatualizados. Acesse o site do fabricante dos seus dispositivos e baixe as versões mais recentes.
- Verifique a compatibilidade do software: Certifique-se de que todos os programas instalados no seu computador sejam compatíveis com o Windows 7 64 bits. Caso contrário, desinstale-os e procure por versões compatíveis.
- Execute uma verificação de vírus: Faça uma varredura completa do seu sistema em busca de malware ou vírus. Eles podem causar erros de tela azul e despejo de memória.
- Verifique a temperatura do seu computador: Superaquecimento pode levar a erros de tela azul. Limpe o interior do computador e verifique se os ventiladores estão funcionando corretamente.
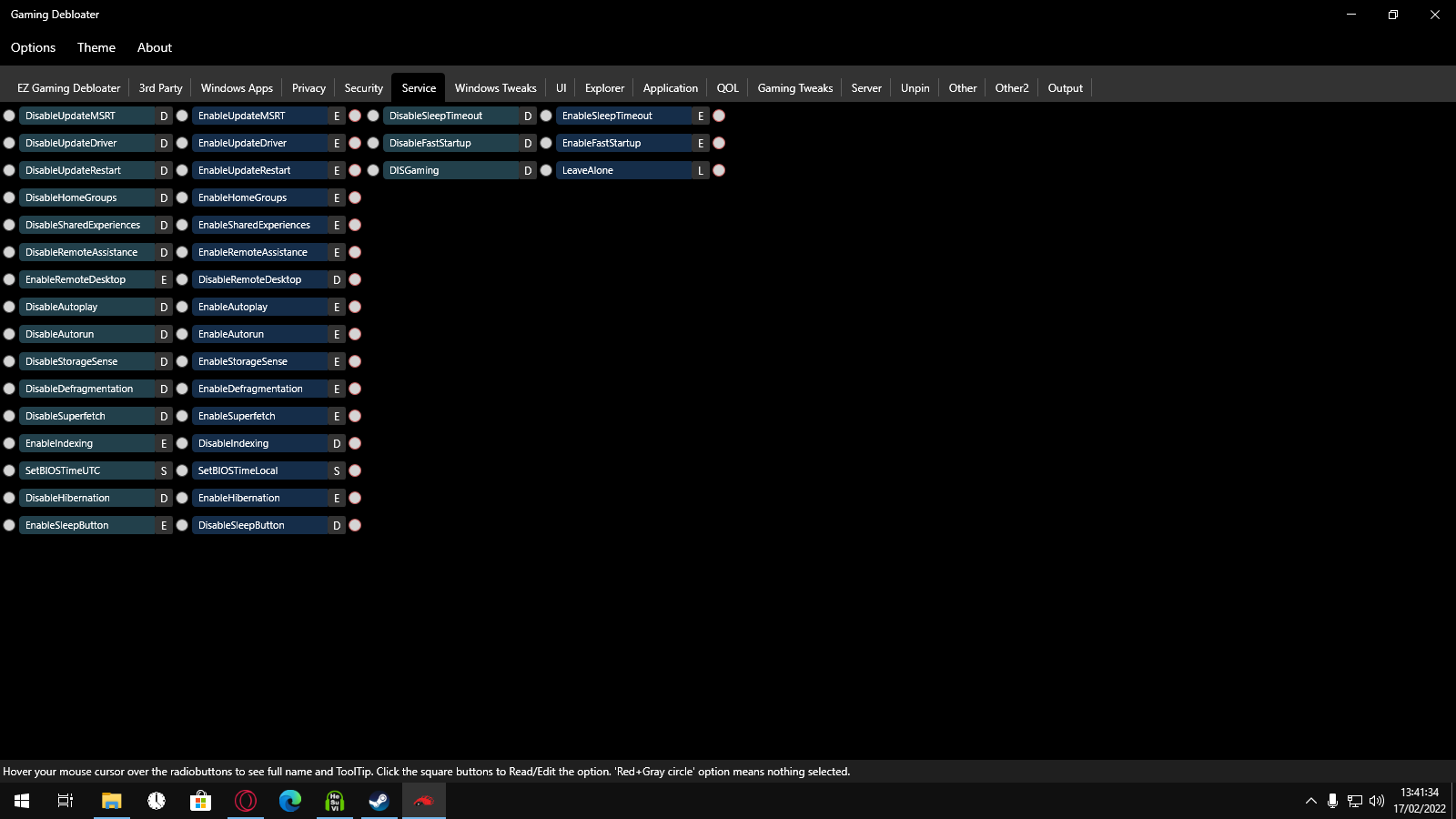
- Realize uma verificação de disco: Erros no disco rígido também podem causar problemas de tela azul. Use a ferramenta de verificação de disco do Windows para corrigir setores defeituosos.
- Restaure o sistema para um ponto anterior: Se os erros de tela azul começaram recentemente, tente restaurar o sistema para um ponto anterior em que o problema não ocorria.
- Desabilite programas de inicialização: Alguns programas podem causar conflitos e erros de tela azul ao serem iniciados junto com o Windows. Desabilite-os temporariamente para verificar se o problema é resolvido.
- Verifique se há problemas de hardware: Problemas com a memória RAM, placa de vídeo ou outros componentes de hardware podem causar erros de tela azul. Execute testes de diagnóstico para identificar possíveis falhas.

- Reinstale o Windows 7: Se nenhuma das soluções anteriores funcionar, considere reinstalar o sistema operacional para corrigir possíveis problemas de software.
Causas da Tela Azul da Morte
- Falha de hardware: problemas com componentes como memória RAM, placa de vídeo ou disco rígido;
- Drivers desatualizados: versões antigas ou incompatíveis dos drivers do sistema operacional;
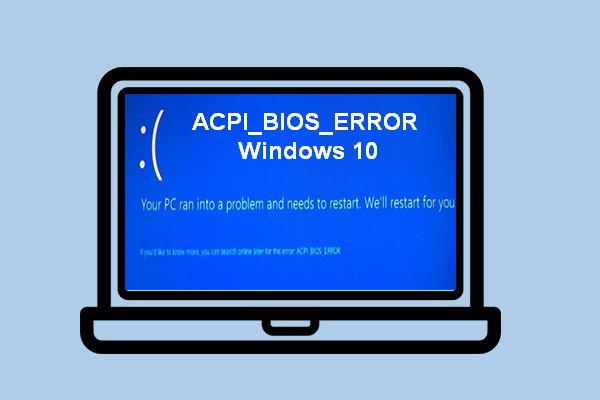
- Sobrecarga de recursos: execução de programas que exigem muita memória ou processamento;
- Infecção por malware: presença de vírus, spyware ou outros softwares maliciosos no computador;
- Conflito de software: incompatibilidade entre programas instalados que podem causar instabilidade no sistema;
- Problemas de registro: erros no registro do Windows que afetam o funcionamento adequado do sistema;
- Falha no sistema de arquivos: corrupção ou problemas no sistema de arquivos do disco rígido;
- Sobreaquecimento: superaquecimento de componentes do computador, como processador ou placa de vídeo;
- Problemas de energia: falhas na alimentação elétrica, como oscilações ou falta de energia;
- Configurações incorretas: configurações inadequadas do sistema operacional ou de programas específicos.
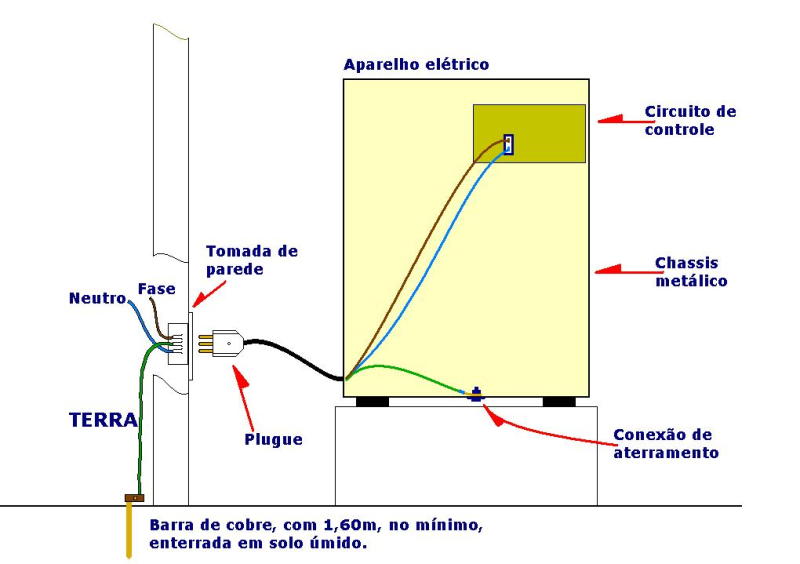
Passos para corrigir a Tela Azul da Morte no Windows 7
- Verifique o código de erro: Anote o código de erro exibido na tela azul da morte.
- Realize uma pesquisa online: Pesquise o código de erro para encontrar possíveis soluções e entender melhor o problema.
- Reinicie o computador e execute uma verificação de disco: Digite chkdsk no prompt de comando e siga as instruções para verificar e reparar erros no disco rígido.
- Atualize os drivers de dispositivo: Verifique se há atualizações disponíveis para os drivers dos dispositivos instalados em seu computador.
- Desinstale programas recentemente instalados: Se você instalou algum programa antes de encontrar a tela azul da morte, tente desinstalá-lo e verifique se o problema persiste.
- Execute uma varredura de vírus: Utilize um software antivírus confiável para realizar uma varredura completa em seu sistema em busca de malware.

- Verifique a temperatura do computador: Certifique-se de que o sistema de resfriamento esteja funcionando corretamente e que não haja superaquecimento.
- Restaure o sistema: Se todas as tentativas anteriores não resolverem o problema, tente restaurar o sistema para um ponto anterior em que o erro não ocorria.
- Reinstale o sistema operacional: Como último recurso, considere reinstalar o Windows 7 para corrigir o problema da tela azul da morte.
0x000000ED (UNMOUNTABLE BOOT VOLUME)
Resolvendo erros de tela azul no Windows 7 64 bits com despejo de memória (0x000000ED – VOLUME DE BOOT INDESATIVÁVEL)
Se você está enfrentando o erro de tela azul 0x000000ED (VOLUME DE BOOT INDESATIVÁVEL) no seu computador com Windows 7 64 bits, siga estas etapas para resolvê-lo:
1. Reinicie o computador.
2. Pressione F8 repetidamente durante a inicialização para acessar as opções avançadas de inicialização.
3. Selecione Reparação de Inicialização e pressione Enter.
4. Quando o processo de reparação de inicialização for concluído, reinicie o computador.
5. Se o erro persistir, reinicie novamente e selecione Restauração do Sistema nas opções avançadas de inicialização.
6. Siga as instruções na tela para restaurar o sistema para um ponto anterior.
7. Se nenhuma das soluções acima funcionar, você pode precisar reinstalar o Windows 7.
Lembre-se de fazer backup de seus arquivos importantes antes de realizar qualquer alteração no sistema.
Esperamos que essas etapas resolvam o erro de tela azul e permitam que você use seu computador normalmente novamente.
0x0000007B (INACCESSIBLE BOOT DEVICE)
0x0000007B (DISPOSITIVO DE INICIALIZAÇÃO INACESSÍVEL) é um erro de tela azul que pode ocorrer no Windows 7 64 bits com despejo de memória. Esse erro indica que o sistema não consegue acessar o dispositivo de inicialização, como o disco rígido.
Para resolver esse problema, você pode tentar algumas etapas:
1. Reinicie o computador e pressione F8 para entrar no menu de opções avançadas.
2. Selecione a opção Reparo de Inicialização e siga as instruções na tela.
3. Se o reparo de inicialização não resolver o problema, reinicie novamente e selecione a opção Restauração do Sistema.
4. Escolha um ponto de restauração anterior ao aparecimento do erro e siga as instruções para concluir a restauração.
5. Se nenhuma das opções anteriores funcionar, você pode tentar atualizar os drivers do sistema ou executar uma verificação de disco usando a ferramenta Verificador de Arquivos do Sistema.
Lembre-se de fazer backup de seus arquivos importantes antes de executar qualquer uma dessas etapas. Se o problema persistir, pode ser necessário procurar assistência técnica.
0x00000024 (NTFS FILE SYSTEM)
1. Reinicie o computador e pressione F8 repetidamente até aparecer o menu de opções avançadas.
2. Selecione a opção Modo de segurança e pressione Enter.
3. Após o computador iniciar no Modo de segurança, pressione a tecla Windows + R para abrir a caixa de diálogo Executar.
4. Digite cmd e pressione Enter para abrir o Prompt de Comando.
5. No Prompt de Comando, digite chkdsk /f e pressione Enter para verificar e corrigir erros no disco.
6. Aguarde até que a verificação seja concluída e reinicie o computador normalmente.
7. Se o problema persistir, repita as etapas 1 e 2 para reiniciar no Modo de segurança.
8. Desta vez, selecione a opção Restauração do sistema e siga as instruções para restaurar o computador para um ponto anterior em que o erro não ocorria.
Lembre-se de que essas instruções são apenas sugestões e podem não resolver todos os casos de erro 0x00000024. Se o problema persistir, é recomendável procurar assistência técnica especializada.
0x0000007E (SYSTEM THREAD EXCEPTION NOT HANDLED)
0x0000007E (EXCEÇÃO DE THREAD DO SISTEMA NÃO TRATADA) é um erro de tela azul comum no Windows 7 de 64 bits. Para resolver esse problema, você pode tentar algumas etapas:
1. Reinicie o computador e tente iniciar em Modo de Segurança. Se funcionar, o problema pode ser causado por um driver ou software problemático.
2. Use a Restauração do Sistema para voltar para um ponto anterior em que o computador estava funcionando corretamente. Isso pode ajudar a reverter alterações que podem ter causado o erro.
3. Verifique se há erros no disco rígido usando a ferramenta de verificação de erros do Windows. Isso pode ajudar a corrigir problemas relacionados ao hardware.
4. Atualize todos os drivers do sistema para a versão mais recente. Isso pode corrigir problemas de incompatibilidade que podem causar o erro.
5. Se nenhuma das soluções acima funcionar, você pode tentar usar a ferramenta de Reparo de Inicialização do Windows para corrigir quaisquer problemas nos arquivos do sistema.
Lembre-se de fazer backup de seus arquivos importantes antes de realizar qualquer alteração ou atualização no sistema. Se o problema persistir, pode ser necessário procurar ajuda profissional.
0x0000008E (KERNEL MODE EXCEPTION NOT HANDLED)
1. Reinicie o computador e pressione F8 antes do logotipo do Windows aparecer para entrar no modo de segurança.
2. No menu de opções avançadas, escolha a opção Reparo de Inicialização para tentar corrigir quaisquer problemas com arquivos do sistema.
3. Se o reparo de inicialização não resolver o problema, você pode tentar restaurar o sistema usando a Restauração do Sistema.
4. Se nenhum dos métodos anteriores funcionar, você pode tentar atualizar os drivers de dispositivo ou desinstalar recentes atualizações ou programas problemáticos.
5. Se o erro persistir, você pode usar ferramentas de diagnóstico, como o BlueScreenView, para analisar os arquivos de despejo de memória e identificar a causa raiz do problema.
Lembre-se de fazer backup de seus arquivos importantes antes de realizar qualquer alteração ou atualização em seu sistema.
0x00000050 (PAGE FAULT IN NONPAGED AREA)
1. Reinicie o computador e anote o texto de erro completo.
2. Execute uma verificação de erro no disco rígido usando a ferramenta de verificação de disco.
3. Verifique se há problemas de memória RAM executando a ferramenta de diagnóstico de memória do Windows.
4. Use a Restauração do Sistema para reverter as alterações recentes que possam ter causado o erro.
5. Atualize todos os drivers do sistema, especialmente aqueles relacionados à placa de vídeo e à memória.
6. Se o problema persistir, execute uma inicialização limpa para isolar possíveis conflitos de software.
7. Se nenhuma das soluções anteriores funcionar, você pode precisar reinstalar o Windows.
Lembre-se de fazer backup de seus arquivos importantes antes de realizar qualquer alteração no sistema. Se você precisar de ajuda adicional, entre em contato com o suporte técnico.

