Introdução: Neste artigo, exploraremos a curiosa situação de um teclado sem energia, enquanto o mouse permanece com sua energia intacta.
Atualizado em July 2024: Pare de receber mensagens de erro e desacelerar o seu sistema com nossa ferramenta de otimização. Adquira agora em este link
- Baixe e instale a ferramenta de reparo aqui.
- Deixe-a escanear o seu computador.
- A ferramenta então reparará o seu computador.
Problemas com o teclado no Windows 10
Se o seu teclado estiver sem energia, mas o mouse estiver funcionando corretamente, existem algumas soluções que você pode tentar.
Primeiro, verifique se o teclado está conectado corretamente ao computador. Certifique-se de que o cabo esteja bem conectado em uma porta USB funcionando.
Se o seu teclado for sem fio, verifique se as baterias estão carregadas ou substitua-as por novas *baterias de lítio*.
Também é possível que o problema seja causado por drivers desatualizados. Abra o Gerenciador de Dispositivos e verifique se há algum problema com o driver do teclado. Se necessário, atualize-o.
Outra opção é executar o solucionador de problemas de teclado do Windows. Para fazer isso, vá para Configurações > Atualização e Segurança > Solução de Problemas > Teclado e execute o solucionador de problemas.
Se nenhuma dessas soluções funcionar, pode ser necessário substituir o teclado ou entrar em contato com o suporte técnico do fabricante para obter assistência adicional.
No entanto, se o problema não estiver relacionado a essas questões, o Fortect não poderá corrigi-lo. É importante verificar se o teclado está conectado corretamente e se os drivers estão atualizados antes de usar o Fortect.
Soluções para o teclado no Windows 10
- Verifique as pilhas do teclado: Certifique-se de que as pilhas do teclado estejam carregadas ou substitua-as por pilhas novas.
- Reconecte o teclado com o computador: Desconecte o teclado USB e conecte-o novamente à porta USB do seu computador.
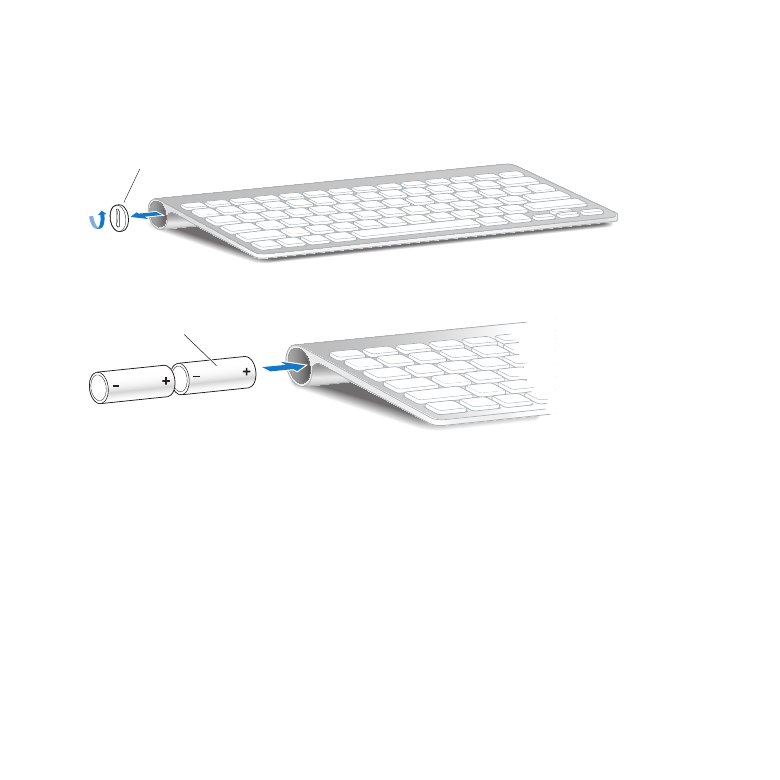
- Atualize os drivers do teclado: Verifique se os drivers do teclado estão atualizados. Caso contrário, faça o download e instale as versões mais recentes.
- Verifique as configurações de energia: Certifique-se de que as configurações de energia do seu computador não estejam interferindo no funcionamento do teclado.
- Execute a solução de problemas do teclado: Utilize a ferramenta de solução de problemas do Windows para identificar e corrigir problemas relacionados ao teclado.
- Experimente outro teclado: Se possível, teste um teclado diferente para descartar a possibilidade de um problema específico com o teclado atual.

- Entre em contato com o suporte técnico: Se todas as soluções acima não resolverem o problema, entre em contato com o suporte técnico do fabricante do teclado para obter assistência.
Utilizando o teclado virtual no Windows 10
Se o seu teclado estiver sem energia, mas o mouse estiver funcionando, você pode utilizar o teclado virtual como uma solução temporária.
Para acessar o teclado virtual, siga estes passos:
1. Clique no botão Iniciar no canto inferior esquerdo da tela.
2. Digite Teclado Virtual no campo de pesquisa.
3. Selecione a opção Teclado Virtual nos resultados da pesquisa.
O teclado virtual aparecerá na tela e você poderá usá-lo para digitar normalmente. Lembre-se de que essa é uma solução temporária e você pode precisar resolver o problema de energia do seu teclado.
Para resolver problemas com o teclado sem energia, verifique se o cabo está conectado corretamente e se não há danos visíveis no teclado. Você também pode tentar conectar o teclado em uma porta USB diferente ou reiniciar o computador.
Se essas soluções não funcionarem, pode ser necessário substituir a bateria de lítio do teclado ou entrar em contato com o suporte técnico da Microsoft para obter assistência.
Lembre-se de que o teclado virtual pode não ser tão eficiente quanto um teclado físico, especialmente para tarefas que exigem digitação intensiva. Portanto, é recomendável resolver o problema de energia do teclado o mais rápido possível.
Desativando recursos de economia de energia para o teclado
1. Abra as configurações do seu computador.
2. Procure a opção Gerenciamento de energia ou Opções de energia.
3. Selecione o plano de energia atual e clique em Alterar configurações do plano.
4. Em seguida, clique em Alterar configurações avançadas de energia.
5. Procure a seção Teclado ou Dispositivos de entrada.
6. Expanda essa seção e localize a opção Desativar dispositivo para economia de energia.
7. Desative essa opção selecionando Desativado.
8. Clique em Aplicar e depois em OK para salvar as alterações.
Isso deve resolver o problema de energia do teclado e garantir que ele permaneça sempre ativado. Lembre-se de reiniciar o computador após fazer essas alterações para que elas entrem em vigor.
Se você ainda estiver enfrentando problemas com o teclado, pode ser necessário verificar o cabo de conexão, atualizar os drivers ou até mesmo substituir o teclado se houver algum dano físico.
Verifique se o teclado está recebendo energia adequada. Faça o download desta ferramenta para executar uma varredura


