Olá leitores! Bem-vindos a mais um artigo informativo. Hoje, vamos discutir um problema comum que muitos de nós encontramos: a frustração de uma velocidade de transferência lenta em nossos dispositivos USB Sandisk. Vamos explorar as possíveis causas e soluções para esse inconveniente. Acompanhem-nos nesta jornada em busca de uma transferência mais eficiente!
Introdução ao USB 3.0 e seus problemas de velocidade de transferência
As velocidades de transferência lenta podem ser um problema comum ao usar dispositivos USB 3.0, como pendrives Sandisk. Para resolver esse problema, existem algumas opções que você pode tentar.
1. Verifique a configuração USB no Windows: clique com o botão direito no ícone do dispositivo USB na barra de tarefas e vá para Gerenciador de Dispositivos. Lá, procure a opção Controladores de Disco e clique com o botão direito no dispositivo USB. Em seguida, vá para a guia Política e escolha a opção Desempenho Máximo.
2. Altere o sistema de arquivos: se o dispositivo estiver formatado com o sistema de arquivos FAT32, você pode enfrentar limitações de tamanho de arquivo e velocidades de gravação mais lentas. Para resolver isso, clique com o botão direito no ícone do dispositivo USB, vá para Formatar e escolha o sistema de arquivos NTFS.
3. Verifique se há problemas de hardware: clique com o botão direito no ícone do dispositivo USB na barra de tarefas e selecione Ejetar antes de remover o dispositivo. Isso evita problemas de transferência de dados.
Se essas soluções não resolverem o problema, você pode tentar usar software de recuperação de dados, como o EaseUS Data Recovery Wizard, para recuperar arquivos importantes antes de formatar o dispositivo.
Otimização do USB 3.0 no Windows 10
Se você está enfrentando velocidades de transferência lentas em seu USB SanDisk, existem algumas opções que você pode tentar para corrigir o problema.
1. Verifique se o dispositivo USB está conectado corretamente e não está danificado.
2. Verifique se você está usando uma porta USB 3.0 em seu computador. Conecte o dispositivo em uma porta USB 3.0 para obter velocidades de transferência mais rápidas.
3. Verifique a formatação do dispositivo USB. O sistema de arquivos FAT32 pode causar limitações de velocidade. Para obter velocidades mais rápidas, considere formatar o dispositivo para NTFS.
4. Certifique-se de que os drivers USB estão atualizados. Você pode fazer isso abrindo o Gerenciador de Dispositivos e procurando por atualizações de driver para os controladores USB.
5. Desative o cache de gravação para o dispositivo USB. Para fazer isso, clique com o botão direito no ícone do dispositivo USB na barra de tarefas, selecione Ejetar e escolha a opção Ejetar USB Mass Storage Device. Isso garantirá que todos os dados sejam gravados antes de remover o dispositivo.
Lembre-se de que essas soluções podem ajudar a melhorar as velocidades de transferência do USB SanDisk, mas também podem depender de outros fatores, como a qualidade do cabo USB ou a capacidade do dispositivo de armazenamento.
Convertendo o USB 3.0 de FAT32 para NTFS
Se você está enfrentando problemas de velocidade de transferência em seu USB Sandisk, pode ser útil converter o sistema de arquivos de FAT32 para NTFS. Siga estas etapas simples para fazer a conversão:
1. Conecte o USB 3.0 ao seu computador.
2. No menu Iniciar, clique com o botão direito do mouse no ícone do dispositivo USB na barra de tarefas.
3. Selecione a opção Ejetar para garantir que nenhum dado seja perdido durante o processo.
4. Abra o Gerenciador de Dispositivos.
5. Procure por Disk Drives e clique com o botão direito do mouse no dispositivo USB.
6. Selecione Propriedades no menu.
7. Na guia Hardware, clique no botão Propriedades novamente.
8. Vá para a guia Políticas e marque a opção Melhor desempenho.
9. Agora, clique em OK para salvar as alterações.
Essas etapas ajudarão a melhorar a velocidade de transferência do seu USB Sandisk, permitindo que você aproveite ao máximo o dispositivo.
python
import shutil
def copy_files(source_path, destination_path):
try:
shutil.copytree(source_path, destination_path)
print(Transferência de arquivos concluída com sucesso!)
except Exception as e:
print(Erro durante a transferência de arquivos:, str(e))
# Exemplo de uso
source = /caminho/para/os/arquivos
destination = /caminho/para/o/destino
copy_files(source, destination)
Este é apenas um exemplo básico de código que usa a biblioteca `shutil` do Python para copiar arquivos de uma origem para um destino. No entanto, para resolver problemas de velocidade de transferência específicos da SanDisk, pode ser necessário considerar outros fatores, como problemas de hardware, drivers desatualizados, configurações do sistema operacional, etc.
Recomenda-se verificar a documentação oficial da SanDisk ou entrar em contato com o suporte técnico da empresa para obter assistência mais precisa e personalizada.
Exportando e restaurando dados do USB
Se você está enfrentando problemas com a velocidade de transferência lenta em um dispositivo USB Sandisk, existem algumas soluções possíveis que podem ajudar.
Primeiro, verifique se você está usando uma porta USB 3.0, pois isso pode melhorar significativamente as velocidades de transferência. Certifique-se também de que o dispositivo USB esteja configurado corretamente nas configurações do sistema operacional.
Se você está transferindo arquivos grandes, considere usar um disco rígido externo em vez de um pendrive, já que os discos rígidos geralmente têm velocidades de transferência mais rápidas.
Outra opção é verificar se o sistema de arquivos do dispositivo USB está otimizado para velocidades mais rápidas. Você pode fazer isso clicando com o botão direito no ícone do dispositivo USB, selecionando Propriedades e escolhendo a aba Ferramentas. Em seguida, clique em Verificar para verificar e corrigir quaisquer problemas.
Se essas soluções não funcionarem, você também pode tentar usar um software de recuperação de dados, como o EaseUS Data Recovery Wizard, para recuperar seus arquivos e, em seguida, formatar o dispositivo USB.
Mantenha essas possíveis soluções em mente ao lidar com problemas de velocidade de transferência lenta em um dispositivo USB Sandisk.
Melhorando a velocidade de transferência do USB 3.0
- Avalie a velocidade real: Verifique se a velocidade de transferência do USB 3.0 da Sandisk está de acordo com as especificações do fabricante.
- Use uma porta USB 3.0 compatível: Certifique-se de conectar o dispositivo USB em uma porta USB 3.0 para obter velocidades máximas de transferência.
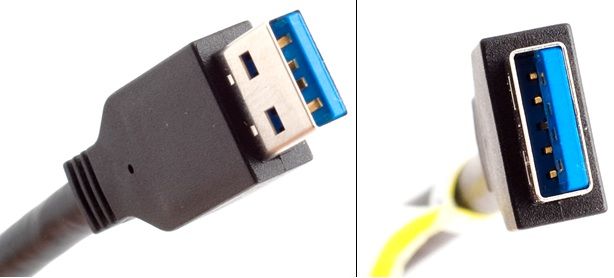
- Verifique o cabo USB: Utilize um cabo USB 3.0 de qualidade para evitar perdas de velocidade.
- Atualize os drivers: Mantenha os drivers do seu dispositivo USB e controladores USB atualizados para melhorar o desempenho.
- Evite conexões em cascata: Conectar vários dispositivos USB em uma única porta pode reduzir a velocidade de transferência.
- Limpeza regular: Remova arquivos desnecessários ou fragmentados do dispositivo USB para otimizar a velocidade de transferência.
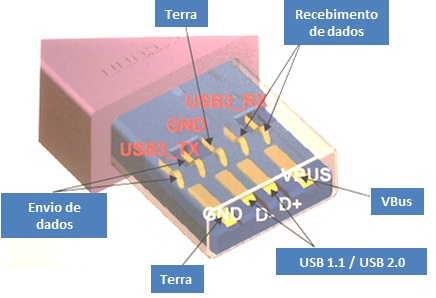
- Desative programas em segundo plano: Feche aplicativos desnecessários que possam estar consumindo recursos e afetando a velocidade de transferência.
- Verifique a capacidade de energia: Certifique-se de que o dispositivo USB está recebendo energia suficiente para operar em velocidades máximas.
- Experimente outro dispositivo USB: Se a velocidade de transferência ainda for lenta, teste com outro dispositivo USB para descartar problemas com o dispositivo em si.
- Contate o suporte: Se todas as etapas anteriores falharem, entre em contato com o suporte técnico da Sandisk para obter assistência adicional.
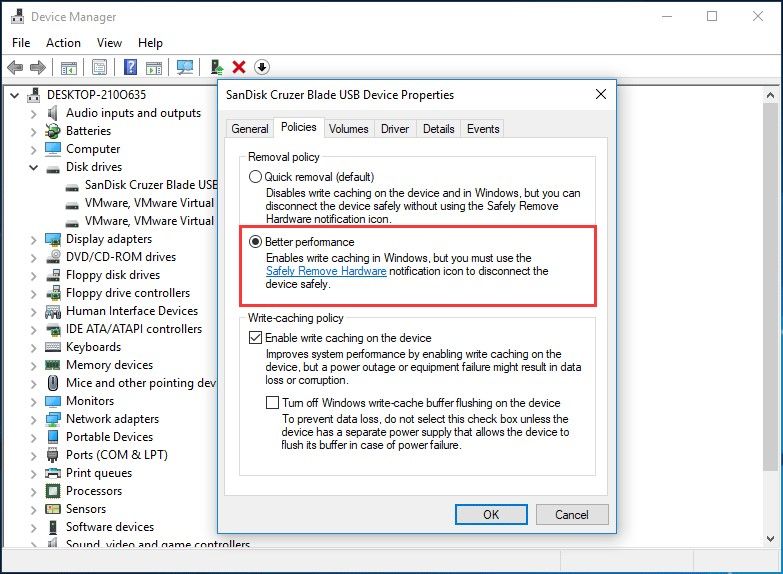
Atualizando ou reinstalando o driver do USB
Se você está enfrentando velocidades de transferência lentas em seu dispositivo USB Sandisk, uma solução possível é atualizar ou reinstalar o driver do USB. Siga estes passos para resolver o problema:
1. Conecte o dispositivo USB Sandisk ao seu computador.
2. Clique com o botão direito no ícone do dispositivo USB na barra de tarefas e selecione Ejetar.
3. Abra o Gerenciador de Dispositivos clicando com o botão direito no menu Iniciar e selecionando Gerenciador de Dispositivos.
4. Na janela do Gerenciador de Dispositivos, expanda a categoria Unidades de Disco ou Dispositivos USB.
5. Localize o dispositivo USB Sandisk na lista e clique com o botão direito nele.
6. Selecione a opção Atualizar driver ou Reinstalar driver e siga as instruções na tela.
7. Reinicie o computador e verifique se as velocidades de transferência melhoraram.
Essas etapas devem ajudar a resolver problemas de velocidade de transferência lenta em dispositivos USB Sandisk. Se o problema persistir, você pode tentar outras soluções ou consultar fóruns especializados para obter mais assistência.
Dicas adicionais para melhorar a performance do USB
- Utilize uma porta USB 3.0: As portas USB 3.0 possuem uma velocidade de transferência muito maior em comparação com as portas USB 2.0.
- Verifique se o cabo USB está em boas condições de funcionamento.

- Atualize os drivers do seu dispositivo: Drivers desatualizados podem afetar a velocidade de transferência do USB.
- Mantenha o seu sistema operacional sempre atualizado.
- Evite utilizar hubs USB: Conectar o dispositivo USB diretamente à porta do computador pode melhorar a velocidade de transferência.
- Verifique se o dispositivo USB não está com a capacidade de armazenamento próxima ao limite máximo.
- Desative programas em segundo plano: Alguns programas em execução podem consumir recursos do sistema, afetando a performance do USB.
- Realize uma verificação de vírus no seu computador.
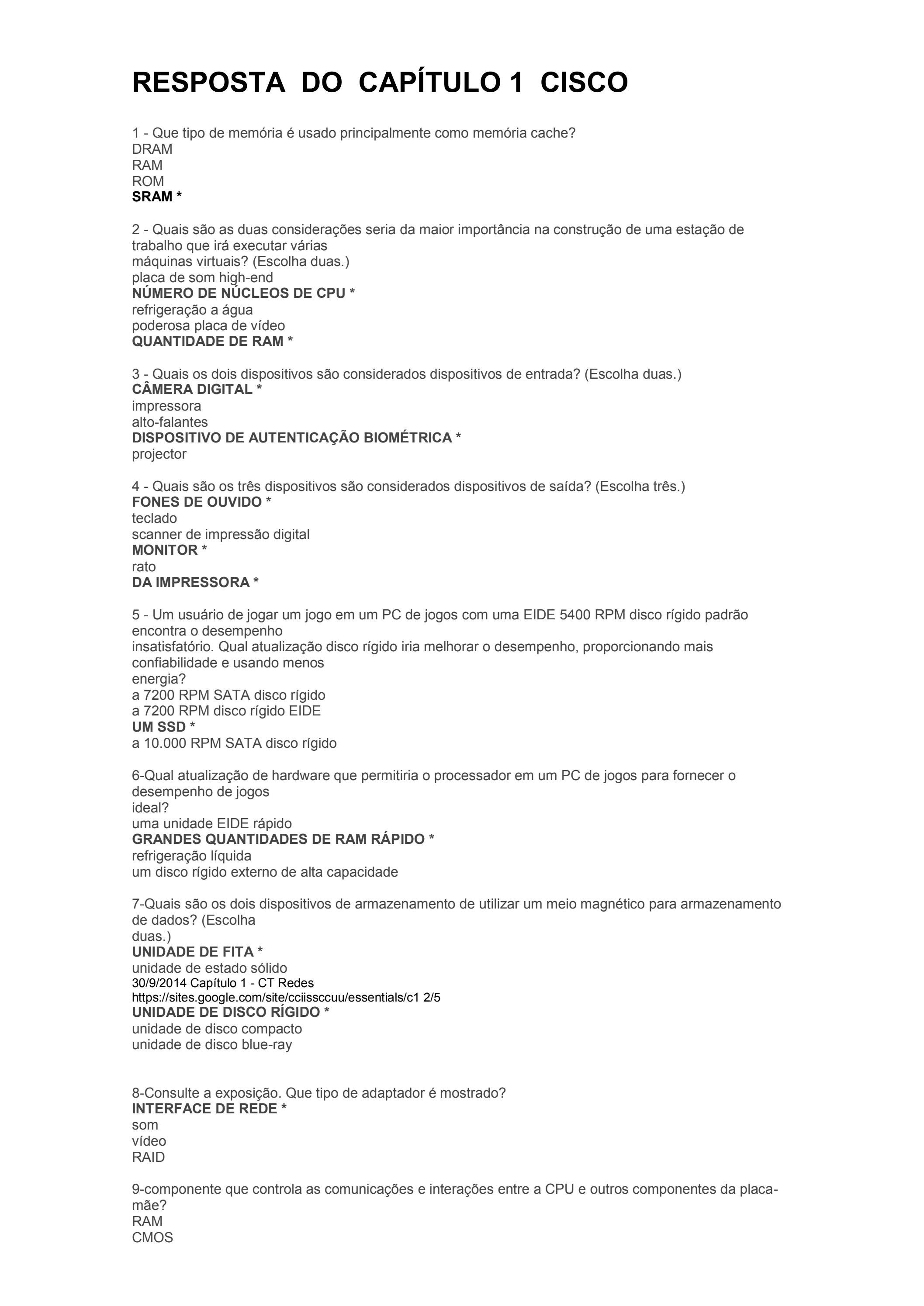
- Tente utilizar outro cabo USB: O cabo pode estar danificado e afetando a velocidade de transferência.
- Evite desconectar o dispositivo USB durante uma transferência de arquivos.


