Introdução: Se você é um usuário do Spotify no Windows 10 e está enfrentando problemas com o aplicativo que não está respondendo, não se preocupe! Neste artigo, trazemos uma solução rápida para ajudá-lo a resolver esse inconveniente.
Atualizado em July 2024: Pare de receber mensagens de erro e desacelerar o seu sistema com nossa ferramenta de otimização. Adquira agora em este link
- Baixe e instale a ferramenta de reparo aqui.
- Deixe-a escanear o seu computador.
- A ferramenta então reparará o seu computador.
Como forçar o encerramento do Spotify no Gerenciador de Tarefas
1. Abra o Gerenciador de Tarefas pressionando Ctrl + Shift + Esc.
2. Na aba Processos, procure por Spotify na lista de aplicativos em execução.
3. Clique com o botão direito do mouse em Spotify e selecione Finalizar tarefa.
4. Isso encerrará o aplicativo Spotify em seu PC.
Essa solução rápida pode ser útil quando o Spotify não está respondendo ou travando no Windows 10. Lembre-se de que isso é apenas uma solução temporária e pode não resolver todos os problemas. Se você estiver enfrentando problemas frequentes com o Spotify, é recomendável procurar soluções mais abrangentes, como reinstalar o aplicativo ou verificar sua conexão com a internet.
Lembre-se de reiniciar o Spotify após forçar o encerramento para verificar se o problema foi resolvido. Se o problema persistir, você pode procurar assistência nos fóruns de suporte do Spotify ou entrar em contato com o suporte do Spotify para obter ajuda adicional.
Como desabilitar as conexões de internet
1. Abra o Gerenciador de Tarefas pressionando as teclas Ctrl + Shift + Esc.
2. Vá para a guia Processos e procure por Spotify.exe.
3. Clique com o botão direito no processo e selecione Finalizar Tarefa para encerrar o aplicativo.
4. Abra o Painel de Controle e clique em Rede e Internet.
5. Selecione Central de Rede e Compartilhamento e clique em Alterar as configurações do adaptador.
6. Encontre a conexão de internet que você está usando e clique com o botão direito nela.
7. Selecione Desabilitar para desconectar temporariamente o computador da internet.
8. Agora você pode abrir o Spotify novamente e verificar se o problema foi resolvido.
9. Não se esqueça de reabilitar a conexão de internet quando terminar de usar o Spotify.
Essas etapas podem ajudar a resolver o problema de não resposta do aplicativo Spotify no Windows 10. Se o problema persistir, você pode considerar outras soluções, como reinstalar o Spotify ou entrar em contato com o suporte do Spotify para obter assistência.
Como permitir que o Spotify seja executado no Firewall
Se você está enfrentando problemas para abrir o aplicativo do Spotify no Windows 10, pode ser devido a restrições do Firewall.
Para permitir que o Spotify seja executado no Firewall, siga estas etapas:
1. Abra o Painel de Controle e vá para Sistema e Segurança.
2. Clique em Firewall do Windows.
3. Selecione Permitir um aplicativo ou recurso através do Firewall do Windows.
4. Clique em Alterar configurações.
5. Role para baixo até encontrar o Spotify na lista de aplicativos.
6. Marque as caixas tanto para redes privadas quanto para redes públicas.
7. Clique em OK para salvar as alterações.
Agora, o Spotify deverá funcionar corretamente no seu computador. Caso ainda esteja enfrentando problemas, considere desativar temporariamente o Firewall para verificar se isso resolve o problema.
Além disso, o Fortect também aborda causas de congelamento do computador, como registro danificado, arquivos ausentes ou lixo excessivo, garantindo que o Windows e outros programas funcionem sem problemas. Embora não possa garantir a solução específica para o problema do Spotify, o Fortect pode ajudar a resolver essas questões mais gerais que podem estar afetando o sistema.
Como fazer uma reinstalação limpa do Spotify
1. Abra o Gerenciador de Tarefas pressionando Ctrl + Shift + Esc.
2. Na guia Processos, procure por qualquer instância do aplicativo Spotify e clique com o botão direito em cada uma delas.
3. Selecione Finalizar Tarefa para encerrar o Spotify completamente.
4. Vá para o painel de controle do Windows e desinstale o Spotify.
5. Após desinstalar, vá para a pasta AppData no seu computador.
6. Procure pela pasta Spotify e exclua-a.
7. Baixe a versão mais recente do Spotify no site oficial.
8. Instale o Spotify novamente.
9. Abra o aplicativo e faça login com sua conta.
10. Agora você deve ter uma reinstalação limpa do Spotify, livre de quaisquer problemas anteriores.
Esperamos que essas etapas ajudem a resolver o problema de o Spotify não estar respondendo no Windows 10. Se você tiver mais problemas, não hesite em entrar em contato com a equipe de suporte do Spotify.
Principais problemas ao usar o Spotify no Windows 10
- Aplicativo não está respondendo: O Spotify pode parar de responder ou travar ao ser usado no Windows 10.
- Problemas de conexão: O aplicativo pode apresentar dificuldades para se conectar à internet ou para reproduzir músicas.
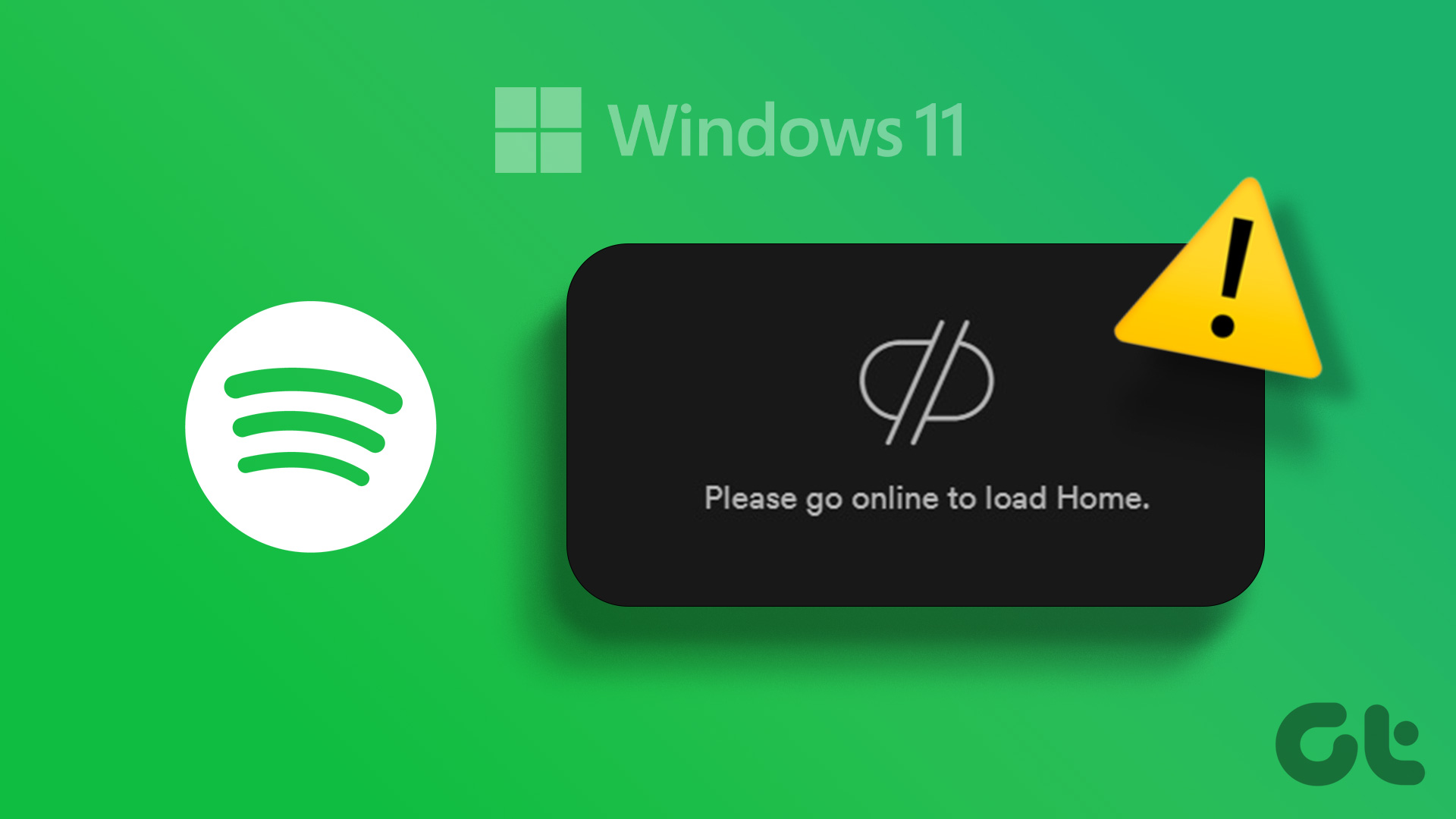
- Erros de reprodução: É possível que ocorram falhas na reprodução de músicas, como pausas inesperadas, pular faixas ou problemas de áudio.
- Lentidão e travamentos: O Spotify pode apresentar lentidão ao abrir, carregar playlists ou ao navegar pelo aplicativo.
- Problemas de instalação: Alguns usuários podem enfrentar dificuldades ao instalar ou atualizar o Spotify no Windows 10.
- Incompatibilidade: O aplicativo pode não ser totalmente compatível com o sistema operacional Windows 10, resultando em problemas de desempenho.
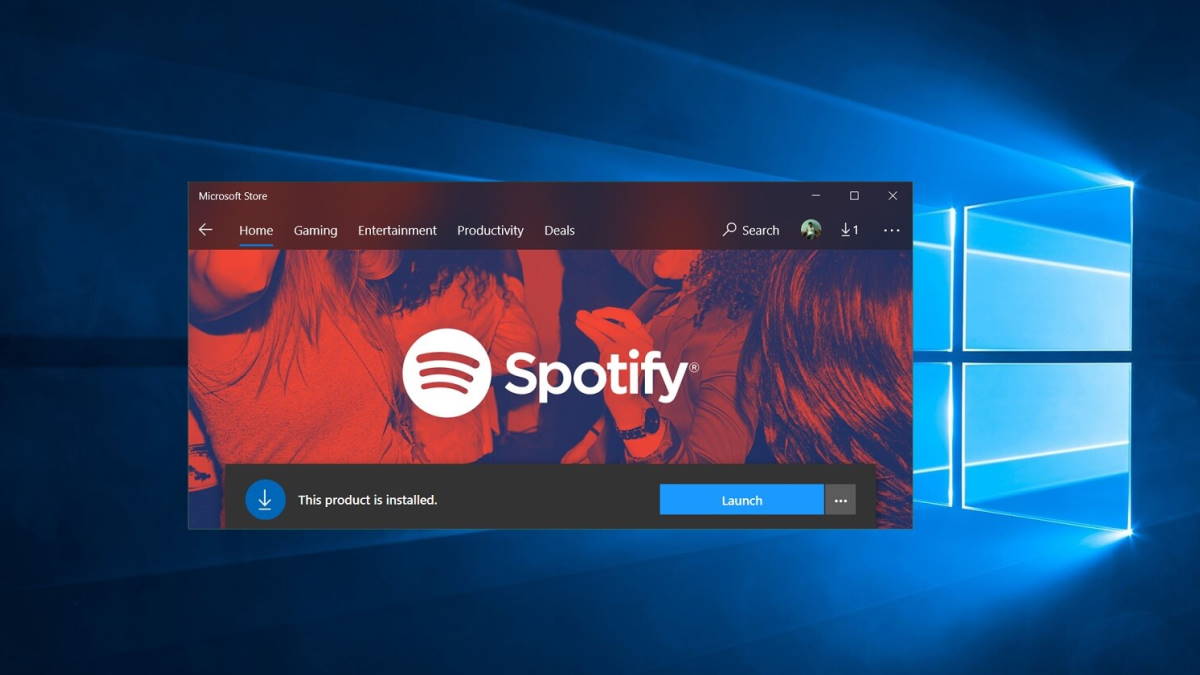
Como resolver problemas com o Spotify usando o AirDroid Cast
1. Abra o Task Manager pressionando Ctrl + Shift + Esc.
2. Na guia Processos, encontre a entrada do Spotify e clique com o botão direito do mouse.
3. Selecione Finalizar tarefa para encerrar o aplicativo.
4. Abra o AirDroid Cast no seu PC e certifique-se de que seu dispositivo móvel também esteja conectado.
5. No AirDroid Cast, clique em Espelhar e selecione seu dispositivo móvel.
6. Abra o Spotify no seu dispositivo móvel e reproduza a música ou podcast desejado.
7. Agora, você pode controlar o Spotify no seu PC usando o AirDroid Cast.
Essas etapas ajudarão a resolver problemas com o Spotify e permitirão que você desfrute da sua música sem frustrações.
Soluções para o Spotify não responder no Windows 10
- Reinicie o aplicativo Spotify:
- Feche o aplicativo completamente.
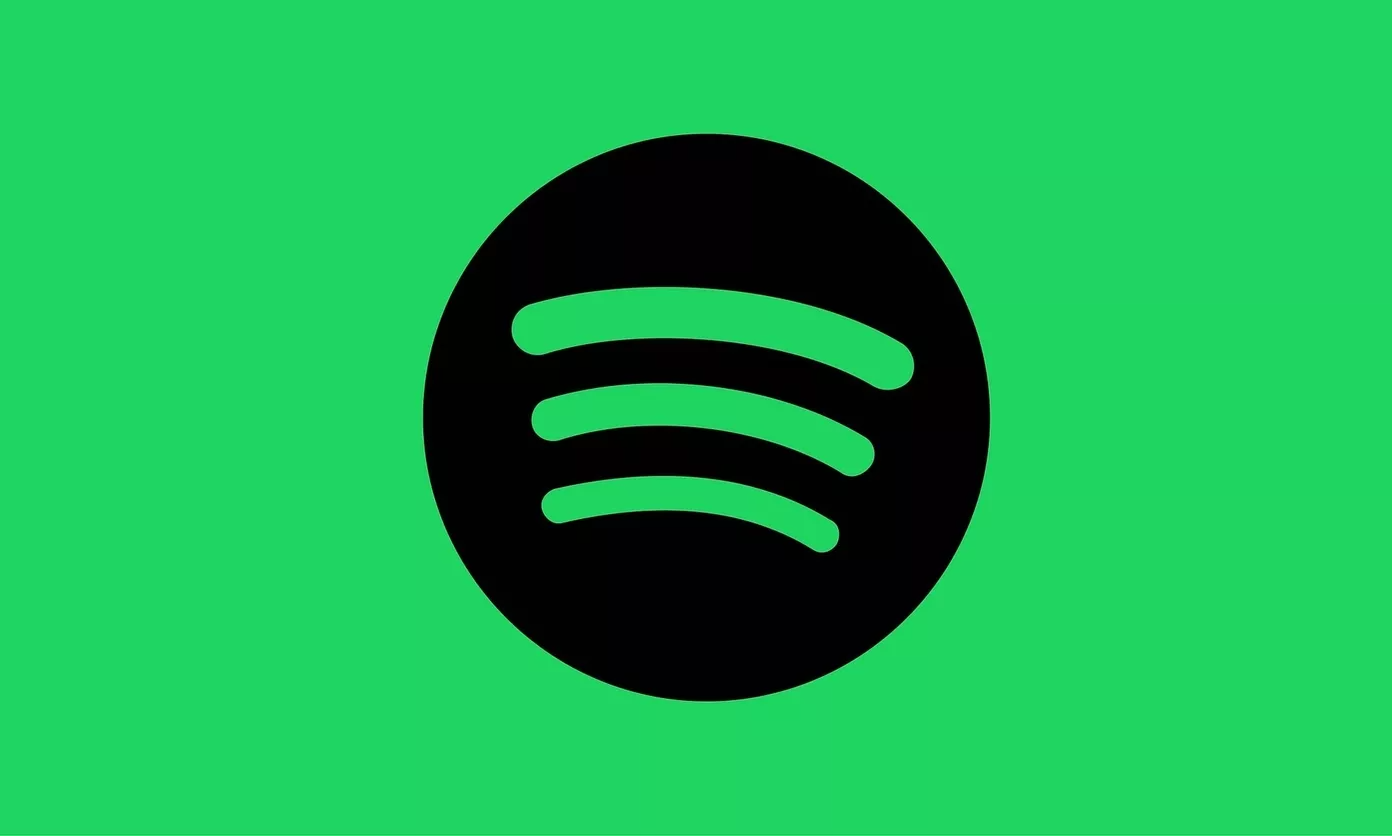
- Clique com o botão direito do mouse no ícone do Spotify na barra de tarefas e selecione Fechar janela.
- Abra novamente o aplicativo Spotify.
- Verifique se há atualizações disponíveis:
- Abra o aplicativo Microsoft Store.
- Clique nos três pontos no canto superior direito e selecione Downloads e atualizações.
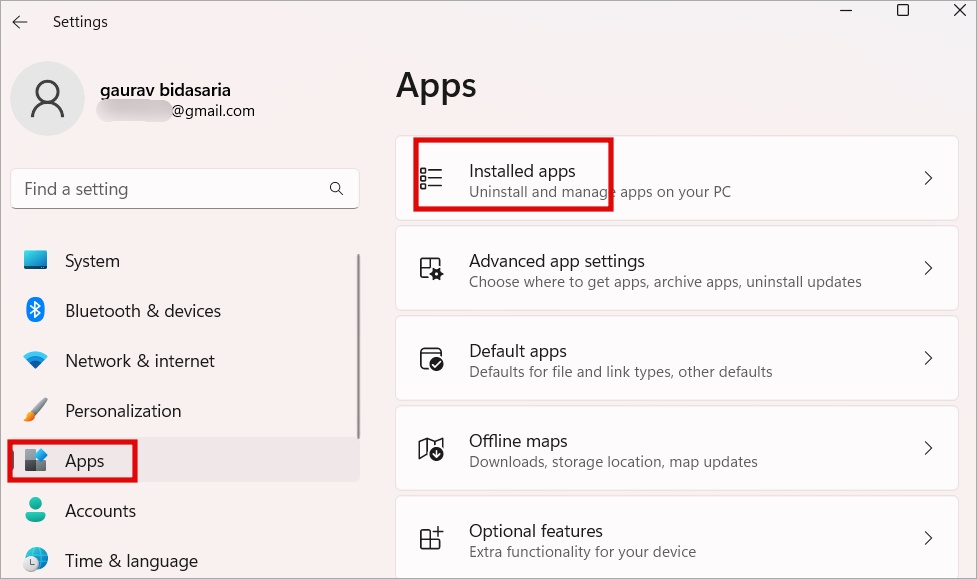
- Clique em Verificar atualizações e aguarde o processo de verificação.
- Se houver alguma atualização disponível para o Spotify, clique em Atualizar.
- Reinstale o aplicativo Spotify:
- Pressione as teclas Windows + S para abrir a pesquisa.
- Digite Configurações e clique em Configurações nos resultados da pesquisa.
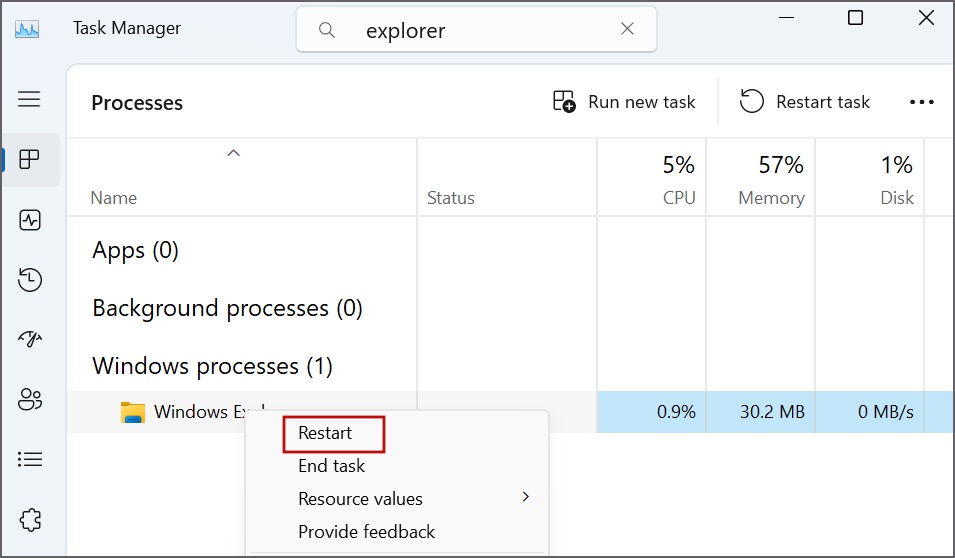
- Clique em Aplicativos e, em seguida, em Aplicativos e recursos.
- Role para baixo e encontre o Spotify na lista de aplicativos instalados.
- Clique em Spotify e selecione Desinstalar.
- Após a desinstalação, reinicie o computador.
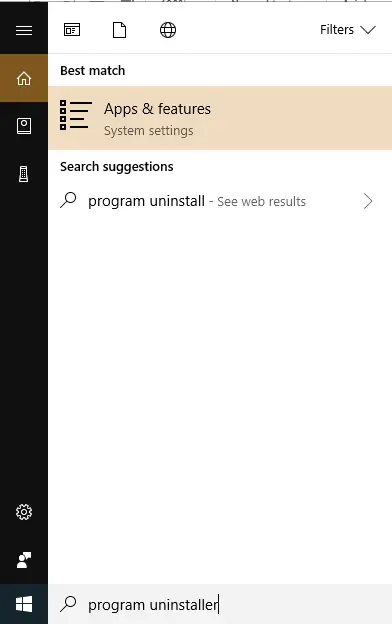
- Visite o site oficial do Spotify, faça o download do aplicativo e siga as instruções para reinstalá-lo.
- Limpe o cache do Spotify:
- Pressione as teclas Windows + R para abrir a caixa de diálogo Executar.
- Digite %appdata% (sem aspas) e clique em OK.
- Localize a pasta Spotify e abra-a.
- Selecione todos os arquivos e pastas dentro da pasta Spotify e exclua-os permanentemente.
- Reinicie o aplicativo Spotify e verifique se o problema foi resolvido.
- Execute o solucionador de problemas de compatibilidade:
- Clique com o botão direito do mouse no ícone do aplicativo Spotify na área de trabalho e selecione Abrir local do arquivo.
- Clique com o botão direito do mouse no arquivo executável do Spotify e selecione Propriedades.
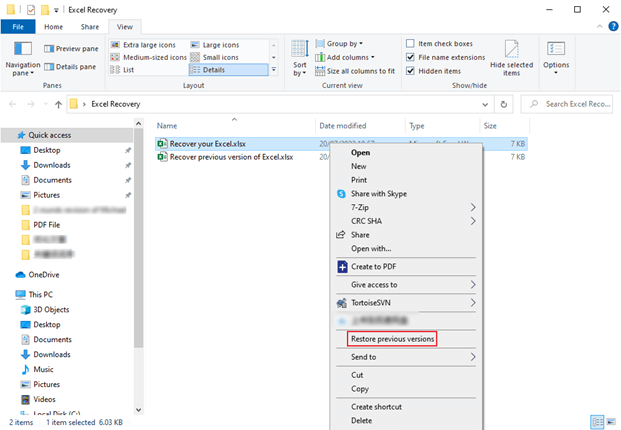
- Clique na guia Compatibilidade e marque a opção Executar este programa em modo de compatibilidade.
- Selecione uma versão anterior do Windows na lista suspensa.
- Clique em Aplicar e em OK.
- Tente abrir o aplicativo Spotify novamente e verifique se o problema persiste.
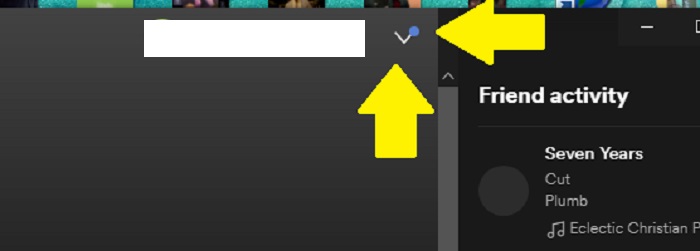
Se o Spotify não está respondendo no Windows 10, tente reiniciar o computador e verificar se há atualizações disponíveis para o aplicativo. Faça o download desta ferramenta para executar uma varredura


