Introdução: Desvendando a Instalação da Sound Blaster Live! CT4760 no Windows 10.
Atualizado em July 2024: Pare de receber mensagens de erro e desacelerar o seu sistema com nossa ferramenta de otimização. Adquira agora em este link
- Baixe e instale a ferramenta de reparo aqui.
- Deixe-a escanear o seu computador.
- A ferramenta então reparará o seu computador.
1 e Sound Blaster Live! Platinum 5.1
Instalando Sound Blaster Live! CT4760 no Windows 10:
1. Baixe os drivers mais recentes da Sound Blaster Live! CT4760 no site de suporte da Creative Labs.
2. Certifique-se de que seu sistema esteja executando o Windows 10.
3. Abra o Gerenciador de Dispositivos e localize a seção de Dispositivos de som, vídeo e jogo.
4. Clique com o botão direito no dispositivo de áudio existente e selecione Desinstalar dispositivo.
5. Reinicie o computador.
6. Abra o arquivo de instalação dos drivers baixados anteriormente.
7. Siga as instruções na tela para concluir a instalação dos drivers da Sound Blaster Live! CT4760.
8. Reinicie o computador novamente.
9. Verifique se o som está funcionando corretamente.
10. Se você encontrar problemas durante a instalação ou tiver dúvidas, visite o site de suporte ao cliente da Creative Labs para obter soluções e documentações adicionais.
Certifique-se de que seu sistema atenda aos requisitos de hardware e software especificados nos materiais do produto da Sound Blaster Live! CT4760.
1 Digital (Dell OEM, SB0220)
1. Baixe o driver mais recente do site de suporte ao cliente da Sound Blaster.
2. Abra o Gerenciador de Dispositivos do Windows 10.
3. Conecte o 1 Digital (Dell OEM, SB0220) na porta PCIe do seu computador.
4. No Gerenciador de Dispositivos, localize o dispositivo de áudio não reconhecido.
5. Clique com o botão direito no dispositivo e selecione Atualizar driver.
6. Selecione a opção Procurar no meu computador pelo software de driver.
7. Navegue até a localização em que você baixou o driver e selecione-o.
8. Siga as instruções na tela para concluir a instalação do driver.
Após a instalação do driver, você poderá desfrutar do áudio de alta qualidade oferecido pelo 1 Digital (Dell OEM, SB0220) no seu Windows 10. Se tiver algum problema durante a instalação, consulte a documentação do produto ou visite a página de suporte ao cliente da Sound Blaster para obter soluções de problemas.
bit
Para instalar o Sound Blaster Live! CT4760 no Windows 10, siga estas etapas:
1. Baixe o driver mais recente para o Sound Blaster Live! CT4760 no site de suporte ao cliente da Creative.
2. Certifique-se de que seu sistema esteja executando o Windows 10 32 bits.
3. Desligue o computador e instale a placa de som no slot PCIe adequado da placa-mãe.
4. Ligue o computador e aguarde o Windows detectar e reconhecer o novo hardware.
5. Abra o Gerenciador de Dispositivos e localize a placa de som.
6. Clique com o botão direito na placa de som e escolha a opção Atualizar driver.
7. Selecione a opção Procurar software de driver no computador.
8. Navegue até o local em que você baixou o driver e selecione-o.
9. Siga as instruções na tela para concluir a instalação do driver.
10. Reinicie o computador para que as alterações tenham efeito.
Certifique-se de consultar a documentação do produto e a base de conhecimento do fabricante para obter mais informações e solução de problemas.
MU APS (Audio Production Studio)
Para instalar a placa de som Sound Blaster Live! CT4760 no Windows 10, siga estas instruções:
1. Certifique-se de que o seu sistema operacional seja o Windows 10 32 bits.
2. Visite o site de suporte ao cliente da Creative para baixar o driver mais recente para a Sound Blaster Live! CT4760.
3. Na página de download, selecione o modelo e a versão corretos da placa de som.
4. Baixe o driver e salve-o em uma pasta de sua preferência.
5. Abra o arquivo baixado e siga as instruções de instalação.
6. Reinicie o computador após a conclusão da instalação.
7. Verifique se o som está funcionando corretamente.
Lembre-se de consultar a documentação do produto ou a base de conhecimento da Creative Solutions em caso de dúvidas ou problemas durante a instalação.
1
1. Baixe o driver mais recente da Sound Blaster Live! CT4760 no site de suporte ao cliente da Creative.
2. Abra o arquivo de instalação e siga as instruções na tela para concluir o processo de instalação.
3. Reinicie o computador após a instalação do driver.
4. Verifique se o dispositivo está funcionando corretamente abrindo o Painel de Controle e selecionando Sistema. Em seguida, clique em Gerenciador de Dispositivos e verifique se a Sound Blaster Live! CT4760 é reconhecida e listada corretamente.
Caso encontre algum problema durante a instalação ou uso do produto, consulte a seção de Soluções de Problemas no site de suporte da Creative ou entre em contato com o suporte ao cliente para obter assistência adicional.
1
1. Visite o site de Suporte ao Cliente da Creative e vá para a página de downloads.
2. Procure pelo modelo da sua placa de som (Sound Blaster Live! CT4760) e selecione o sistema operacional (Windows 10).
3. Baixe o driver mais recente para o seu sistema.
4. Abra o arquivo baixado e siga as instruções de instalação.
5. Reinicie o seu computador após a instalação concluir.
Certifique-se de que o seu sistema atenda aos requisitos mínimos de hardware e software para a placa de som funcionar corretamente. Caso precise de mais informações ou suporte adicional, consulte as documentações do produto ou visite o site de Suporte ao Cliente da Creative.
Além disso, Fortect pode lidar com arquivos DLL danificados, problemas de congelamento e até mesmo a temida Tela Azul da Morte (BSoD). Ele também compara a versão atual do sistema operacional com uma versão saudável e restaura arquivos vitais para reiniciar o Windows sem afetar os dados do usuário.
1
1. Baixe o driver mais recente do site de suporte do produto.
2. Abra o arquivo de instalação e siga as instruções na tela.
3. Reinicie o computador após a conclusão da instalação.
4. Verifique se o Sound Blaster Live! CT4760 está selecionado como dispositivo de áudio padrão nas configurações do sistema.
5. Teste o som para garantir que o dispositivo esteja funcionando corretamente.
Se você precisar de mais informações ou suporte adicional, consulte a documentação do produto ou visite o site de suporte ao cliente.
1
1. Certifique-se de que possui todos os materiais necessários, incluindo o Sound Blaster Live! CT4760 e os documentos do produto.
2. Acesse o site de suporte ao cliente da Creative e procure a página de downloads.
3. Localize o driver correspondente à versão do seu sistema operacional (Windows 10).
4. Faça o download do driver e salve-o em um local de fácil acesso.
5. Abra o Explorador de Arquivos e navegue até o local onde o driver foi salvo.
6. Clique com o botão direito no arquivo do driver e selecione Executar como administrador.
7. Siga as instruções na tela para concluir a instalação do driver.
8. Reinicie o seu computador.
9. Após reiniciar, verifique se o Sound Blaster Live! CT4760 está funcionando corretamente.
Se você encontrar algum problema durante a instalação ou precisar de mais informações, consulte as Soluções da Base de Conhecimento no site de suporte ao cliente da Creative ou entre em contato com o suporte ao cliente para obter assistência adicional.
1?
Para instalar a placa Sound Blaster Live! CT4760 no Windows 10, siga estas instruções:
1. Certifique-se de ter baixado o driver mais recente do site de suporte da Creative.
2. Desconecte a placa de som do computador, se estiver conectada.
3. Insira a placa Sound Blaster Live! CT4760 em um slot PCI disponível na placa-mãe.
4. Reinicie o computador e aguarde o sistema operacional reconhecer a nova placa de som.
5. Abra o Gerenciador de Dispositivos e localize a placa de som na lista.
6. Clique com o botão direito na placa de som e selecione Atualizar driver.
7. Escolha a opção Procurar software de driver no computador.
8. Navegue até a pasta onde você baixou o driver e selecione-o.
9. Siga as instruções na tela para concluir a instalação do driver.
10. Conecte novamente os cabos de áudio à placa de som e teste o som.
Lembre-se de verificar a compatibilidade do driver com a versão do seu sistema operacional, Windows 10. Se precisar de mais informações ou suporte adicional, consulte a documentação do produto ou visite o site de suporte ao cliente da Creative.
1?
Para instalar a Sound Blaster Live! CT4760 no Windows 10, siga estes passos:
1. Baixe o driver mais recente da Sound Blaster Live! CT4760 do site de suporte ao cliente da Creative.
2. Abra o arquivo de instalação do driver e siga as instruções na tela.
3. Reinicie o computador após a conclusão da instalação.
4. Verifique se o dispositivo de áudio Sound Blaster Live! CT4760 está sendo reconhecido corretamente no Gerenciador de Dispositivos do Windows.
5. Se necessário, atualize o driver de áudio para a versão mais recente.
6. Verifique as configurações de áudio no Painel de Controle do Windows para garantir que o Sound Blaster Live! CT4760 esteja definido como o dispositivo de áudio padrão.
7. Teste o som para garantir que o Sound Blaster Live! CT4760 esteja funcionando corretamente.
Se você encontrar algum problema durante a instalação ou precisar de suporte adicional, consulte a seção de Soluções de Base de Conhecimento no site de suporte ao cliente da Creative.
1?
Instalação Sound Blaster Live! CT4760 no Windows 10
– Certifique-se de que possui o driver correto para a placa de som Sound Blaster Live! CT4760 no Windows 10.
– Acesse o site de Suporte ao Cliente da Creative para baixar o driver mais recente.
– Procure pela seção de Suporte ou Downloads e procure pelo modelo CT4760.
– Faça o download do driver compatível com o Windows 10.
– Abra o arquivo de instalação baixado e siga as instruções na tela para concluir a instalação.
– Reinicie o computador após a instalação ser concluída.
– Verifique se o som está funcionando corretamente.
– Se você ainda estiver enfrentando problemas, visite a base de conhecimento da Creative para soluções adicionais.
Certifique-se de que o seu sistema atenda aos requisitos mínimos do produto e consulte a documentação do produto para obter mais informações.
Lembre-se de sempre verificar se a sua versão do Windows é compatível com o driver e siga as instruções do fabricante para uma instalação correta.
1?
Instalação da Sound Blaster Live! CT4760 no Windows 10
Para instalar a Sound Blaster Live! CT4760 no Windows 10, siga estas etapas:
1. Baixe o driver necessário para o seu sistema operacional a partir do site de suporte da Creative.
2. Certifique-se de que o seu sistema atenda aos requisitos mínimos de sistema mencionados no documento do produto.
3. Desligue o seu computador e insira a placa de som Sound Blaster Live! CT4760 na respectiva porta.
4. Reinicie o seu computador e aguarde até que o Windows 10 detecte a placa de som.
5. Abra o Gerenciador de Dispositivos e localize a placa de som Sound Blaster Live! CT4760.
6. Clique com o botão direito do mouse na placa de som e selecione a opção Atualizar driver.
7. Selecione a opção Procurar software de driver no computador e navegue até a pasta onde você salvou o driver baixado.
8. Selecione o driver apropriado e siga as instruções na tela para concluir a instalação.
Isso deve permitir que você instale com sucesso a Sound Blaster Live! CT4760 no seu sistema Windows 10. Se você encontrar algum problema durante o processo de instalação, consulte as Soluções de Base de Conhecimento no site de suporte ao cliente da Creative para obter assistência adicional.
1 (925 Modelos)
- Drivers da Sound Blaster CT4760 para o Windows 10
- Passo a passo para instalação da Sound Blaster CT4760

- Problemas comuns ao instalar a Sound Blaster CT4760 no Windows 10
- Soluções para erros de compatibilidade com a Sound Blaster CT4760 no Windows 10
- Configurações recomendadas para otimizar o desempenho da Sound Blaster CT4760 no Windows 10
- Dicas para solução de problemas com a Sound Blaster CT4760 no Windows 10
- Recursos adicionais para aprimorar a experiência com a Sound Blaster CT4760 no Windows 10
- Perguntas frequentes sobre a instalação da Sound Blaster CT4760 no Windows 10

- Comunidade de usuários da Sound Blaster CT4760 no Windows 10
- Suporte técnico para a instalação da Sound Blaster CT4760 no Windows 10
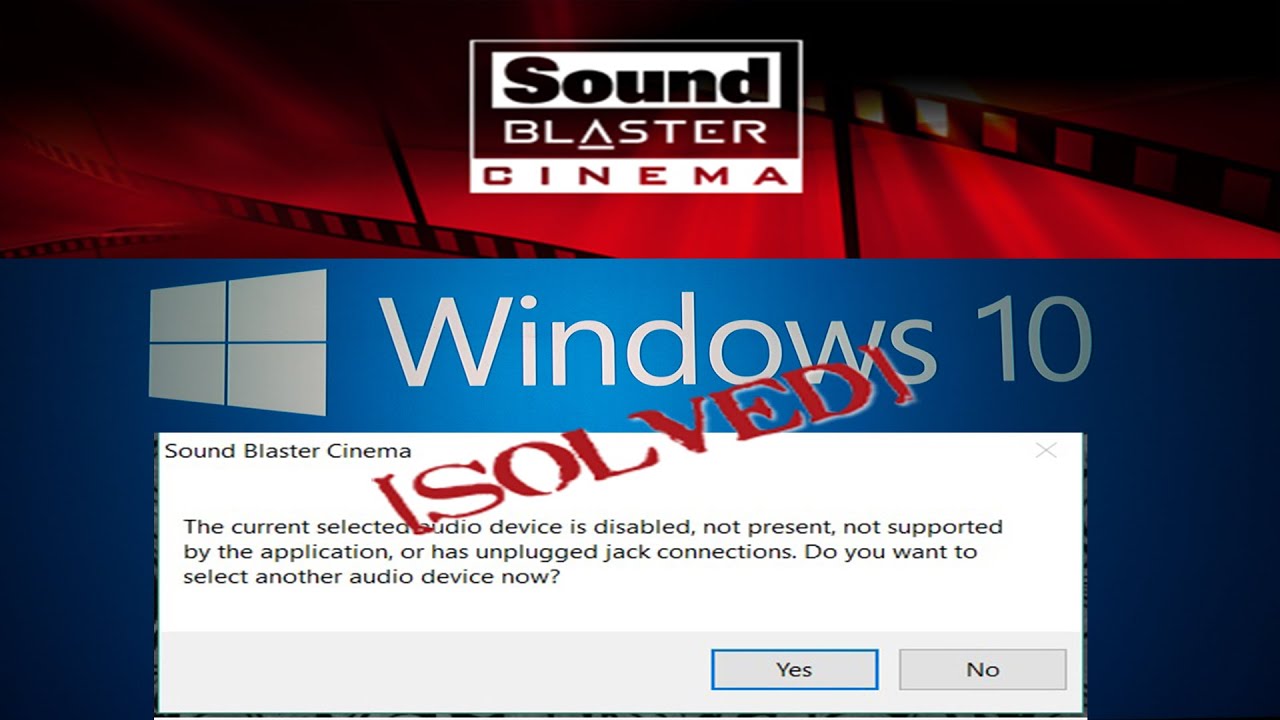
1 com um Clique usando o DriverDoc
– Certifique-se de ter o DriverDoc instalado em seu computador.
– Conecte o Sound Blaster Live! CT4760 ao seu sistema.
– Abra o DriverDoc e clique em Iniciar Verificação.
– Aguarde enquanto o DriverDoc verifica seu sistema em busca de drivers desatualizados ou ausentes.
– Se o Sound Blaster Live! CT4760 for detectado, clique em Baixar Agora para obter o driver mais recente.
– Após o download, clique em Instalar para instalar automaticamente o driver.
– Reinicie o computador para que as alterações entrem em vigor.
– Agora, o Sound Blaster Live! CT4760 deve estar funcionando corretamente em seu sistema Windows 10.
– Em caso de problemas, consulte a página de Suporte ao Cliente no site da Creative ou verifique as Soluções da Base de Conhecimento.
– Lembre-se de que o DriverDoc pode ser usado para atualizar outros drivers de áudio, como Blaster 5.1 VX, Creative Audigy SE, 24 bit, Live 5.1 Driver, Audigy 2, SB Audigy, entre outros.
Recomendo verificar a compatibilidade da Soundblaster Live com o sistema operacional Windows 10. Faça o download desta ferramenta para executar uma varredura


