Bem-vindo(a) ao nosso artigo sobre problemas de som em laptops ASUS. Se você está enfrentando dificuldades para obter áudio no seu aparelho, este guia foi feito especialmente para ajudá-lo(a) a solucionar esse incômodo.
Verificar problemas de hardware
– Verifique se o problema de som não está relacionado a um problema de hardware. Certifique-se de que os alto-falantes do laptop estejam funcionando corretamente e que não haja danos físicos.
– Verifique se o cabo do fone de ouvido ou alto-falante externo está conectado corretamente à entrada de áudio do laptop.
– Verifique as configurações de áudio do laptop. Clique com o botão direito no ícone de som na barra de tarefas do Windows, selecione Dispositivos de reprodução e verifique se o dispositivo de áudio correto está selecionado como padrão.
– Verifique se o driver de áudio do laptop está atualizado. Acesse o site da ASUS e baixe a versão mais recente do driver de áudio compatível com o seu modelo de laptop.
– Verifique se há algum programa ou aplicativo que possa estar interferindo no áudio do laptop. Feche todos os programas em execução e verifique se o som volta a funcionar.
– Se todas as etapas acima não resolverem o problema, entre em contato com o suporte da ASUS para obter assistência adicional.
Verificar o volume audível
Se você está enfrentando problemas com o som do seu laptop ASUS, verifique primeiro o volume audível. Certifique-se de que o volume não está baixo ou em modo mudo. Para fazer isso, clique com o botão direito no ícone do alto-falante na barra de tarefas do Windows 10 e verifique as configurações de volume.
Se o volume estiver normal, verifique se o problema não está relacionado ao dispositivo de áudio. Conecte um fone de ouvido ou outro dispositivo de áudio ao laptop e verifique se há som. Se o som estiver funcionando corretamente através desses dispositivos, pode haver um problema com os alto-falantes do laptop.
Para resolver problemas de som em laptops ASUS, você pode tentar atualizar os drivers de áudio. Visite o site de suporte da ASUS e procure pelos drivers mais recentes para o seu modelo específico de laptop. Baixe e instale os drivers atualizados para corrigir possíveis problemas de áudio.
Se essas soluções não ajudarem, pode ser necessário entrar em contato com o suporte da ASUS para obter assistência adicional. Eles poderão ajudar a identificar e resolver problemas de som em laptops ASUS. Não se preocupe, existem soluções para problemas de som e a ASUS está lá para ajudar.
Configurar dispositivos de áudio padrão
- Verificar as configurações de áudio: Verifique se o dispositivo de áudio padrão está corretamente selecionado nas configurações do laptop ASUS.
- Atualizar os drivers de áudio: Verifique se os drivers de áudio estão atualizados para garantir o funcionamento adequado do som.
- Verificar as conexões físicas: Certifique-se de que os cabos de áudio estão corretamente conectados ao seu laptop ASUS.
- Reiniciar o laptop: Às vezes, um simples reinício pode resolver problemas de som.
- Desativar dispositivos de áudio adicionais: Se houver outros dispositivos de áudio conectados ao laptop ASUS, desative-os temporariamente para verificar se eles estão causando conflitos.
- Executar solucionador de problemas de áudio: O Windows possui uma ferramenta de solução de problemas embutida que pode ajudar a identificar e corrigir problemas com o som.
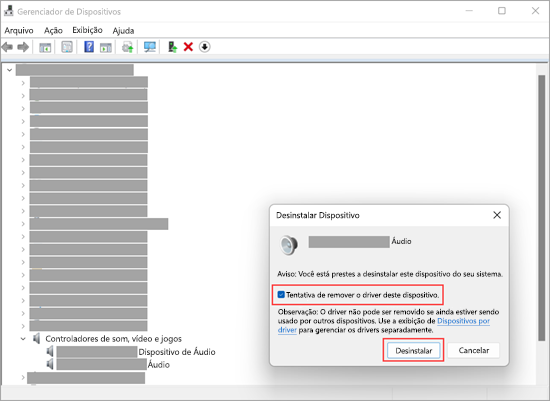
- Restaurar as configurações padrão: Se você fez alterações nas configurações de áudio, restaurá-las para as configurações padrão pode resolver o problema.
- Verificar por atualizações do sistema operacional: Verifique se há atualizações do sistema operacional disponíveis, pois isso pode resolver problemas de compatibilidade.
- Entrar em contato com o suporte técnico: Se todas as etapas anteriores falharem, entre em contato com o suporte técnico da ASUS para obter assistência adicional.
python
import os
def check_audio_status():
# Verifica se o driver de áudio está instalado corretamente
if os.system('aplay -l') == 0:
print(Driver de áudio instalado corretamente.)
else:
print(Driver de áudio não instalado corretamente.)
# Verifica se há algum problema com o mixer de áudio
if os.system('amixer scontrols') == 0:
print(Mixer de áudio configurado corretamente.)
else:
print(Há um problema com o mixer de áudio.)
# Verifica se as saídas de áudio estão ativadas
if os.system('amixer get Master | grep -o [on]') == 0:
print(Saídas de áudio ativadas.)
else:
print(Saídas de áudio desativadas.)
check_audio_status()
Esse código verifica se o driver de áudio está instalado corretamente, se o mixer de áudio está configurado corretamente e se as saídas de áudio estão ativadas. Com base nessas verificações, é possível identificar possíveis problemas e tomar medidas adequadas para corrigir o som não funcionando em um dispositivo Asus.
Desativar aprimoramentos de áudio
1. Clique com o botão direito no ícone de som na barra de tarefas do Windows 10.
2. Selecione Dispositivos de reprodução.
3. Na guia Reprodução, clique com o botão direito no dispositivo de áudio que você está usando (por exemplo, alto-falantes ou fones de ouvido) e selecione Propriedades.
4. Na guia Aprimoramentos, marque a caixa Desativar todos os aprimoramentos de áudio.
5. Clique em OK para salvar as alterações.
Isso deve resolver problemas de som em seu laptop ASUS. Se o problema persistir, verifique se o driver de áudio está atualizado e se não há problemas de hardware. Se necessário, entre em contato com o suporte da ASUS para obter assistência adicional.
Atualizar o driver de áudio
1. Clique com o botão direito no ícone do alto-falante na barra de tarefas e selecione Dispositivos de reprodução.
2. Verifique se o dispositivo de áudio correto está selecionado como dispositivo de reprodução padrão.
3. Selecione o dispositivo de áudio e clique em Propriedades.
4. Vá para a guia Controlador e clique em Atualizar driver.
5. Siga as instruções na tela para concluir o processo de atualização.
Se o problema persistir, você também pode tentar reinstalar o driver de áudio manualmente. Para isso, você pode baixar o driver mais recente do site de suporte da ASUS e instalá-lo seguindo as instruções fornecidas.
Lembre-se de reiniciar o laptop após atualizar ou reinstalar o driver de áudio. Isso pode ajudar a resolver problemas de som. Esperamos que essas soluções ajudem a resolver seu problema de som no laptop ASUS.
Resolver problemas de som no Windows 10/11
Problema de som não funciona em laptop ASUS
Se você está enfrentando problemas de som no seu laptop ASUS com Windows 10/11, não entre em pânico. Existem algumas soluções simples que você pode tentar para resolver o problema.
1. Verifique as conexões: Certifique-se de que os alto-falantes ou fones de ouvido estão corretamente conectados ao laptop.
2. Verifique as configurações de áudio: Clique com o botão direito no ícone de volume na barra de tarefas e selecione Dispositivos de reprodução. Certifique-se de que o dispositivo de áudio correto esteja selecionado como dispositivo padrão.
3. Verifique as configurações do driver de áudio: Vá para o Gerenciador de Dispositivos, clique com o botão direito no driver de áudio e selecione Atualizar driver.
4. Desative as melhorias de áudio: Se você estiver usando o aplicativo ASUS AudioWizard ou qualquer outro software de aprimoramento de áudio, experimente desativá-lo temporariamente.
5. Execute a solução de problemas de som: O Windows possui uma ferramenta de solução de problemas embutida que pode ajudar a identificar e corrigir problemas de som. Vá para Configurações > Atualização e Segurança > Solução de Problemas e execute o solucionador de problemas de som.
Esperamos que essas soluções ajudem a resolver o problema de som no seu laptop ASUS. Se o problema persistir, entre em contato com o suporte da ASUS para obter assistência adicional.

