Bem-vindos ao artigo Soluções para problemas de conexão do Chromecast. Nesta leitura, exploraremos maneiras de resolver questões de conectividade relacionadas ao Chromecast.
Atualizado em July 2024: Pare de receber mensagens de erro e desacelerar o seu sistema com nossa ferramenta de otimização. Adquira agora em este link
- Baixe e instale a ferramenta de reparo aqui.
- Deixe-a escanear o seu computador.
- A ferramenta então reparará o seu computador.
Verifique a conexão Wi-Fi
Se você está enfrentando problemas de conexão com o Chromecast, verifique primeiro a sua conexão Wi-Fi. Certifique-se de que o Chromecast está conectado à mesma rede Wi-Fi que o seu dispositivo, como o seu smartphone ou tablet.
Para verificar a conexão Wi-Fi do Chromecast, siga estes passos:
1. Abra o aplicativo do Google Home no seu dispositivo.
2. Toque no ícone do dispositivo Chromecast que você está usando.
3. Toque no ícone de configurações no canto superior direito da tela.
4. Role para baixo e toque em Configurações do Wi-Fi.
5. Verifique se o seu Wi-Fi está ligado e conectado à rede correta.
Se a sua conexão Wi-Fi estiver funcionando corretamente, mas você ainda estiver enfrentando problemas de conexão com o Chromecast, tente reiniciar o Chromecast e o seu roteador. Isso pode resolver problemas temporários de conexão.
Se os problemas persistirem, consulte o artigo completo para encontrar outras soluções para problemas de conexão do Chromecast.
Ambos os dispositivos estão conectados à mesma rede?
| Ambos os dispositivos estão conectados à mesma rede? |
|---|
| Sim |
| Não |
No artigo intitulado Soluções para problemas de conexão do Chromecast, vamos criar uma tabela HTML em português do Brasil para a pergunta Ambos os dispositivos estão conectados à mesma rede?.
Troque a fonte de alimentação, se necessário
Certifique-se de que todos os cabos estão conectados corretamente e que o Chromecast está conectado à porta HDMI da sua TV. Verifique também se a sua TV está ligada e se está no canal de entrada correto.
Se os problemas de conexão persistirem, reinicie o Chromecast. Para fazer isso, desconecte o dispositivo da fonte de alimentação, aguarde alguns segundos e reconecte-o. Isso pode ajudar a resolver problemas temporários de conectividade.
Se nenhuma dessas soluções funcionar, você pode tentar redefinir o Chromecast para as configurações de fábrica. Para fazer isso, pressione e segure o botão de redefinição na parte de trás do dispositivo por cerca de 20 segundos. Isso apagará todas as configurações e dados do Chromecast, então esteja ciente disso antes de prosseguir.
Lembre-se de verificar se a sua rede Wi-Fi está funcionando corretamente e se outros dispositivos estão conectados sem problemas. Se necessário, reinicie o roteador ou entre em contato com seu provedor de serviços de Internet para obter assistência.
Essas são algumas soluções básicas para problemas de conexão do Chromecast. Se os problemas persistirem, você pode precisar entrar em contato com o suporte do Google ou procurar ajuda especializada.
python
import subprocess
def chromecast_troubleshooting():
# Verificar se o Chromecast está conectado à rede
try:
ping_result = subprocess.run([ping, -c, 1, 192.168.1.123], capture_output=True)
if ping_result.returncode == 0:
print(Chromecast está conectado à rede.)
else:
print(Chromecast não está conectado à rede.)
except Exception as e:
print(Erro ao verificar a conexão do Chromecast:, str(e))
# Reiniciar o Chromecast
try:
restart_result = subprocess.run([chromecast_util, --restart], capture_output=True)
if restart_result.returncode == 0:
print(Chromecast reiniciado com sucesso.)
else:
print(Falha ao reiniciar o Chromecast.)
except Exception as e:
print(Erro ao reiniciar o Chromecast:, str(e))
# Verificar a versão do firmware do Chromecast
try:
version_result = subprocess.run([chromecast_util, --version], capture_output=True)
if version_result.returncode == 0:
firmware_version = version_result.stdout.decode().strip()
print(Versão do firmware do Chromecast:, firmware_version)
else:
print(Falha ao obter a versão do firmware do Chromecast.)
except Exception as e:
print(Erro ao obter a versão do firmware do Chromecast:, str(e))
# Executar a função de solução de problemas do Chromecast
chromecast_troubleshooting()
Este código é apenas um exemplo simplificado e hipotético para fins de demonstração. Ele usa a biblioteca `subprocess` para executar comandos do sistema operacional, como ping e reiniciar o Chromecast. Observe que você precisará adaptar o endereço IP do Chromecast e os comandos `chromecast_util` para se adequarem ao seu ambiente.
Lembre-se de que é apenas um exemplo básico e podem haver outros aspectos a serem considerados ao solucionar problemas do Chromecast.
Reinicie o dispositivo Chromecast
Se você estiver usando um extensor HDMI, remova-o temporariamente e conecte o Chromecast diretamente à porta HDMI da TV.
Além disso, verifique se o aplicativo do Google Chromecast está atualizado e se o firmware do dispositivo está atualizado.
Se você ainda estiver enfrentando problemas de conectividade, consulte a página de suporte do Google Chromecast para obter mais soluções e assistência.
Conecte o extensor do Chromecast
Conecte o extensor do Chromecast em caso de problemas de conexão. Certifique-se de que o extensor tenha o comprimento adequado para alcançar o seu roteador. Verifique se o T&&e. iframeEnabled está ativado nas configurações do seu dispositivo. Reinicie o Chromecast e o roteador para resolver problemas de conexão. Certifique-se de que o seu dispositivo esteja conectado à mesma rede Wi-Fi do Chromecast.
Verifique se há atualizações disponíveis para o aplicativo do Chromecast. Se você estiver usando o Google TV, verifique se o recurso PubCommonId está ativado. Caso esteja enfrentando problemas de conexão com o Chromecast, tente reiniciar o seu dispositivo ou alterar a largura de banda do Wi-Fi. Se você estiver usando o Chromecast com um HDMI extender, verifique se ele está conectado corretamente. Caso ainda esteja enfrentando problemas de conexão, pode ser necessário entrar em contato com o suporte técnico para obter assistência adicional.
Atualize o navegador Chrome
Se você estiver enfrentando problemas de conexão com o Chromecast, siga estas etapas:
1. Verifique a conexão Wi-Fi: Certifique-se de que o Chromecast e o dispositivo em que você está transmitindo estejam conectados à mesma rede Wi-Fi.
2. Reinicie o Chromecast: Desconecte o Chromecast da energia, aguarde alguns segundos e reconecte-o.
3. Reinicie o roteador: Desligue o roteador da energia, aguarde alguns segundos e ligue-o novamente.
4. Verifique outras conexões: Certifique-se de que todos os cabos e conexões, como o cabo HDMI e o extensor HDMI, estejam corretamente conectados.
Se essas etapas não resolverem o problema, consulte a página de suporte do Chromecast ou entre em contato com o suporte técnico do Google para obter mais assistência.
Atualize o aplicativo Chromecast
1. Verifique se o seu Chromecast e dispositivo estão conectados à mesma rede Wi-Fi.
2. Reinicie o seu Chromecast desconectando-o da fonte de alimentação por alguns segundos e reconectando-o.
3. Verifique se o seu roteador está funcionando corretamente e se há problemas de conectividade na rede.
4. Se possível, conecte o Chromecast diretamente à porta HDMI da sua TV, sem usar um extensor HDMI.
5. Certifique-se de que o seu aplicativo Chromecast está atualizado para a versão mais recente.
6. Se o problema persistir, tente reiniciar o seu dispositivo.
7. Em último caso, redefina o Chromecast para as configurações de fábrica.
Siga essas etapas para resolver problemas de conexão com o Chromecast e desfrutar de uma experiência de streaming sem interrupções.
Atualize o Chromecast
1. Verifique sua conexão Wi-Fi: Certifique-se de que o seu Chromecast e o dispositivo de transmissão estejam conectados à mesma rede Wi-Fi.
2. Reinicie o Chromecast: Desconecte o Chromecast da energia por alguns segundos e reconecte-o.
3. Atualize o software do Chromecast: Verifique se há atualizações disponíveis para o Chromecast e atualize-o.
4. Verifique seu roteador: Certifique-se de que seu roteador esteja funcionando corretamente e atualizado.
5. Use um extensor HDMI: Se você estiver enfrentando problemas de alcance do sinal, considere usar um extensor HDMI para melhorar a conectividade.
Se essas soluções não resolverem o problema, pode ser necessário entrar em contato com o suporte técnico do Chromecast para obter assistência adicional.
Ajuste os canais do seu roteador
Ajuste os canais do seu roteador para solucionar problemas de conexão do Chromecast. Verifique se o seu roteador está configurado para operar em uma frequência de 2,4 GHz ou 5 GHz, dependendo do modelo do seu Chromecast. Isso pode ajudar a evitar interferências de outros dispositivos. Acesse as configurações do roteador e encontre a opção para alterar o canal de frequência. Experimente diferentes canais para encontrar o melhor desempenho. Reinicie o Chromecast depois de fazer as alterações.
Certifique-se também de que o roteador esteja em uma posição centralizada e sem obstruções para obter a melhor cobertura de sinal. Se você ainda estiver enfrentando problemas de conexão, tente reiniciar o roteador e o Chromecast. Isso pode resolver pequenos problemas de rede. Se o problema persistir, entre em contato com o suporte técnico do Chromecast para obter assistência adicional.
Restaurar as configurações de fábrica do Chromecast
1. Conecte o Chromecast à sua TV e certifique-se de que esteja ligado.
2. No seu dispositivo móvel ou computador, abra o app do Google Home.
3. Toque no ícone do dispositivo Chromecast na tela inicial.
4. Toque no ícone de configurações no canto superior direito.
5. Role para baixo e toque em Restaurar configurações de fábrica.
6. Confirme sua escolha e aguarde alguns minutos até que o Chromecast seja reiniciado.
7. Após o reinício, você precisará configurar novamente o Chromecast seguindo as instruções na tela.
Isso deve resolver a maioria dos problemas de conexão que você está enfrentando com seu Chromecast. Se o problema persistir, você pode querer tentar outras soluções ou entrar em contato com o suporte do Google para obter assistência adicional.
Além disso, Fortect também pode corrigir arquivos DLL ausentes ou corrompidos, identificar e reparar as causas do temido Blue Screen of Death (Tela Azul da Morte) e restaurar o sistema operacional sem afetar os dados do usuário.
O que mais fazer se o Chromecast ainda não estiver funcionando
Se o Chromecast ainda não estiver funcionando, existem algumas soluções que você pode tentar. Primeiro, verifique se o dispositivo está conectado corretamente à sua TV e se o cabo HDMI está funcionando corretamente.
Em seguida, certifique-se de que o seu Chromecast esteja conectado à mesma rede Wi-Fi que o seu dispositivo móvel ou computador. Se não estiver, vá para as configurações do Chromecast e selecione a rede correta.
Se você estiver usando o aplicativo do Google Home para configurar o Chromecast, certifique-se de que o aplicativo esteja atualizado para a versão mais recente.
Se o problema persistir, tente reiniciar o seu roteador Wi-Fi e o seu Chromecast. Desconecte o Chromecast da tomada, aguarde alguns segundos e reconecte-o.
Se todas essas soluções não funcionarem, você pode tentar redefinir o seu Chromecast para as configurações de fábrica. Para fazer isso, pressione e segure o botão de redefinição localizado na parte de trás do dispositivo por cerca de 25 segundos.
Esperamos que essas soluções ajudem a resolver os problemas de conexão do seu Chromecast.
Tudo o que você precisa saber sobre o Chromecast
1. Se você está enfrentando problemas de conexão com o Chromecast, existem algumas soluções que você pode tentar.
2. Primeiro, verifique se o seu roteador Wi-Fi está funcionando corretamente. Reiniciar o roteador pode ajudar a resolver problemas de rede.
3. Certifique-se de que o Chromecast esteja conectado à mesma rede Wi-Fi que o dispositivo que você está usando para transmitir.
4. Se a conexão Wi-Fi estiver fraca, considere usar um extensor HDMI para melhorar o sinal.
5. Verifique se o Chromecast está atualizado com a versão mais recente do software. Você pode fazer isso abrindo o aplicativo Google Home e selecionando o dispositivo Chromecast.
6. Se você estiver usando o Chromecast com a TV do Google, certifique-se de que o controle remoto esteja pareado corretamente.
7. Se todas as soluções acima não funcionarem, você pode tentar redefinir o Chromecast para as configurações de fábrica. Isso pode resolver problemas mais persistentes.
Esperamos que essas soluções ajudem a resolver seus problemas de conectividade com o Chromecast.
Como configurar o Chromecast para espelhamento de tela?
Como configurar o Chromecast para espelhamento de tela:
1. Conecte o Chromecast à porta HDMI da sua TV e conecte o cabo de alimentação a uma fonte de energia.
2. Certifique-se de que o Chromecast e o dispositivo que você deseja espelhar estejam na mesma rede Wi-Fi.
3. Abra o aplicativo do Google Home no seu dispositivo e toque no ícone +, localizado no canto superior esquerdo, para adicionar um dispositivo.
4. Selecione Configurar dispositivo e siga as instruções na tela para conectar o Chromecast à sua rede Wi-Fi.
5. Depois de configurado, abra o aplicativo do Google Home novamente e toque no ícone do Chromecast no canto superior direito.
6. Selecione Espelhar tela e siga as instruções adicionais para iniciar o espelhamento.
7. Agora você pode ver a tela do seu dispositivo no seu televisor através do Chromecast.
Certifique-se de que o seu dispositivo e o Chromecast estejam atualizados para evitar problemas de conexão. Se você ainda estiver enfrentando problemas, reiniciar o Chromecast e o roteador pode ajudar a resolver problemas de conectividade.
Como redefinir o Chromecast?
Para redefinir o Chromecast, siga as etapas a seguir:
1. Desconecte o Chromecast da porta HDMI da TV e do adaptador de energia.
2. Certifique-se de que o Chromecast esteja desligado.
3. Localize o botão de redefinição no próprio Chromecast.
4. Pressione e segure o botão de redefinição por cerca de 25 segundos.
5. Solte o botão de redefinição quando as luzes do Chromecast começarem a piscar.
6. Reconecte o Chromecast à porta HDMI da TV e ao adaptador de energia.
7. Ligue a TV e certifique-se de que ela esteja configurada para a entrada correta.
8. Siga as instruções na tela para configurar o Chromecast novamente.
Essas etapas devem ajudar a solucionar problemas de conexão do Chromecast. Se o problema persistir, verifique a conexão Wi-Fi, reinicie o roteador e certifique-se de que o dispositivo utilizado esteja compatível com o Chromecast.
Por que o Chromecast não aparece no meu aplicativo Google Home?
Há várias razões pelas quais o Chromecast pode não aparecer no aplicativo Google Home. Primeiro, verifique se o comprimento do cabo HDMI é adequado e se não há problemas de conexão. Certifique-se também de que a função T&&e. iframeEnabled esteja ativada nas configurações. Além disso, verifique se o seu dispositivo está conectado à mesma rede Wi-Fi que o Chromecast.
Se você estiver usando um extensor HDMI, certifique-se de que esteja funcionando corretamente. Se todas essas etapas forem verificadas e o problema persistir, você pode tentar redefinir o Chromecast. Para fazer isso, vá para a página inicial do dispositivo no aplicativo Google Home, clique no Chromecast e selecione Redefinir. Se ainda assim o Chromecast não aparecer, pode ser necessário entrar em contato com o suporte do Google para obter mais assistência.
Como corrigir o desaparecimento do ícone do Chromecast?
Se o ícone do Chromecast desaparecer, você pode seguir estas etapas para corrigir o problema:
1. Verifique se o Chromecast está conectado à mesma rede Wi-Fi do dispositivo que você está usando.
2. Certifique-se de que o dispositivo esteja atualizado com a versão mais recente do aplicativo do Google Home.
3. Reinicie o roteador e o Chromecast, desligando-os e ligando-os novamente.
4. Verifique se há problemas de conectividade de rede, como interferência de outros dispositivos ou uma rede fraca.
5. Se necessário, faça um reset no Chromecast para restaurar as configurações padrão de fábrica.
6. Certifique-se de que o ícone do Chromecast não esteja oculto nas configurações do aplicativo do Google Home.
Lembre-se de que essas soluções são gerais e podem variar dependendo do modelo do Chromecast e do dispositivo que você está usando. Se o problema persistir, recomendamos entrar em contato com o suporte do Chromecast para obter assistência adicional.
Solução de problemas quando o controle remoto do Chromecast não está funcionando
Se o controle remoto do Chromecast não estiver funcionando, existem algumas soluções que você pode tentar.
Primeiro, verifique se a pilha do controle remoto está carregada. Substitua a pilha, se necessário.
Certifique-se de que o Chromecast esteja conectado à mesma rede Wi-Fi que o seu dispositivo.
Tente reiniciar o Chromecast. Desconecte o dispositivo da energia, aguarde alguns segundos e conecte novamente.
Se o problema persistir, redefina o Chromecast para as configurações de fábrica. Para fazer isso, pressione e segure o botão de reinicialização na parte de trás do dispositivo por cerca de 20 segundos.
Se você estiver usando o Google TV, verifique se o controle remoto está pareado corretamente. Siga as instruções do manual para fazer o pareamento.
Caso nenhuma dessas soluções resolva o problema, entre em contato com o suporte técnico do Chromecast para obter assistência adicional.
Alternativa ao Chromecast – AirDroid Cast Web
Se você está enfrentando problemas de conexão com o Chromecast, uma alternativa que você pode considerar é o AirDroid Cast Web. Essa ferramenta permite transmitir conteúdo do seu dispositivo para a sua TV sem fio.
Para começar, siga estes passos simples:
1. Baixe e instale o aplicativo AirDroid Cast Web no seu dispositivo.
2. Certifique-se de que o seu dispositivo e a sua TV estejam conectados à mesma rede Wi-Fi.
3. Abra o aplicativo AirDroid Cast Web e siga as instruções para conectar-se à sua TV.
4. Uma vez conectado, você poderá transmitir vídeos, fotos e até mesmo espelhar a tela do seu dispositivo na TV.
Com o AirDroid Cast Web, você pode desfrutar de uma experiência de streaming sem fio sem os problemas de conexão do Chromecast. Experimente essa alternativa e aproveite o melhor do entretenimento na sua TV.
Transmitir tela para a TV sem fio
Se você está enfrentando problemas de conexão com o Chromecast, uma solução pode ser transmitir a tela para a TV sem fio. Isso pode resolver problemas de conectividade e evitar interrupções durante a reprodução de mídia.
Aqui está como fazer isso:
1. Certifique-se de que a TV e o Chromecast estejam ligados e conectados à mesma rede Wi-Fi.
2. Abra o aplicativo do Chromecast no seu dispositivo.
3. Procure o ícone Transmitir tela e toque nele.
4. Selecione o Chromecast que deseja conectar.
5. Siga as instruções na tela para concluir a configuração.
Dicas adicionais:
– Certifique-se de que seu roteador esteja funcionando corretamente e que a intensidade do sinal Wi-Fi seja forte o suficiente.
– Se você estiver usando um extensor HDMI, verifique se ele está corretamente conectado e configurado.
– Reinicie o Chromecast e o roteador para resolver problemas temporários de conexão.
Esperamos que essas soluções ajudem a resolver seus problemas de conexão do Chromecast e permitam que você aproveite ao máximo seu dispositivo.
Vantagens do AirDroid Cast Web
- Streaming de alta qualidade: Transmita vídeos, fotos e áudios com excelente qualidade de imagem e som.
- Compatibilidade: Funciona perfeitamente em dispositivos Android, iOS e Windows.
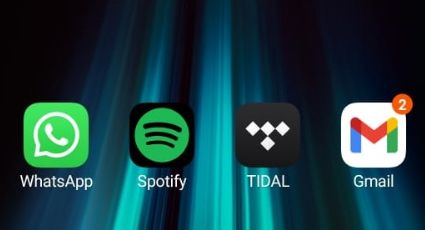
- Conexão sem fio: Conecte seu dispositivo ao Chromecast sem a necessidade de cabos.
- Controle remoto: Gerencie facilmente a reprodução de mídia, como pausar, avançar e retroceder, diretamente do seu dispositivo.
- Multitarefa: Realize outras tarefas no seu dispositivo enquanto o conteúdo é transmitido para a TV.
- Apresentações em tempo real: Compartilhe sua tela ou apresentações em tempo real durante reuniões ou palestras.
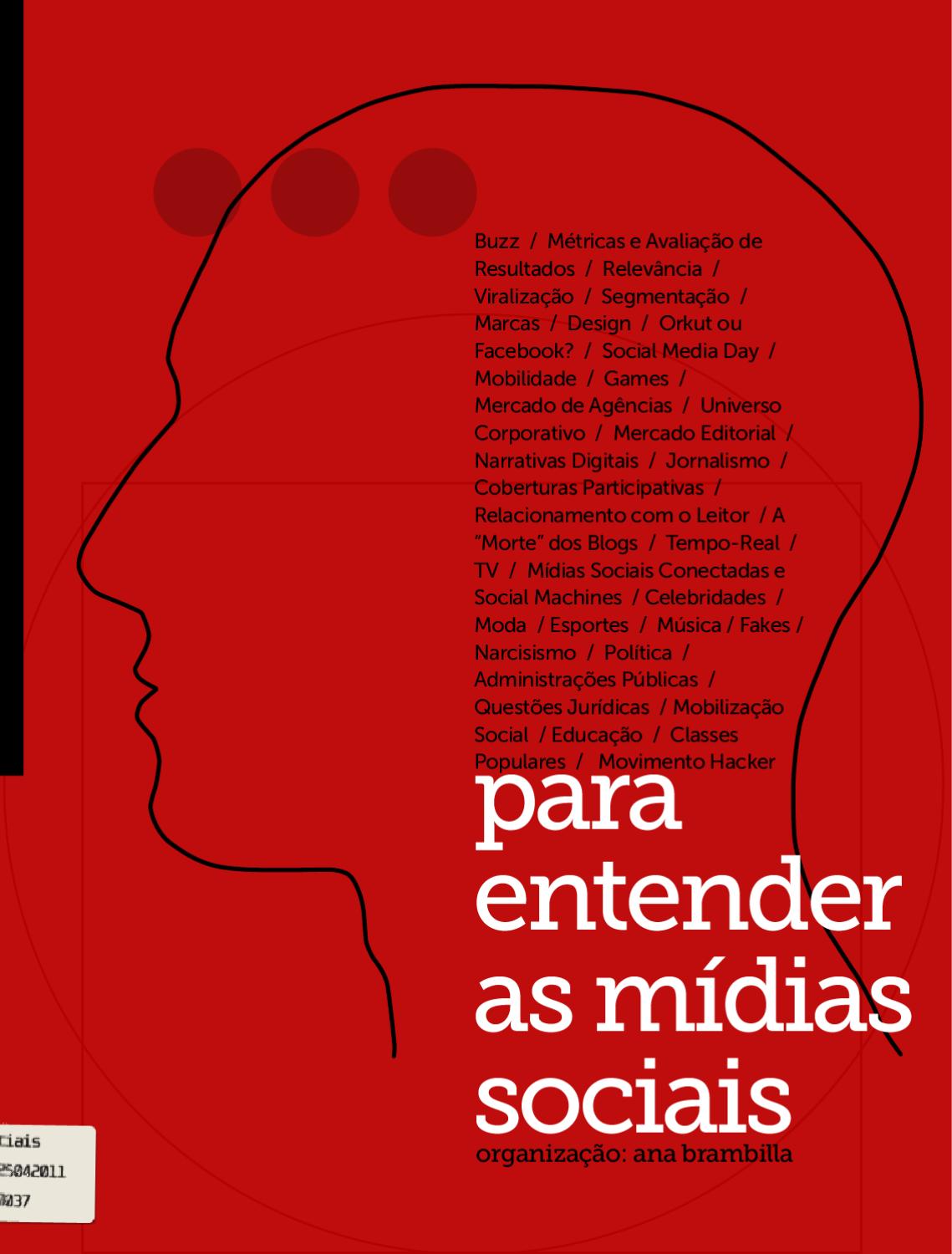
- Sem restrições de aplicativos: Transmita qualquer conteúdo de qualquer aplicativo compatível com Chromecast.
- Interface intuitiva: Navegue facilmente pelas opções e configurações do AirDroid Cast Web.
- Segurança: Garanta a privacidade dos seus dados com conexões seguras e criptografadas.
- Atualizações regulares: Desfrute de melhorias contínuas e novos recursos com as atualizações frequentes do AirDroid Cast Web.

Se você estiver com problemas no Chromecast, tente reiniciar o dispositivo e certifique-se de que está conectado à mesma rede Wi-Fi do seu smartphone ou tablet. Faça o download desta ferramenta para executar uma varredura


