Olá! Bem-vindos ao artigo sobre resolução de problemas de inicialização do PC. Neste texto, exploraremos algumas soluções para os contratempos que podem ocorrer ao ligar o seu computador. Vamos descobrir como solucionar essas questões de forma simples e eficiente. Vamos lá!
Atualizado em July 2024: Pare de receber mensagens de erro e desacelerar o seu sistema com nossa ferramenta de otimização. Adquira agora em este link
- Baixe e instale a ferramenta de reparo aqui.
- Deixe-a escanear o seu computador.
- A ferramenta então reparará o seu computador.
Resumo (Summary)
Se você está enfrentando problemas ao inicializar seu PC com o Windows 10, existem algumas soluções que você pode tentar. Primeiro, verifique se o cabo de alimentação está conectado corretamente e se a fonte de alimentação está funcionando. Em seguida, reinicie o computador e pressione a tecla F8 repetidamente para entrar no Modo de Segurança do Windows. Se isso não funcionar, você pode tentar usar as opções de recuperação do sistema, como a Reparação Automática ou as Opções Avançadas.
Se nenhum desses métodos resolver o problema, você pode precisar entrar na BIOS do seu PC para verificar as configurações. Se o problema persistir, pode ser necessário procurar assistência técnica especializada.
Fase do BIOS (BIOS Phase)
Na fase do BIOS, você pode resolver problemas de inicialização do PC.
Para isso, siga estas instruções diretas e úteis:
1. Verifique se o computador está ligado e conectado corretamente à fonte de energia.
2. Pressione o botão de energia para ligar o computador.
3. Durante a inicialização, pressione a tecla F2 ou Delete para entrar no BIOS.
4. Verifique se todas as configurações estão corretas, como a ordem de inicialização dos dispositivos.
5. Se houver problemas com o Windows 10, você pode tentar as opções de recuperação.
6. Se ainda houver problemas de inicialização, pode ser necessário corrigir o registro do sistema ou usar opções avançadas de reparo.
Estas são algumas etapas que você pode seguir para resolver problemas de inicialização do PC durante a fase do BIOS.
Fase do carregador de inicialização (Boot Loader Phase)
Nesta fase, o carregador de inicialização é responsável por iniciar o sistema operacional. Se você está enfrentando problemas de inicialização do PC, existem algumas etapas que você pode seguir para resolver o problema.
1. Verifique se o cabo de alimentação do computador está conectado corretamente e se a fonte de alimentação está funcionando adequadamente.
2. Reinicie o computador e pressione a tecla de inicialização (geralmente F8) para acessar as opções avançadas de inicialização.
3. Selecione a opção de Reparo Automático para tentar corrigir automaticamente quaisquer problemas de inicialização.
4. Se o reparo automático não funcionar, você pode tentar outras opções de recuperação, como restauração do sistema ou reinicialização do sistema.
5. Se nada funcionar, você pode precisar procurar assistência técnica para solucionar o problema.
Lembre-se de que essas são apenas algumas das possíveis soluções para problemas de inicialização do PC. É sempre recomendável fazer backup de seus arquivos importantes antes de tentar qualquer correção.
Ele também pode corrigir automaticamente problemas com arquivos DLL danificados ou ausentes. Além disso, o Fortect é capaz de reparar as causas da temida Tela Azul da Morte (BSoD), como DLLs incompatíveis, drivers e bugs do Windows, além de identificar hardware com mau funcionamento que pode precisar ser substituído. Em caso de recuperação do sistema operacional, o Fortect compara a versão atual com uma versão saudável e restaura quaisquer arquivos de sistema vitais necessários para executar e reiniciar o Windows sem afetar os dados do usuário.
python
import time
def check_hardware():
# Verifica se todos os componentes de hardware estão conectados corretamente
print(Verificando conexões de hardware...)
time.sleep(2)
print(Hardware verificado.n)
def check_power_supply():
# Verifica se há problemas com a alimentação elétrica
print(Verificando alimentação elétrica...)
time.sleep(2)
print(Alimentação elétrica verificada.n)
def check_boot_device():
# Verifica se o dispositivo de inicialização está configurado corretamente
print(Verificando dispositivo de inicialização...)
time.sleep(2)
print(Dispositivo de inicialização verificado.n)
def check_operating_system():
# Verifica se o sistema operacional está funcionando corretamente
print(Verificando sistema operacional...)
time.sleep(2)
print(Sistema operacional verificado.n)
def troubleshoot_startup_issues():
# Executa todas as verificações para solucionar problemas de inicialização do PC
print(Iniciando solução de problemas de inicialização do PC...n)
check_hardware()
check_power_supply()
check_boot_device()
check_operating_system()
print(Solução de problemas de inicialização concluída.)
# Executa a solução de problemas de inicialização do PC
troubleshoot_startup_issues()
Espero que isso ajude! Se você tiver alguma dúvida específica sobre como adaptar esse código para suas necessidades, fique à vontade para perguntar.
Reparar o PC com a ferramenta de reparo de inicialização (Repair PC with Startup Repair Tool)
Reparar o PC com a ferramenta de reparo de inicialização
Se você está enfrentando problemas de inicialização no seu PC, a ferramenta de reparo de inicialização pode ser útil para resolver esses problemas. Para usar a ferramenta de reparo de inicialização, siga estas etapas:
1. Reinicie o computador e pressione a tecla F8 repetidamente durante a inicialização até que a tela Opções Avançadas do Windows seja exibida.
2. Selecione Reparo de Inicialização e aguarde o processo ser concluído.
3. A ferramenta de reparo de inicialização irá analisar e corrigir qualquer problema no sistema operacional.
4. Após a conclusão, reinicie o computador e verifique se o problema de inicialização foi resolvido.
Lembre-se de que a ferramenta de reparo de inicialização é uma opção útil para resolver problemas de inicialização do PC. Se o problema persistir, recomendamos procurar assistência técnica especializada.
Corrigir erros do BCD (Fix BCD Errors)
Se o seu computador estiver enfrentando problemas de inicialização, como falhas no sistema operacional ou erros no BCD, você pode corrigi-los seguindo estas etapas:
1. Inicie o computador e pressione a tecla F8 repetidamente até que a tela de Opções Avançadas do Windows seja exibida.
2. Selecione a opção Reparo Automático e aguarde o processo ser concluído.
3. Caso o reparo automático não resolva o problema, volte para as Opções Avançadas do Windows e escolha a opção Prompt de Comando.
4. No Prompt de Comando, digite os seguintes comandos:
bootrec /fixmbr
bootrec /fixboot
bootrec /rebuildbcd
5. Reinicie o computador e verifique se o problema foi resolvido.
Se essas etapas não solucionarem os problemas de inicialização, pode ser necessário procurar assistência técnica profissional.
Substituir o Bootmgr (Replace Bootmgr)
Substitua o Bootmgr seguindo estas etapas simples:
1. Insira o disco de instalação do Windows no seu computador e reinicie-o.
2. Pressione qualquer tecla quando solicitado para iniciar a partir do disco.
3. Selecione seu idioma e clique em Avançar.
4. Clique em Reparar o seu computador na parte inferior da tela.
5. Selecione Solução de problemas e depois Opções avançadas.
6. Escolha Prompt de comando.
7. Digite bootrec /fixboot e pressione Enter.
8. Digite bootrec /fixmbr e pressione Enter.
9. Digite bootrec /rebuildbcd e pressione Enter.
10. Reinicie o seu computador.
Essas etapas devem substituir o Bootmgr e corrigir problemas de inicialização no seu PC. Se os problemas persistirem, pode ser necessário procurar assistência técnica.
Restaurar o registro do sistema (Restore System Hive)
Para resolver problemas de inicialização do PC, você pode tentar restaurar o registro do sistema. Siga estas etapas:
1. Inicie o computador e pressione a tecla F8 repetidamente até ver o menu Opções avançadas do Windows.
2. Selecione Reparo Automático ou Reparar o computador e aguarde até que o processo seja concluído.
3. Se o reparo automático não funcionar, selecione Opções avançadas e escolha Prompt de Comando.
4. No Prompt de Comando, digite CD %SystemRoot%system32config e pressione Enter.
5. Em seguida, digite ren DEFAULT DEFAULT.old e pressione Enter.
6. Digite ren SAM SAM.old e pressione Enter.
7. Digite ren SECURITY SECURITY.old e pressione Enter.
8. Digite ren SOFTWARE SOFTWARE.old e pressione Enter.
9. Digite ren SYSTEM SYSTEM.old e pressione Enter.
10. Finalmente, digite exit e reinicie o computador.
Isso restaurará o registro do sistema e pode ajudar a resolver problemas de inicialização do PC. Certifique-se de seguir as etapas com cuidado e reiniciar o computador após a conclusão.
Solucionar problemas no modo de segurança ou última configuração válida conhecida (Troubleshoot in Safe Mode or Last Known Good Configuration)
- Reinicie o computador e pressione a tecla F8 repetidamente para acessar o menu de opções avançadas de inicialização.
- Selecione a opção Modo de Segurança para iniciar o Windows em um ambiente de diagnóstico básico.

- Verifique se o problema ocorre apenas no Modo de Segurança ou também na inicialização normal.
- Caso o problema ocorra somente no Modo de Segurança, desinstale recentes atualizações de software ou drivers problemáticos.
- Tente restaurar o sistema para uma configuração anterior utilizando a opção Última Configuração Válida Conhecida.
- Se o problema persistir, desative os programas de inicialização e serviços não essenciais no Modo de Segurança.
- Execute uma verificação de vírus completa utilizando um antivírus confiável.
- Caso nenhum dos passos anteriores resolva o problema, pode ser necessário reparar ou reinstalar o sistema operacional.
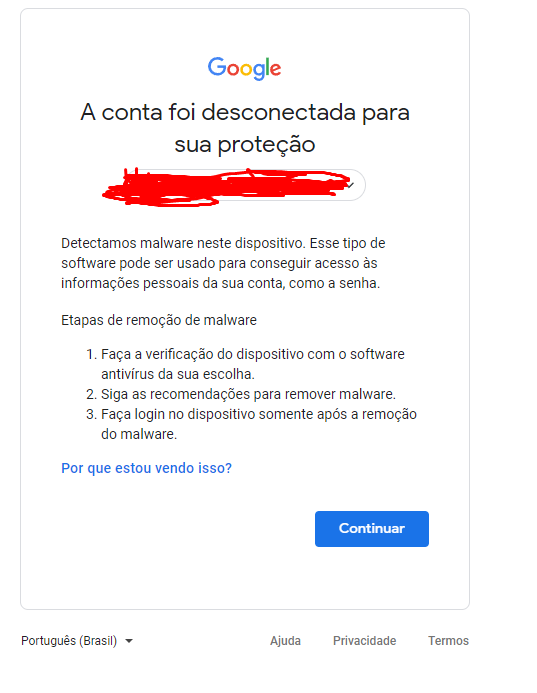
Se o seu computador não está iniciando corretamente, tente reiniciar e pressionar a tecla F8 para acessar o Modo de Segurança e solucionar possíveis problemas de inicialização. Faça o download desta ferramenta para executar uma varredura


