Bem-vindo ao artigo Soluções para Problemas de Inicialização do Mac – Como Resolver e Iniciar o Mac. Neste guia, discutiremos várias soluções para problemas comuns de inicialização que podem ocorrer em seu Mac. Aprenda como resolver essas questões e iniciar seu Mac sem complicações. Vamos lá!
Atualizado em July 2024: Pare de receber mensagens de erro e desacelerar o seu sistema com nossa ferramenta de otimização. Adquira agora em este link
- Baixe e instale a ferramenta de reparo aqui.
- Deixe-a escanear o seu computador.
- A ferramenta então reparará o seu computador.
Criar uma conta de usuário sobressalente para auxiliar na solução de problemas
Criar uma conta de usuário adicional pode ser útil para resolver problemas de inicialização no Mac. Esta conta serve como uma alternativa para solucionar problemas específicos que possam estar afetando sua conta principal.
Para criar uma conta de usuário extra, siga estes passos:
1. Reinicie o Mac e mantenha pressionada a tecla Option durante a inicialização para acessar a janela de opções de inicialização.
2. Selecione o disco de inicialização do macOS e clique em Continuar.
3. Na tela de boas-vindas do macOS, clique em Utilitários no menu superior e selecione Utilitário de Diretório.
4. Clique no ícone de bloqueio na parte inferior da janela e insira a senha do administrador.
5. No Utilitário de Diretório, clique em Arquivo e selecione Nova Conta de Usuário.
6. Siga as instruções na tela para criar uma nova conta de usuário.
7. Reinicie o Mac e faça login na nova conta para ver se o problema de inicialização persiste.
Lembre-se de que essa conta de usuário adicional é apenas para fins de solução de problemas e não deve substituir sua conta principal.
Tentar inicialização segura para corrigir problemas de inicialização
Para corrigir problemas de inicialização no Mac, você pode tentar a inicialização segura. Isso pode resolver problemas como inicialização lenta, tela preta ou cinza, erros de inicialização e muito mais.
Para fazer isso, siga estes passos:
1. Desligue o Mac completamente.
2. Ligue-o novamente e pressione e segure a tecla Shift até ver o logotipo da Apple.
3. Solte a tecla Shift e aguarde o Mac iniciar no Modo de Segurança.
4. Uma vez no Modo de Segurança, você pode tentar reiniciar o Mac normalmente.
5. Se o problema persistir, você pode tentar reiniciar o Mac com as teclas Command + R para entrar no modo de Recuperação e executar outras soluções.
Lembre-se, se o problema persistir, pode ser necessário entrar em contato com o Suporte da Apple para obter assistência adicional.
Resolver problemas de inicialização redefinindo PRAM ou NVRAM
Para resolver problemas de inicialização no Mac, você pode tentar redefinir o PRAM ou NVRAM.
1. Desligue o Mac completamente.
2. Ligue o Mac e imediatamente pressione e segure as teclas Command + Option + P + R.
3. Mantenha as teclas pressionadas até ouvir o som de inicialização novamente.
4. Solte as teclas e deixe o Mac inicializar normalmente.
Essa ação de resetar o PRAM ou NVRAM pode ajudar a resolver problemas de inicialização, como tela preta, tela cinza ou problemas com o carregamento.
Lembre-se de que essas etapas podem variar dependendo do modelo do Mac. Se o problema persistir, você pode entrar em contato com o Suporte da Apple para obter assistência adicional.
Redefinir o SMC (Controlador de Gerenciamento do Sistema) para corrigir problemas de inicialização
Redefinir o SMC (Controlador de Gerenciamento do Sistema) pode resolver problemas de inicialização no Mac. Siga estas etapas para redefinir o SMC:
1. Desligue completamente o Mac.
2. Desconecte o cabo de alimentação do Mac.
3. Espere 15 segundos.
4. Reconecte o cabo de alimentação.
5. Ligue o Mac.
Isso pode ajudar a corrigir problemas de inicialização, como tela preta, tela branca ou problemas de energia. Certifique-se de seguir as instruções corretamente.
Se o problema persistir, você pode tentar outras soluções, como reiniciar em Modo de Segurança ou usar o Utilitário de Disco. Se nada funcionar, entre em contato com o Suporte da Apple para obter assistência adicional.
Lembre-se de fazer backup regularmente dos seus arquivos importantes para evitar perda de dados.
Também pode resolver problemas de congelamento do computador, como registros danificados, arquivos ausentes e excesso de arquivos desnecessários. Por fim, Fortect pode corrigir automaticamente problemas com arquivos DLL danificados ou ausentes.
Corrigir um ponto de interrogação piscante na inicialização do Mac
Para corrigir um ponto de interrogação piscante na inicialização do Mac, você pode tentar as seguintes etapas de solução de problemas:
1. Verifique se o cabo de alimentação está conectado corretamente e se há energia suficiente.
2. Reinicie o Mac pressionando e segurando o botão de energia.
3. Inicialize no Modo de Segurança pressionando e segurando a tecla Shift durante a inicialização.
4. Verifique se há problemas de hardware executando o Teste de Hardware do Mac.
5. Se você tiver um MacBook, tente reiniciá-lo com a bateria removida e o cabo de alimentação desconectado.
6. Acesse o modo de recuperação do macOS pressionando Command + R durante a inicialização.
Se o problema persistir, pode ser necessário entrar em contato com o Suporte da Apple para obter mais instruções e assistência.
Resolver quando um Mac trava na tela cinza durante a inicialização
Se o seu Mac travar na tela cinza durante a inicialização, existem algumas soluções que você pode tentar para resolver o problema.
1. Verifique a fonte de energia: Certifique-se de que o cabo de alimentação está conectado corretamente e que não há problemas com a fonte de energia.
2. Reinicie em Modo de Segurança: Reinicie o seu Mac e mantenha pressionada a tecla Shift até ver o logo da Apple. Isso irá iniciar o seu Mac no Modo de Segurança, onde você pode solucionar problemas e diagnosticar possíveis problemas.
3. Verifique os arquivos do usuário: Se você tiver feito alterações recentes nos seus arquivos de usuário, como instalação de software ou atualizações, tente reverter essas alterações e reiniciar o Mac.
4. Execute o Teste de Hardware: Utilize a ferramenta Teste de Hardware da Apple para verificar se há algum problema de hardware com o seu Mac.
Se nenhuma dessas soluções resolver o problema, é recomendável entrar em contato com o Suporte da Apple para obter mais instruções e assistência.
O que fazer quando um Mac trava na tela azul durante a inicialização
Quando um Mac trava na tela azul durante a inicialização, existem algumas soluções que você pode tentar. Primeiro, verifique se o cabo de alimentação está conectado corretamente e se a fonte de energia está funcionando. Em seguida, reinicie o Mac e mantenha pressionada a tecla Shift para inicializar no Modo de Segurança. Se o problema persistir, reinicie novamente e mantenha pressionada a tecla Option para acessar as opções de inicialização. Selecione o disco de inicialização correto e reinicie o Mac.
Se você ainda estiver tendo problemas, é recomendável realizar o Teste de Hardware para verificar se há algum problema com os componentes do Mac. Se nenhuma dessas soluções funcionar, entre em contato com o Suporte da Apple para obter instruções adicionais.
Fazer o Mac funcionar para que você possa reparar o disco de inicialização
Para fazer o Mac funcionar e reparar o disco de inicialização, siga estas etapas de solução de problemas de inicialização:
1. Verifique a fonte de alimentação e o cabo de energia.
2. Reinicie o Mac e mantenha pressionada a tecla Shift para iniciar o Mac no modo de segurança (Safe Boot).
3. Se o problema persistir, reinicie o Mac e mantenha pressionada a tecla Option para acessar a janela de opções de inicialização.
4. Tente reiniciar o Mac no modo de recuperação (Recovery Mode) pressionando as teclas Command e R ao mesmo tempo.
5. Se você vir a pasta com ponto de interrogação (question mark folder) na tela de inicialização, pode ser necessário reinstalar o macOS pelo modo de recuperação.
Se essas etapas não resolverem o problema, pode ser necessário entrar em contato com o Suporte da Apple ou procurar assistência técnica.
Usar Atualizações Combo do OS X para corrigir problemas de instalação
- Baixe a atualização Combo do OS X mais recente do site oficial da Apple
- Abra o arquivo de instalação baixado
- Siga as instruções na tela para concluir a instalação
- Reinicie o Mac após a instalação ser concluída
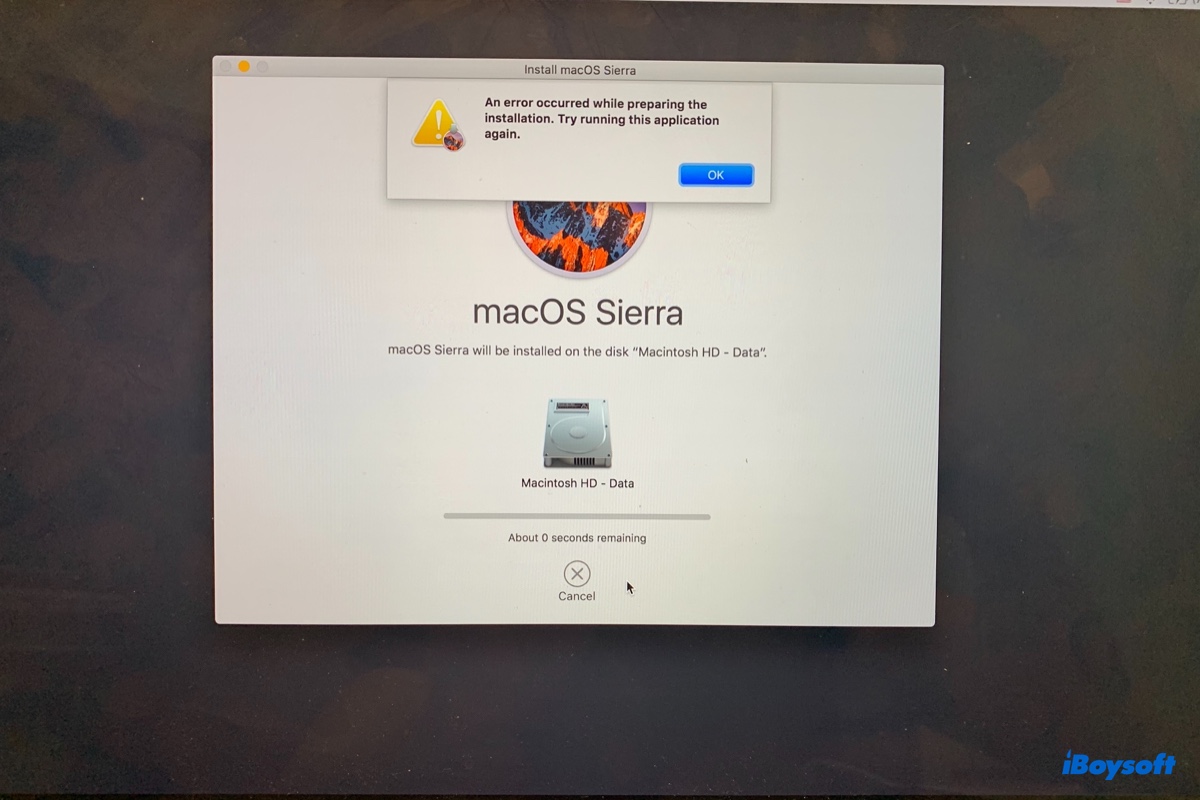
Verificar se o seu Mac liga
Verifique se o seu Mac liga seguindo estas etapas de solução de problemas de inicialização:
1. Verifique a fonte de alimentação e o cabo de energia.
2. Reinicie o Mac pressionando e segurando o botão de energia.
3. Inicie o Mac no Modo de Segurança pressionando e segurando a tecla Shift.
4. Verifique se há erros de inicialização no processo de inicialização.
5. Execute o Teste de Hardware para verificar possíveis problemas de hardware.
6. Verifique se o teclado está funcionando corretamente.
7. Tente iniciar o Mac a partir de uma conta de usuário diferente.
8. Reinicie o Mac com as teclas Option + Command + P + R para redefinir a NVRAM.
9. Inicie o Mac no modo de recuperação para realizar reparos no sistema operacional.
Se você ainda estiver enfrentando problemas de inicialização, recomendamos entrar em contato com o Suporte Apple ou visitar o site support.apple.com para obter mais instruções e suporte.
Se você está enfrentando problemas de inicialização no seu Mac, recomendo tentar reiniciar o sistema em Modo de Segurança e verificar se o problema persiste. Faça o download desta ferramenta para executar uma varredura


