Bem-vindo ao artigo sobre Sobreposição de Tela no Windows 10! Neste texto, exploraremos essa funcionalidade do sistema operacional e como ela pode facilitar o seu dia a dia. Acompanhe conosco e descubra como maximizar a produtividade em seu computador.
Atualizado em July 2024: Pare de receber mensagens de erro e desacelerar o seu sistema com nossa ferramenta de otimização. Adquira agora em este link
- Baixe e instale a ferramenta de reparo aqui.
- Deixe-a escanear o seu computador.
- A ferramenta então reparará o seu computador.
Como fazer uma sobreposição gráfica
Para realizar uma sobreposição gráfica no Windows 10, siga estes passos:
1. Abra o programa de edição de gráficos de sua escolha, como o Photoshop ou Paint.
2. Abra a imagem que deseja sobrepor.
3. Edite a imagem conforme necessário.
4. Salve a imagem em formato bitmap (BMP) ou JPEG (JPG).
5. Abra a janela ou aplicativo no qual deseja sobrepor a imagem.
6. Certifique-se de que a janela ou aplicativo esteja maximizado e em primeiro plano.
7. Abra a imagem que você salvou.
8. Use a função de sobreposição do programa de edição de gráficos para ajustar a opacidade da imagem, se desejado.
9. Posicione a imagem sobre a janela ou aplicativo, arrastando-a para a posição desejada.
10. Pronto! Agora você tem uma sobreposição gráfica na tela do Windows 10.
Lembre-se de que algumas aplicações ou janelas podem não permitir sobreposições de imagens por questões de segurança ou política de uso. Se encontrar algum problema ou erro, entre em contato com a página de suporte do aplicativo ou do sistema operacional para obter mais informações ou permissões necessárias.
O programa também é capaz de corrigir arquivos DLL danificados, que são essenciais para o funcionamento adequado dos programas. No entanto, é importante ressaltar que Fortect não promete consertar problemas que não sejam relacionados a essas questões específicas.
Opções para criar uma sobreposição
- Barra de tarefas: permite que você coloque um ícone ou atalho na barra de tarefas para abrir rapidamente um programa ou arquivo.
- Widgets: oferecem informações em tempo real, como previsão do tempo, calendário ou notícias, na área de trabalho.
- Tela de bloqueio: personalize a tela de bloqueio com imagens, aplicativos e notificações que são exibidas antes de fazer login.
- Área de trabalho virtual: crie várias áreas de trabalho para organizar melhor suas janelas e aplicativos abertos.
- Temas: altere a aparência do Windows 10 aplicando diferentes temas que incluem papéis de parede, cores e sons.
- Cortana: use o assistente virtual para realizar pesquisas, definir lembretes, abrir aplicativos e muito mais com comandos de voz.
- Notificações: configure as notificações do sistema para receber alertas importantes, como emails, mensagens e lembretes.
- Modo tablet: alterne para o modo tablet para ter uma experiência otimizada com aplicativos em tela cheia e controle por toque.
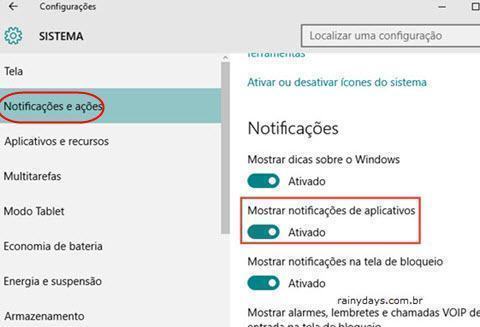
- Central de Ações: acesse rapidamente configurações importantes, notificações recentes e atalhos para funções do sistema.
- Modo de apresentação: ative o modo de apresentação para exibir apenas uma janela específica em um segundo monitor ou projetor.
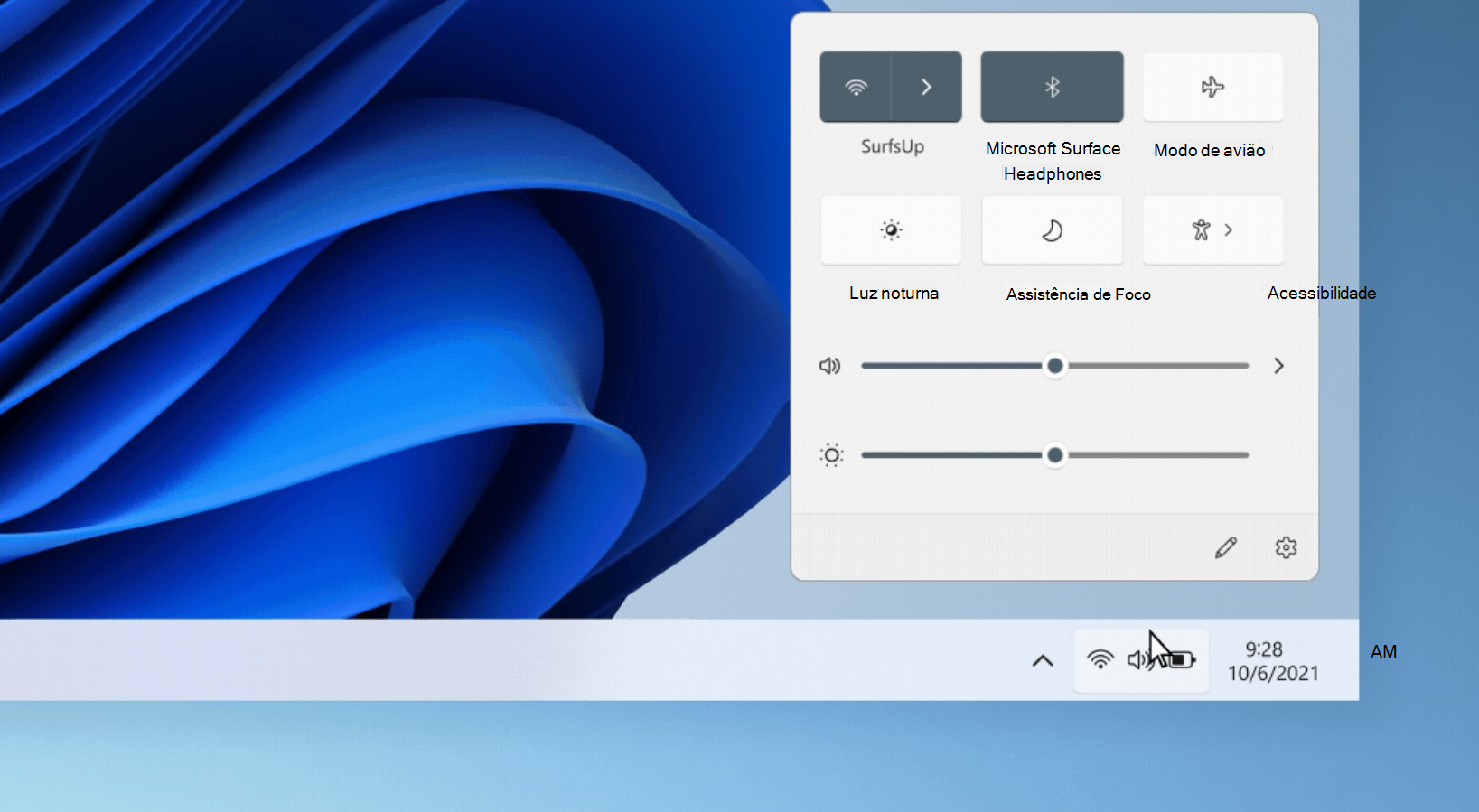
Ferramentas necessárias para criar uma sobreposição
- Software de captura de tela: Para criar uma sobreposição no Windows 10, você precisará de um software de captura de tela, como o OBS Studio ou o XSplit.
- Editor de vídeo ou imagem: Dependendo do tipo de sobreposição que você deseja criar, pode ser necessário um editor de vídeo ou imagem. Recomenda-se o uso de programas como o Adobe Photoshop ou o GIMP.
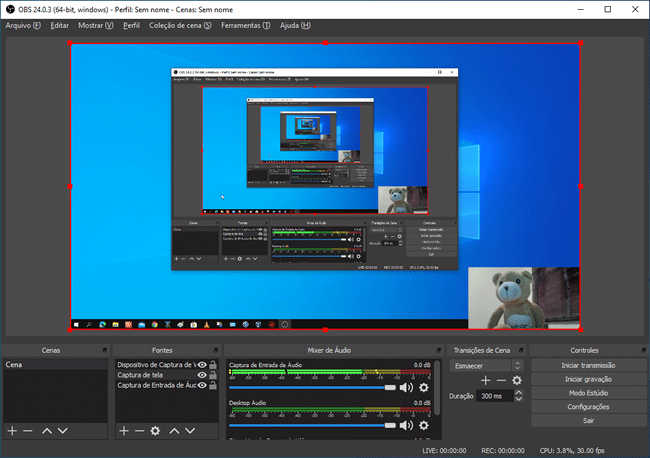
- Fontes personalizadas: Se você deseja adicionar texto à sua sobreposição, pode ser interessante ter fontes personalizadas instaladas em seu computador. Procure por sites que ofereçam fontes gratuitas e faça o download das que mais lhe agradarem.
- Elementos gráficos: Para dar um toque especial à sua sobreposição, considere a utilização de elementos gráficos, como ícones, bordas ou logotipos. Existem diversos recursos gratuitos disponíveis na internet para isso.
- Plano de fundo: Escolha um plano de fundo adequado para a sua sobreposição. Pode ser uma imagem relacionada ao conteúdo que você está transmitindo ou simplesmente uma cor sólida que combine com o restante do design.
- Layout e posicionamento: Pense no layout e posicionamento dos elementos da sobreposição. Considere a organização dos elementos de forma harmoniosa e de fácil visualização para os espectadores.
- Configurações do software de transmissão: Certifique-se de que as configurações do software de transmissão, como o OBS Studio, estejam corretas para exibir a sobreposição adequadamente durante a transmissão.
- Teste e ajustes: Antes de usar a sobreposição em uma transmissão ao vivo, faça testes e ajustes para garantir que tudo esteja funcionando corretamente e que a sobreposição esteja esteticamente agradável.
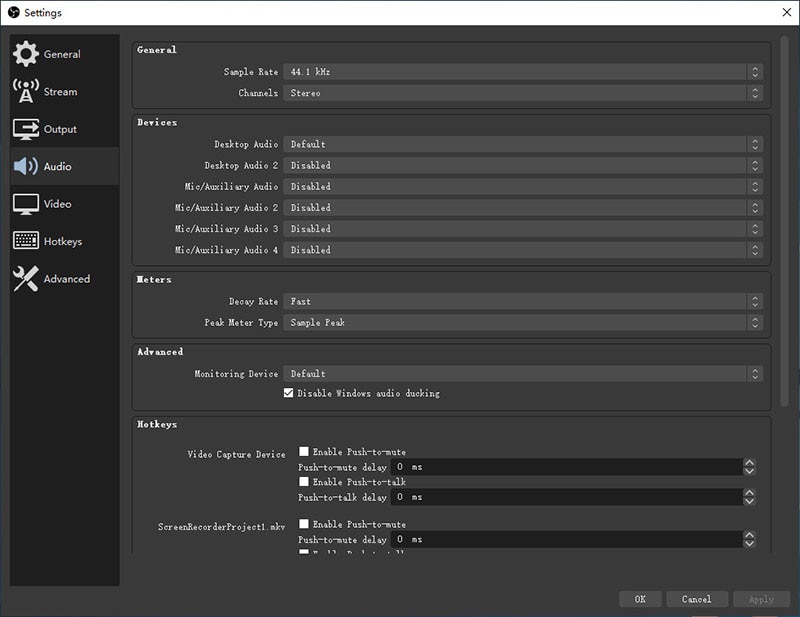
Como fazer uma sobreposição usando o Powerpoint
Para fazer uma sobreposição usando o PowerPoint, siga estas etapas:
1. Abra o PowerPoint e crie um novo slide.
2. Insira a imagem que você deseja sobrepor clicando em Inserir e selecionando Imagem.
3. Ajuste a imagem ao slide conforme desejado.
4. Selecione a imagem e clique com o botão direito do mouse. No menu suspenso, escolha Formatar imagem.
5. Na guia Imagem, clique em Efeitos de Imagem e selecione Sobreposição.
6. Escolha o efeito de sobreposição que você deseja aplicar à imagem.
7. Para ajustar a opacidade da sobreposição, clique em Opções de Efeitos de Imagem e use a barra de controle deslizante.
8. Clique em OK para aplicar a sobreposição à sua imagem.
9. Você pode repetir essas etapas para adicionar sobreposições adicionais a outras imagens no seu slide.
Essas instruções devem ajudá-lo a criar sobreposições interessantes e atrativas usando o PowerPoint. Se você tiver alguma dúvida ou encontrar algum problema, entre em contato conosco através da página de contato.
Recomendo desativar as janelas de sobreposição de tela no Windows 10. Faça o download desta ferramenta para executar uma varredura


