Bem-vindos ao artigo Soluções para Sites que Não Carregam no Chrome, onde apresentaremos dicas valiosas para resolver esse problema comum.
Problemas de conexão à internet
Primeiro, verifique sua conexão com a Internet e certifique-se de que está funcionando corretamente. Em seguida, limpe o cache e os cookies do Chrome para garantir que não haja arquivos corrompidos que estejam afetando o carregamento das páginas da web.
Você também pode desativar as extensões do navegador e reiniciar o Chrome para ver se isso resolve o problema. Se estiver usando uma VPN, tente desativá-la temporariamente para verificar se ela está causando o erro.
Outra opção é alterar as configurações de DNS do seu computador para os servidores do Google. Isso pode ajudar a resolver problemas de conexão.
Se nenhuma dessas soluções funcionar, você pode tentar reiniciar o seu roteador de rede ou entrar em contato com o seu provedor de Internet para obter assistência adicional.
Erro Este site não pode ser acessado
Se você está enfrentando o erro Este site não pode ser acessado no Google Chrome, existem algumas soluções possíveis para resolver o problema.
1. Verifique sua conexão com a internet. Certifique-se de que sua conexão esteja funcionando corretamente e que você esteja conectado à internet.
2. Limpe o cache e os cookies do Chrome. Isso pode resolver problemas de carregamento de páginas da web.
3. Verifique as configurações do aplicativo. Certifique-se de que as configurações do Chrome não estejam bloqueando o acesso ao site.
4. Desative as extensões ou complementos do navegador. Algumas extensões podem causar problemas de conectividade.
5. Verifique se há problemas com o seu antivírus ou firewall. Eles podem estar bloqueando o acesso ao site.
Se nenhuma dessas soluções resolver o problema, você pode tentar reiniciar o seu computador ou entrar em contato com o suporte do Chrome para obter mais assistência.
Soluções para o erro Este site não pode ser acessado
- Verificar a conexão com a internet
- Verificar o endereço do site digitado
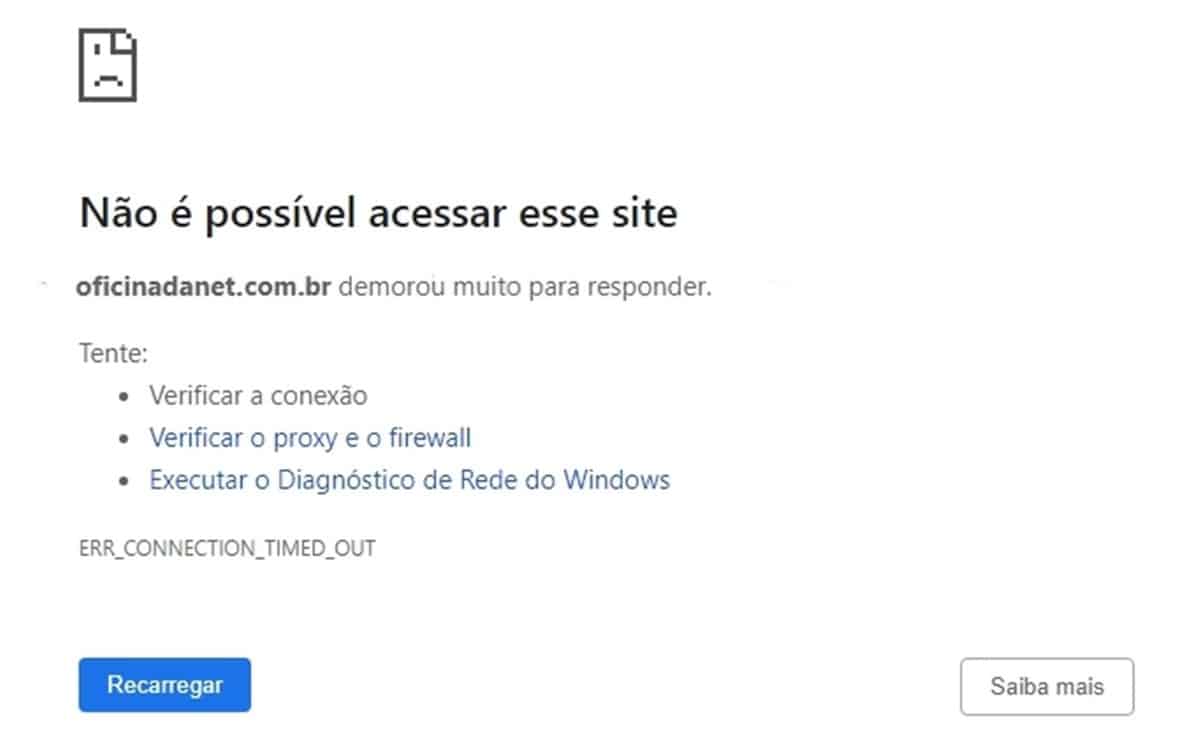
- Limpar o cache e os cookies do navegador
- Desabilitar extensões do Chrome
- Verificar as configurações de proxy
Verificar a conexão com a internet:
- Verifique se o dispositivo está conectado à internet
- Reinicie o roteador e o modem para resolver possíveis problemas de conexão
- Tente acessar outros sites para confirmar se o problema está relacionado a um site específico ou à conexão em geral
Verificar o endereço do site digitado:
- Verifique se o endereço do site foi digitado corretamente, sem erros de digitação
- Tente acessar o site em um dispositivo diferente para confirmar se o problema é específico do seu dispositivo
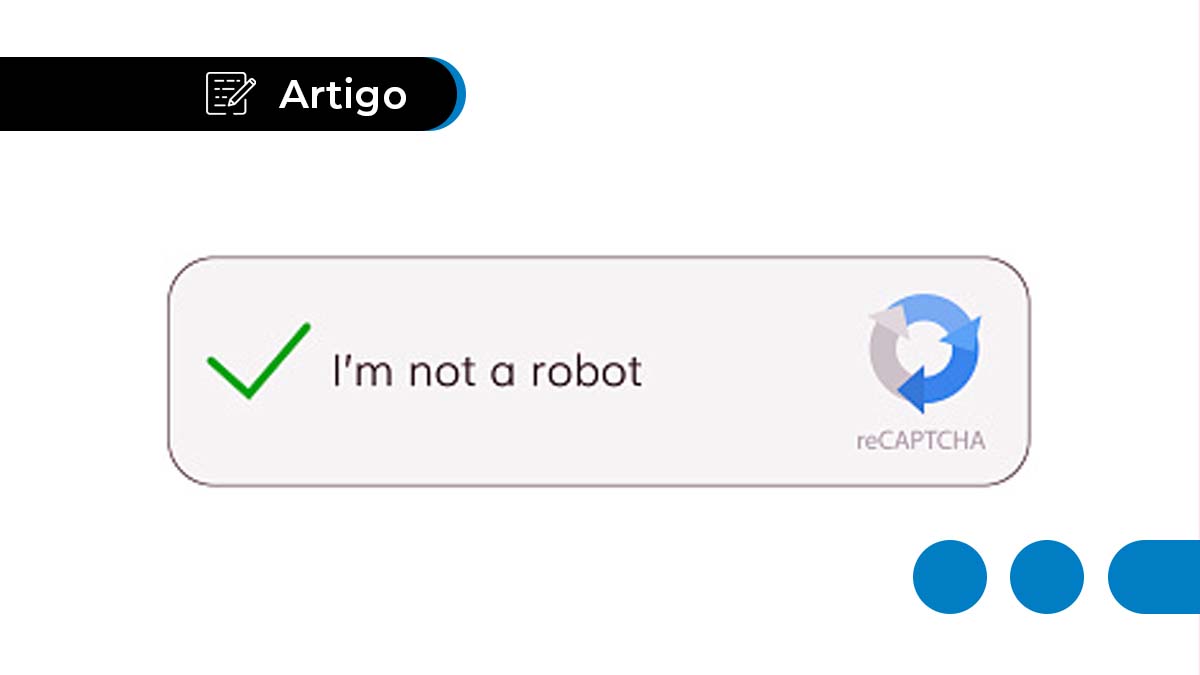
Limpar o cache e os cookies do navegador:
- Abra o Google Chrome
- Clique no menu no canto superior direito (ícone com três pontos verticais)
- Selecione Mais ferramentas e depois Limpar dados de navegação
- Marque as opções Cookies e outros dados de sites e Imagens e arquivos armazenados em cache
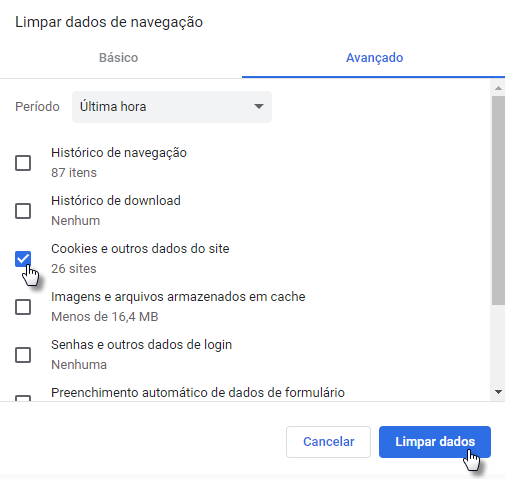
- Clique em Limpar dados
Desabilitar extensões do Chrome:
- Abra o Google Chrome
- Clique no menu no canto superior direito (ícone com três pontos verticais)
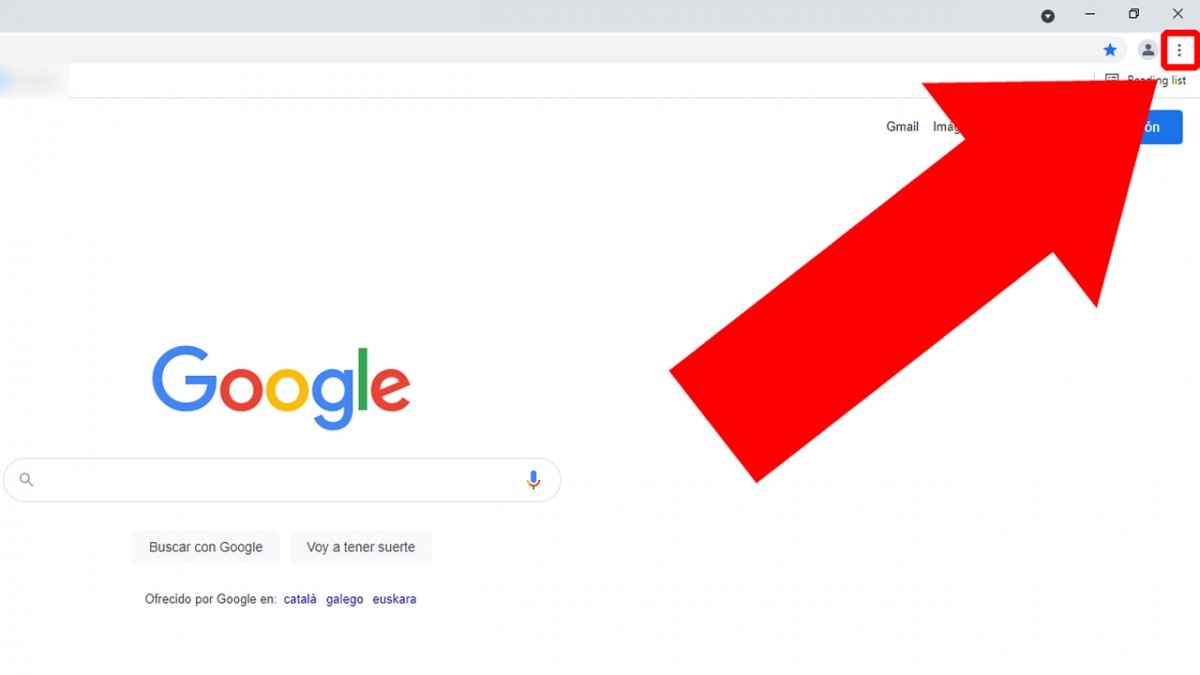
- Selecione Mais ferramentas e depois Extensões
- Desative todas as extensões deslizando o botão para a posição Desativado
Verificar as configurações de proxy:
- Abra o Google Chrome
- Clique no menu no canto superior direito (ícone com três pontos verticais)
- Selecione Configurações
- Role para baixo e clique em Avançado
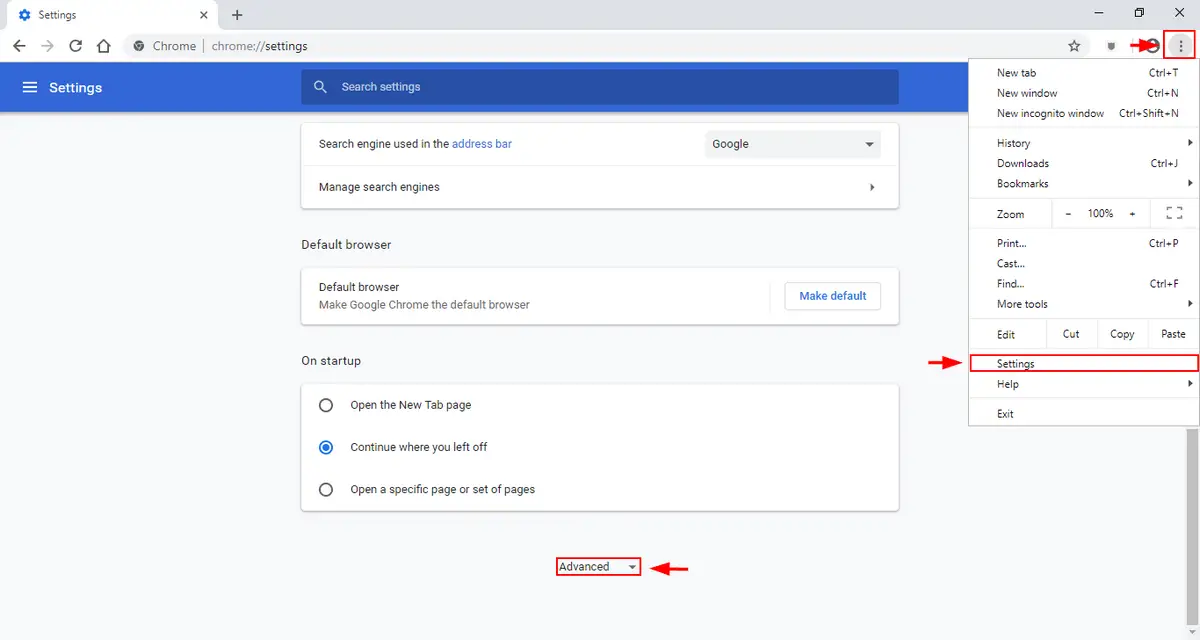
- Role para baixo novamente e clique em Abrir configurações de proxy
- Na janela Configurações de Internet, clique na guia Conexões
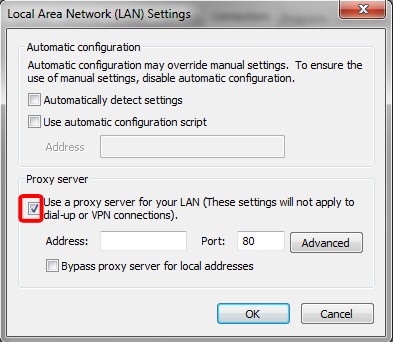
- Clique em Configurações de LAN
- Desmarque a opção Detectar configurações automaticamente e marque a opção Usar um servidor proxy para sua LAN
- Insira o endereço do servidor proxy e a porta
- Clique em OK para salvar as configurações
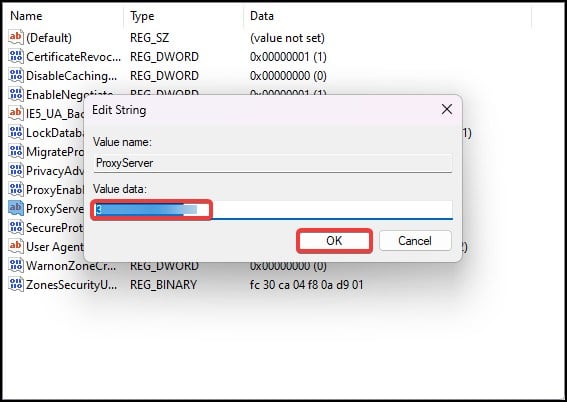
python
from selenium import webdriver
# Configurar o ChromeDriver (certifique-se de ter o ChromeDriver instalado)
driver = webdriver.Chrome('/path/to/chromedriver')
# URL do site que você deseja verificar o carregamento
url = 'https://www.example.com'
try:
# Carregar a página
driver.get(url)
# Verificar se a página foi totalmente carregada
if driver.execute_script('return document.readyState') == 'complete':
print(O site foi carregado com sucesso!)
else:
print(O site não foi carregado corretamente.)
except Exception as e:
print(Ocorreu um erro ao carregar o site:, str(e))
finally:
# Encerrar o driver
driver.quit()
Este exemplo usa a biblioteca Selenium para controlar o Chrome e verificar se uma página foi carregada corretamente. Tenha em mente que você precisará ter o ChromeDriver instalado e configurado corretamente para usar esta biblioteca.
Espero que este exemplo em inglês seja útil para você criar sua própria ferramenta relacionada a sites que não carregam no Chrome. Se você precisar de ajuda adicional ou tiver outras perguntas, sinta-se à vontade para perguntar.
Reinicie sua conexão à internet
Verifique as configurações do Chrome. Certifique-se de que as configurações do navegador não estejam causando o erro. Verifique as extensões, VPNs, firewalls e configurações de proxy. Desative temporariamente qualquer extensão ou VPN e tente carregar a página novamente.
Limpe o cache e os cookies. Às vezes, um cache ou cookie corrompido pode causar problemas de carregamento de página. Vá para as configurações do Chrome e limpe o cache e os cookies do navegador. Isso pode resolver o problema.
Atualize o Chrome. Verifique se você está usando a versão mais recente do navegador. Atualizações podem corrigir bugs e problemas de conectividade.
Verifique seu antivírus. Alguns antivírus podem bloquear o acesso a certos sites. Verifique as configurações do seu antivírus e certifique-se de que o site não está bloqueado.
Se o problema persistir, tente reiniciar o computador ou entrar em contato com o suporte técnico do Chrome para obter ajuda adicional.
Desative seu firewall e antivírus
Se você está enfrentando problemas para carregar sites no Chrome, desativar temporariamente seu firewall e antivírus pode ajudar a resolver o problema.
Alguns firewalls e antivírus podem bloquear a conexão com determinados sites, causando erros de carregamento. Para desativar essas proteções temporariamente, siga estas etapas:
1. Abra as configurações do seu firewall e antivírus.
2. Procure a opção de desativar ou pausar a proteção.
3. Desative o firewall e o antivírus temporariamente.
4. Tente carregar o site novamente no Chrome.
Lembre-se de reativar o firewall e o antivírus após carregar o site com sucesso. Se o problema persistir, verifique outras soluções para sites que não carregam no Chrome.
Limpe o cache do seu navegador
Se você estiver enfrentando problemas de carregamento de sites no Chrome, uma solução simples pode ser limpar o cache do navegador. Isso pode resolver erros de carregamento e melhorar a conectividade com a internet.
Aqui está como fazer isso:
1. Abra o Chrome e clique nos três pontos no canto superior direito.
2. Selecione Configurações no menu suspenso.
3. Role para baixo e clique em Avançado para expandir as opções.
4. Na seção Privacidade e segurança, clique em Limpar dados de navegação.
5. Selecione Imagens e arquivos armazenados em cache e marque a opção Cookies e outros dados do site.
6. Clique em Limpar dados para confirmar.
Lembre-se de que limpar o cache do navegador pode fazer com que você saia de algumas páginas da web e perca o progresso em formulários, portanto, salve seu trabalho antes de prosseguir.
Isso deve ajudar a resolver problemas de carregamento de sites no Chrome. Se o problema persistir, tente outras soluções, como verificar sua conexão com a internet ou desativar extensões problemáticas.
Limpe o cache DNS
1. Abra o Chrome e clique nos três pontos no canto superior direito.
2. Selecione Configurações no menu suspenso.
3. Role para baixo e clique em Avançado.
4. Em Privacidade e segurança, clique em Limpar dados de navegação.
5. Selecione Cache de imagens e arquivos e Cookies e outros dados do site.
6. Clique em Limpar dados.
Depois de limpar o cache DNS, reinicie o Chrome e tente abrir os sites novamente. Se o problema persistir, verifique sua conexão de internet e reinicie o roteador. Se necessário, entre em contato com o suporte técnico do seu provedor de internet.
Altere seus servidores DNS
Se você está enfrentando problemas de conexão com a internet ou páginas da web não estão carregando corretamente, uma solução possível é alterar seus servidores DNS.
Para fazer isso, siga estes passos:
1. Abra as configurações do Chrome.
2. Navegue até as configurações avançadas.
3. Role para baixo até encontrar Sistema e clique em Abrir configurações de proxy.
4. Na guia Conexões, clique em Configurações de LAN.
5. Marque a caixa Usar um servidor proxy para sua LAN e insira as configurações do servidor DNS fornecidas pelo seu provedor de internet.
6. Clique em OK para salvar as alterações.
Isso deve resolver problemas de carregamento de páginas no Chrome. Se o problema persistir, tente outras formas de solucionar, como limpar o cache do Chrome ou desativar extensões.
Verifique sua conexão à internet
Se você está tendo problemas para carregar páginas da web no Chrome, a primeira coisa a verificar é a sua conexão com a internet. Certifique-se de que você está conectado à internet e que a conexão está estável.
Se a sua conexão à internet estiver funcionando corretamente, você pode tentar algumas soluções para corrigir o problema. Uma maneira de resolver problemas de carregamento de páginas é limpar o cache do Chrome. Para fazer isso, siga estas etapas:
1. Abra o Chrome e clique nos três pontos no canto superior direito da janela.
2. Selecione Configurações no menu suspenso.
3. Role para baixo e clique em Avançado.
4. Em Privacidade e segurança, clique em Limpar dados de navegação.
5. Selecione as opções Cookies e outros dados do site e Imagens e arquivos armazenados em cache.
6. Clique em Limpar dados.
Depois de limpar o cache, feche e reabra o Chrome e tente carregar as páginas novamente. Se o problema persistir, você pode tentar outras soluções, como desabilitar extensões ou redefinir as configurações do Chrome.
Reinicie seu computador
Se você está enfrentando problemas ao carregar sites no Chrome, uma das soluções mais simples é reiniciar seu computador. Isso pode ajudar a resolver erros de conexão com a internet, problemas com configurações do navegador ou falhas na página da web.
Para reiniciar seu computador, siga estes passos:
1. Feche todas as janelas e aplicativos abertos.
2. Clique no botão Iniciar e selecione Reiniciar.
3. Aguarde o computador reiniciar completamente.
Após reiniciar, abra o Chrome e tente carregar o site novamente. Se o problema persistir, existem outras maneiras de solucionar o problema, como limpar o cache do navegador, desativar extensões ou verificar a conexão com a internet.
Lembre-se de que cada problema pode ter uma solução diferente, então é importante testar diferentes métodos de solução de problemas até encontrar a que funciona melhor para você.
Esperamos que essas dicas ajudem a resolver o problema de sites que não carregam no Chrome.
Desative temporariamente seu antivírus
1. Abra as configurações do antivírus.
2. Procure a opção de desativar ou pausar a proteção em tempo real.
3. Desative a proteção em tempo real.
4. Tente acessar o site novamente no Chrome.
5. Se o site carregar corretamente, isso significa que o antivírus estava causando o problema.
Lembre-se de reativar a proteção em tempo real do antivírus após acessar o site desejado. Se o problema persistir mesmo após desativar o antivírus, verifique sua conexão com a Internet e tente outras soluções.
Limpe o cache e os cookies do Chrome
1. Abra o Chrome e clique nos três pontos verticais no canto superior direito.
2. Selecione Mais ferramentas e depois Limpar dados de navegação.
3. Marque as opções Cookies e outros dados de site e Imagens e arquivos armazenados em cache.
4. Clique em Limpar dados.
5. Reinicie o Chrome e tente acessar o site novamente.
Se você ainda estiver enfrentando problemas de conexão, verifique se a sua conexão com a internet está funcionando corretamente.
Você também pode tentar desabilitar extensões do navegador, atualizar o Chrome para a versão mais recente ou reiniciar o seu computador. Se o problema persistir, pode ser necessário entrar em contato com o suporte técnico ou o provedor de internet para obter assistência adicional.
Restaure as configurações padrão do Chrome
Se você está tendo problemas para carregar algumas páginas da web no Chrome, uma solução possível é restaurar as configurações padrão do navegador. Isso pode ajudar a corrigir erros de conexão e problemas de carregamento de páginas.
Para fazer isso, siga estas etapas:
1. Abra o Chrome e clique nos três pontos verticais no canto superior direito.
2. Vá para Configurações.
3. Role para baixo e clique em Avançado.
4. Role novamente para baixo e clique em Restaurar configurações para os padrões originais.
5. Confirme a ação clicando em Redefinir configurações.
Isso restaurará todas as configurações do Chrome para as configurações padrão. Lembre-se de que isso também irá desativar as extensões instaladas, então você precisará ativá-las novamente, se necessário.
Após a restauração, reinicie o Chrome e teste se as páginas da web estão carregando corretamente. Se o problema persistir, você pode tentar outras soluções, como verificar sua conexão com a internet ou desativar temporariamente o antivírus.
Esperamos que isso ajude a resolver o problema de carregamento de páginas no Chrome.
Desative as extensões do Chrome
1. Abra o Chrome e clique no ícone de três pontos no canto superior direito da janela.
2. Selecione Mais ferramentas e, em seguida, Extensões.
3. Desative todas as extensões clicando no botão de alternância ao lado de cada uma delas.
4. Reinicie o Chrome para que as alterações tenham efeito.
Isso ajudará a determinar se as extensões são a causa do problema. Se as páginas carregarem corretamente após desativar as extensões, você pode ativar uma por uma para identificar qual delas está causando o problema. Se o problema persistir mesmo sem as extensões ativadas, é recomendável tentar outros métodos de solução de problemas, como limpar o cache do Chrome ou verificar a conexão com a internet.
Reinstale o Chrome
1. Abra o Chrome e clique no ícone de três pontos no canto superior direito.
2. Selecione Configurações no menu suspenso.
3. Role para baixo e clique em Avançado para expandir as opções.
4. Role novamente até encontrar Restaurar configurações originais.
5. Clique em Restaurar configurações para os padrões originais e confirme a ação.
6. Aguarde enquanto o Chrome reinicia e restaura suas configurações originais.
Se o problema persistir, você também pode tentar desinstalar e reinstalar o Chrome:
1. Vá para o menu Iniciar e digite Painel de Controle.
2. Abra o Painel de Controle e clique em Programas ou Programas e Recursos.
3. Localize o Google Chrome na lista de programas instalados.
4. Clique com o botão direito do mouse no Chrome e selecione Desinstalar.
5. Siga as instruções na tela para concluir a desinstalação.
6. Após desinstalar o Chrome, baixe a última versão do site oficial e instale-a novamente.
Essas etapas devem ajudar a resolver problemas de carregamento de sites no Chrome. Se o problema persistir, é possível que haja outros problemas de conexão ou configurações específicas do seu computador que precisam ser verificados.
Use uma VPN
Para usar uma VPN no Chrome, siga estas etapas:
1. Baixe e instale uma extensão de VPN confiável no seu navegador Chrome.
2. Abra a extensão e siga as instruções para se conectar a um servidor VPN.
3. Após se conectar, abra o Chrome e tente carregar as páginas da web novamente.
Uma VPN pode ajudar a corrigir problemas de conexão, pois ela pode contornar bloqueios geográficos e proteger sua conexão de possíveis ataques. Experimente usar uma VPN para resolver problemas de carregamento de páginas no Chrome.

