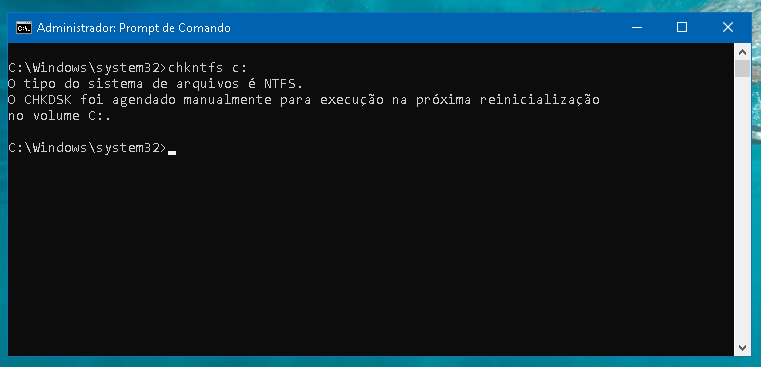Bem-vindo ao nosso artigo sobre o erro BSOD Ntoskrnl.Exe no Windows 11/10, onde abordaremos formas de corrigir esse problema.
Atualizado em July 2024: Pare de receber mensagens de erro e desacelerar o seu sistema com nossa ferramenta de otimização. Adquira agora em este link
- Baixe e instale a ferramenta de reparo aqui.
- Deixe-a escanear o seu computador.
- A ferramenta então reparará o seu computador.
Estado atual do artigo
Este artigo aborda o erro BSOD Ntoskrnl.Exe no Windows 11/10 e fornece uma solução para corrigi-lo. O erro Ntoskrnl.Exe é um problema comum que pode ocorrer no sistema operacional Windows. Se você está enfrentando esse erro, siga as instruções abaixo para corrigi-lo:
1. Reinicie o seu computador e pressione a tecla F8 repetidamente até que a tela de opções avançadas seja exibida.
2. Selecione a opção Última Configuração Válida Conhecida e pressione Enter.
3. Aguarde o sistema iniciar com a configuração anterior e verifique se o erro foi corrigido.
Se o problema persistir, você pode tentar outras opções, como verificar se há problemas com o teclado ou executar uma recuperação do sistema usando o disco de instalação do Windows. Para obter mais informações detalhadas sobre como corrigir o erro BSOD Ntoskrnl.Exe, consulte o artigo completo.
Corrupção variada
- Políticos corruptos: Os escândalos de corrupção envolvendo políticos têm sido frequentes no Brasil.
- Fraudes em licitações: Empresas corruptas muitas vezes manipulam processos de licitação para obter contratos.

- Lavagem de dinheiro: Esquemas complexos são utilizados para ocultar a origem ilícita de dinheiro.
- Suborno: Práticas corruptas envolvendo o pagamento de propina para obter vantagens ou favorecimentos.
- Desvio de verbas públicas: Recursos destinados a serviços públicos são desviados para interesses particulares.
- Corrupção policial: Agentes de segurança envolvidos em esquemas de extorsão e suborno.
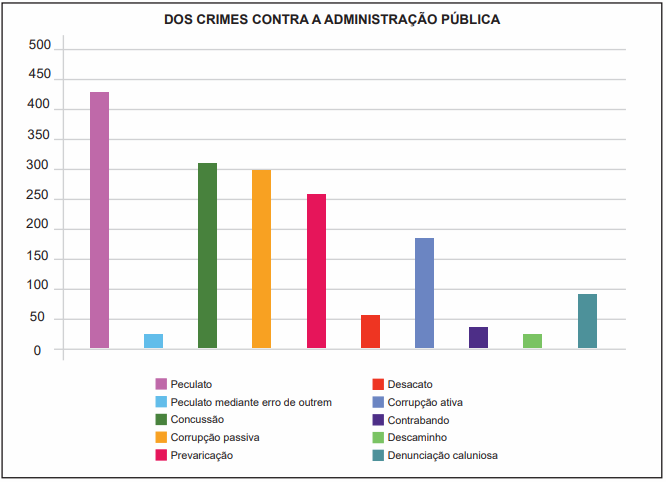
- Corrupção no setor privado: Empresas corruptas subornam funcionários públicos para obter benefícios.
- Favorecimento político: Utilização de cargos públicos para beneficiar amigos, familiares ou aliados políticos.
- Corrupção no sistema judiciário: Manipulação de processos judiciais para obter resultados favoráveis.
- Corrupção na saúde: Desvios de recursos e irregularidades em contratos na área da saúde.
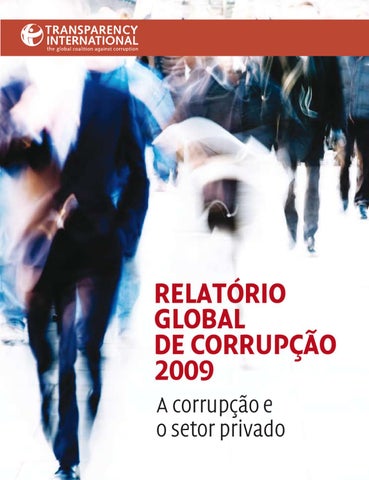
import os
def fix_missing_ntoskrnl():
system32_path = os.path.join(os.environ['SystemRoot'], 'System32')
ntoskrnl_path = os.path.join(system32_path, 'ntoskrnl.exe')
if os.path.exists(ntoskrnl_path):
print(O arquivo ntoskrnl.exe já existe.)
else:
print(O arquivo ntoskrnl.exe está faltando. Realizando ação para corrigir...)
# Aqui você pode adicionar o código para recuperar ou reinstalar o arquivo ntoskrnl.exe
# dependendo do contexto específico do seu sistema operacional e ambiente.
print(Ação concluída. Verifique se o arquivo ntoskrnl.exe foi restaurado.)
# Chamada da função para corrigir o arquivo ntoskrnl.exe ausente
fix_missing_ntoskrnl()
Lembre-se de que este é apenas um exemplo básico que pode ser adaptado de acordo com a situação específica do seu sistema operacional e requisitos. É importante entender as implicações e os procedimentos corretos antes de realizar qualquer alteração no sistema operacional.
Arquivo boot.ini corrompido
Se você está enfrentando o erro BSOD Ntoskrnl.Exe no Windows 11/10, isso pode ser devido a um arquivo boot.ini corrompido.
Para corrigir esse problema, siga estas etapas:
1. Insira o CD de instalação do Windows e reinicie o computador.
2. Pressione qualquer tecla quando solicitado para inicializar a partir do CD.
3. Selecione a opção R para entrar na Console de Recuperação.
4. Digite cd C:WindowsSystem32 e pressione Enter.
5. Digite ren boot.ini boot.ini.bak e pressione Enter.
6. Digite bootcfg /rebuild e pressione Enter.
7. Siga as instruções na tela para reconfigurar o arquivo boot.ini.
8. Reinicie o computador e verifique se o erro foi corrigido.
Esperamos que essas etapas tenham ajudado a corrigir o erro BSOD Ntoskrnl.Exe no Windows 11/10. Se o problema persistir, recomendamos procurar suporte adicional da Microsoft ou consultar artigos de conhecimento relacionados.
Arquivo boot.ini ausente
Se você está enfrentando o erro BSOD Ntoskrnl.Exe no Windows 11/10 e recebeu uma mensagem informando que o arquivo boot.ini está ausente, existem algumas etapas que você pode seguir para corrigir esse problema.
1. Reinicie o seu computador e pressione a tecla F8 repetidamente até que o menu de opções de inicialização seja exibido.
2. Selecione a opção Última configuração válida conhecida (Last Known Good Configuration) e pressione Enter.
3. Se o problema persistir, você pode tentar usar a Console de recuperação (Recovery Console) do Windows. Insira o disco de instalação do Windows (CD/DVD) ou as disquetes de instalação (se aplicável) e siga as instruções na tela para acessar a Console de recuperação.
4. Uma vez na Console de recuperação, digite o seguinte comando: bootcfg /rebuild e pressione Enter. Siga as instruções na tela para concluir o processo.
Essas etapas devem ajudar a corrigir o erro BSOD Ntoskrnl.Exe causado pela ausência do arquivo boot.ini. Se o problema persistir, é recomendável procurar suporte adicional da Microsoft ou consultar artigos de base de conhecimento relacionados.
Usuários do Microsoft Windows XP
1. Reinicie o seu computador e pressione a tecla F8 repetidamente durante a inicialização.
2. Selecione Última Configuração Válida Conhecida no menu de opções.
3. Se isso não resolver o problema, você precisará de um disco de instalação do Windows XP.
4. Insira o disco de instalação e reinicie o computador.
5. Pressione qualquer tecla quando solicitado para inicializar a partir do CD.
6. Siga as instruções na tela para reparar a instalação do Windows XP.
7. Se o erro persistir, você pode precisar de assistência profissional.
Tenha em mente que o Windows XP é um sistema operacional antigo e não é mais suportado pela Microsoft. Recomendamos a atualização para um sistema operacional mais recente, como o Windows 10, para obter suporte contínuo e recursos atualizados.
Ele também é capaz de identificar e reparar as causas do Blue Screen of Death, como DLLs incompatíveis, drivers e bugs do Windows. E, por fim, Fortect é capaz de comparar o sistema operacional atual com uma versão saudável e restaurar arquivos vitais do sistema necessários para reiniciar o Windows sem afetar os dados do usuário.
Usuários do Microsoft Windows NT e Windows 2000
Erro BSOD Ntoskrnl.Exe no Windows 11/10 [CORRIGIDO]
Se você está enfrentando o erro BSOD Ntoskrnl.Exe no Windows 11/10, existem algumas etapas que você pode seguir para corrigir esse problema.
1. Reinicie seu computador e pressione a tecla F8 repetidamente durante a inicialização para acessar as opções de inicialização avançadas.
2. Selecione Última Configuração Válida Conhecida no menu de opções.
3. Se o problema persistir, você pode tentar iniciar o computador no Modo de Segurança pressionando a tecla F8 novamente durante a inicialização e selecionando Modo de Segurança.
4. Uma vez no Modo de Segurança, vá para a pasta C:WindowsSystem32 e localize o arquivo ntoskrnl.exe.
5. Faça backup desse arquivo e substitua-o por uma versão limpa do mesmo arquivo.
6. Reinicie o computador normalmente e verifique se o erro foi corrigido.
Se essas etapas não resolverem o problema, recomendamos procurar um profissional de TI para obter assistência adicional.
Lembre-se de sempre fazer backup de seus arquivos importantes antes de realizar qualquer alteração em seu sistema operacional.
Arquivo ntoskrnl.exe ausente ou corrompido
1. Reinicie o computador e pressione a tecla F8 repetidamente antes do logotipo do Windows aparecer.
2. Selecione a opção Última configuração válida conhecida para restaurar as configurações anteriores do sistema.
3. Verifique se há problemas com o teclado. Conecte-o corretamente ou teste com outro teclado.
4. Use o console de recuperação para reparar o arquivo ntoskrnl.exe ausente ou corrompido.
5. Execute uma verificação de disco para corrigir erros no disco rígido.
6. Caso você tenha uma unidade de instalação do Windows, execute a reparação do sistema a partir dela.
Lembre-se de que essas são apenas algumas dicas para resolver esse erro específico. Se o problema persistir, é recomendável procurar um profissional ou consultar o artigo de base de conhecimento do Windows.
Windows NT instalado em uma partição maior que 7.8 GB
Erro BSOD Ntoskrnl.Exe no Windows 11/10 [CORRIGIDO]
Se você está enfrentando o erro BSOD Ntoskrnl.Exe no Windows 11/10, pode ser devido a uma instalação do Windows NT em uma partição maior que 7,8 GB. Para corrigir esse problema, siga estas etapas:
1. Reinicie o seu computador e pressione F8 antes do logotipo do Windows aparecer.
2. Selecione Última Configuração Válida Conhecida e pressione Enter.
3. Se o problema persistir, insira o disco de instalação do Windows (ou os discos de instalação) e reinicie o computador.
4. Siga as instruções na tela para acessar a Console de Recuperação.
5. Digite chkdsk /r e pressione Enter para verificar e reparar qualquer corrupção no sistema de arquivos.
6. Reinicie o computador e verifique se o erro foi corrigido.
Essas etapas devem ajudar a resolver o erro BSOD Ntoskrnl.Exe no Windows 11/10. Se o problema persistir, consulte um guia ou artigo técnico para obter mais informações.
Disco rígido corrompido ou Windows severamente corrompido
| Disco rígido corrompido ou Windows severamente corrompido |
|---|
|
Neste artigo, abordaremos o erro BSOD Ntoskrnl.Exe no Windows 11/10 e forneceremos uma solução para corrigi-lo. Esse erro geralmente ocorre quando o disco rígido está corrompido ou o sistema operacional Windows está severamente corrompido. Quando o disco rígido está corrompido, você pode enfrentar vários problemas, incluindo travamentos frequentes, erros de inicialização, perda de dados e lentidão do sistema. Já a corrupção severa do Windows pode resultar em falhas constantes do sistema, tela azul da morte (BSOD) e mau funcionamento geral do computador. Para corrigir esse problema, siga as etapas abaixo:
É importante fazer backup de seus arquivos importantes antes de executar qualquer uma dessas etapas, pois elas podem resultar na perda de dados. Esperamos que essas informações tenham sido úteis para corrigir o erro BSOD Ntoskrnl.Exe no Windows 11/10 relacionado a disco rígido corrompido ou corrupção severa do Windows. |
Neste artigo
Erro BSOD Ntoskrnl.Exe no Windows 11/10 [CORRIGIDO]
Se você está enfrentando o erro BSOD Ntoskrnl.Exe no Windows 11/10, aqui estão algumas soluções que podem ajudar:
1. Reinicie o computador e pressione a tecla F8 repetidamente para entrar no Modo de Segurança.
2. No Modo de Segurança, pressione as teclas Windows + R para abrir a caixa de diálogo Executar.
3. Digite msconfig e pressione Enter para abrir a Configuração do Sistema.
4. Na guia Inicialização do Sistema, marque a opção Configuração de Inicialização Segura e clique em OK.
5. Reinicie o computador e verifique se o erro persiste.
Se o erro ainda ocorrer, você pode tentar restaurar a configuração anteriormente conhecida como boa:
1. Reinicie o computador e pressione F8 para entrar no Modo de Segurança.
2. Selecione a opção Última Configuração Válida Conhecida e pressione Enter.
3. Aguarde até que o sistema seja carregado e verifique se o erro foi corrigido.
Esperamos que essas dicas tenham sido úteis para corrigir o erro BSOD Ntoskrnl.Exe no Windows 11/10. Se o problema persistir, recomendamos consultar um técnico ou o suporte do Windows para obter assistência adicional.
Sintomas
- Tela azul da morte (BSOD): O erro BSOD Ntoskrnl.Exe pode causar a temida tela azul da morte, que indica um problema grave no sistema operacional.
- Reinicializações inesperadas: O computador pode reinicializar de forma inesperada ao ocorrer o erro Ntoskrnl.Exe.
- Desligamentos repentinos: O sistema pode desligar-se abruptamente sem aviso prévio.
- Lentidão e travamentos: O erro de Ntoskrnl.Exe pode resultar em lentidão e travamentos frequentes do sistema operacional.

- Aplicativos não respondem: Os programas podem parar de responder ou fechar abruptamente.
- Erros de inicialização: O Windows pode apresentar falhas na inicialização e demorar mais tempo para carregar.
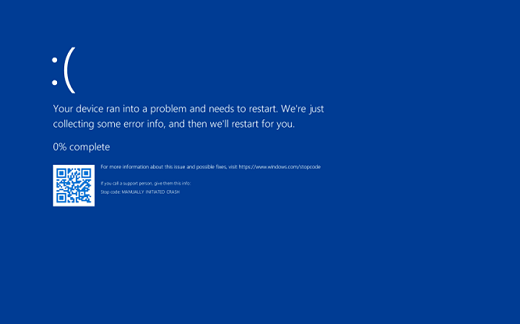
- Mensagens de erro: Podem aparecer mensagens de erro relacionadas ao arquivo Ntoskrnl.Exe.
- Problemas de conectividade: O erro pode afetar a conexão com a internet, dispositivos externos ou redes.
- Perda de dados: Em casos extremos, o erro Ntoskrnl.Exe pode resultar na perda de dados importantes.
Causa
Erro BSOD Ntoskrnl.Exe no Windows 11/10 [CORRIGIDO]
Se você está enfrentando o erro BSOD Ntoskrnl.Exe no seu sistema operacional Windows 11/10, há algumas etapas que você pode seguir para corrigir o problema:
1. Reinicie o computador e pressione a tecla F8 repetidamente até que a tela de opções de inicialização seja exibida.
2. Selecione a opção Última Configuração Válida Conhecida e pressione Enter.
3. Se o problema persistir, você pode tentar corrigir o erro usando o console de recuperação.
4. Insira o disco de instalação do Windows ou os discos de inicialização no seu computador.
5. Siga as instruções na tela para acessar o console de recuperação.
6. No console de recuperação, digite os comandos apropriados para verificar e reparar arquivos de sistema corrompidos.
7. Reinicie o computador e verifique se o erro foi corrigido.
Esperamos que essas dicas possam ajudá-lo a resolver o erro BSOD Ntoskrnl.Exe no Windows 11/10. Se o problema persistir, recomendamos consultar um guia mais detalhado ou entrar em contato com o suporte técnico do Windows.
Solução alternativa
Se você está enfrentando o erro BSOD Ntoskrnl.Exe no Windows 11/10, siga estas etapas para corrigi-lo:
1. Reinicie o seu computador e pressione a tecla F8 repetidamente durante a inicialização.
2. Selecione Última Configuração Válida Conhecida e pressione Enter.
3. Se o problema persistir, reinicie novamente e pressione a tecla F8.
4. Escolha Modo de Segurança e pressione Enter.
5. No Modo de Segurança, abra o Gerenciador de Tarefas pressionando as teclas Ctrl + Shift + Esc.
6. Verifique se há algum programa ou processo consumindo muitos recursos, como alta utilização de CPU ou disco.
7. Se encontrar algum programa problemático, desinstale-o ou atualize-o para a versão mais recente.
8. Caso o problema persista, você pode tentar restaurar o sistema para um ponto de restauração anterior.
Esperamos que essas dicas possam ajudar a resolver o erro BSOD Ntoskrnl.Exe no seu Windows 11/10. Se precisar de mais assistência, consulte o artigo completo no nosso site.
Recomendo que você verifique se o arquivo system32 ntoskrnl exe está faltando no seu sistema operacional. Faça o download desta ferramenta para executar uma varredura