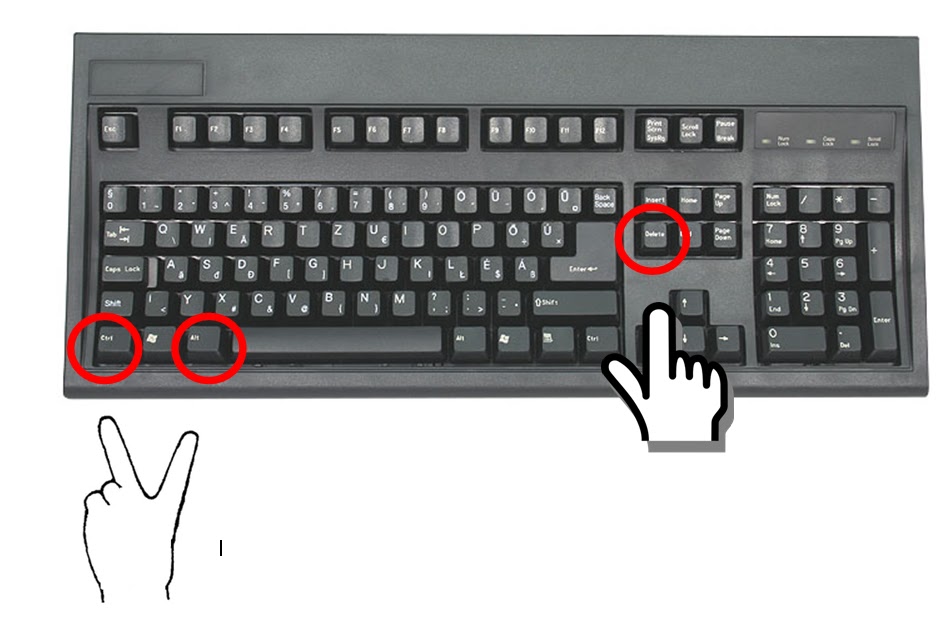Restaurar o serviço de restauração do sistema ausente no Windows 10 é essencial para garantir a estabilidade e segurança do seu computador. Neste artigo, vamos abordar passo a passo como realizar essa restauração e resolver possíveis problemas relacionados.
Atualizado em July 2024: Pare de receber mensagens de erro e desacelerar o seu sistema com nossa ferramenta de otimização. Adquira agora em este link
- Baixe e instale a ferramenta de reparo aqui.
- Deixe-a escanear o seu computador.
- A ferramenta então reparará o seu computador.
Privacidade e Transparência
Quando se trata de restaurar o serviço de restauração do sistema ausente no Windows 10, é importante entender que a privacidade e a transparência são fundamentais. Aqui estão algumas soluções para resolver problemas relacionados ao sistema:
1. Verifique se o serviço de restauração do sistema está ativado. Vá para o menu Iniciar e digite services.msc. Localize o serviço de restauração do sistema na lista e verifique se está configurado como Automático.
2. Verifique se existem pontos de restauração disponíveis. Vá para as configurações do sistema e clique em Sistema. Em seguida, clique em Proteção do Sistema e verifique se há pontos de restauração disponíveis.
3. Se os pontos de restauração estiverem ausentes, você pode tentar criar um novo. Vá para as configurações do sistema e clique em Proteção do Sistema. Em seguida, clique em Criar para criar um novo ponto de restauração.
Lembre-se de que a restauração do sistema pode ajudar a corrigir problemas relacionados a arquivos ausentes ou corrompidos. Certifique-se de fazer backup de seus arquivos importantes antes de prosseguir com o processo de restauração.
Pontos de Restauração do Windows 10 Ausentes
Se você perceber que os Pontos de Restauração do Windows 10 estão ausentes em seu computador, há algumas soluções possíveis para corrigir esse problema.
1. Verifique se o serviço de restauração do sistema está ativado:
– Abra o Executar pressionando as teclas Windows + R.
– Digite services.msc e pressione Enter.
– Localize o serviço Volume Shadow Service na lista.
– Verifique se o status está definido como Iniciado e o tipo de inicialização como Automático.
2. Verifique as configurações de proteção do sistema:
– Vá para as Configurações do Sistema.
– Clique na guia Proteção do Sistema.
– Certifique-se de que a proteção esteja ativada para a unidade do sistema.
3. Execute uma verificação de vírus e malware:
– Use um software antivírus confiável para verificar seu sistema em busca de ameaças.
4. Execute uma restauração do sistema no modo de segurança:
– Reinicie o computador e pressione repetidamente a tecla F8 até que o menu de opções de inicialização avançada seja exibido.
– Selecione Modo de Segurança e pressione Enter.
– Abra o Prompt de Comando e digite rstrui.exe para iniciar a restauração do sistema.
Essas etapas devem ajudar a restaurar o serviço de restauração do sistema ausente no Windows 10. Se o problema persistir, entre em contato com o suporte técnico da Dell para obter assistência adicional.
Verificar e Remover Programas Problemáticos
- Verifique se o serviço de restauração do sistema está ausente
- Identifique programas problemáticos que podem estar causando o problema

- Remova os programas problemáticos do seu sistema
- Execute uma verificação de vírus para garantir que não há infecções afetando o serviço de restauração
- Verifique se o serviço de restauração do sistema está ativado
- Verifique se as configurações de grupo estão corretas para o serviço de restauração do sistema

- Reinicie o computador para aplicar as alterações feitas
- Verifique se o problema foi resolvido e o serviço de restauração do sistema está funcionando novamente
Habilitar a Restauração do Sistema
Para habilitar a Restauração do Sistema no Windows 10, siga estas instruções:
1. Abra o Menu Iniciar e digite Restauração do Sistema na barra de pesquisa.
2. Selecione Criar um ponto de restauração nos resultados da pesquisa.
3. Na janela de Propriedades do Sistema, clique em Configurar.
4. Marque a opção Ativar proteção do sistema e defina o espaço em disco alocado para a restauração.
5. Clique em OK para salvar as configurações.
Agora, a Restauração do Sistema estará habilitada no seu computador. Isso permite que você crie pontos de restauração e restaure o sistema para um estado anterior caso ocorram problemas.
Lembre-se de criar pontos de restauração regularmente, especialmente antes de fazer alterações importantes no seu sistema.
Se você estiver enfrentando problemas com a restauração do sistema, consulte o suporte da Dell ou pesquise soluções online para obter assistência específica para o seu dispositivo.
Embora não possa garantir a solução de todos os problemas, o Fortect pode ajudar a reparar arquivos do sistema danificados e restaurar o sistema para um estado pré-infecção de vírus. Ele também pode identificar problemas de hardware e comparar a versão atual do sistema operacional com uma versão saudável para recuperar arquivos vitais e reiniciar o Windows sem afetar os dados do usuário.
Verificar Espaço em Disco
Para restaurar o serviço de restauração do sistema ausente no Windows 10, você precisa verificar o espaço em disco disponível no seu computador.
Siga as etapas abaixo para verificar o espaço em disco:
1. Abra o menu Iniciar e pesquise por Este Computador.
2. Clique com o botão direito do mouse em Este Computador e selecione Propriedades.
3. Na janela de propriedades do sistema, verifique a quantidade de espaço disponível na unidade principal do sistema.
Certifique-se de que há espaço suficiente para a restauração do sistema. Caso contrário, você precisará liberar espaço excluindo arquivos desnecessários ou movendo-os para outra unidade.
Após verificar o espaço em disco, você pode prosseguir com a restauração do serviço de restauração do sistema no Windows 10.
Verificar Serviços de Cópia de Sombra de Volume
Se você está enfrentando problemas com o serviço de restauração do sistema ausente no Windows 10, aqui estão algumas soluções úteis.
1. Verifique se o serviço de cópia de sombra de volume está ativado. Abra o services.msc no prompt de comando e verifique se o serviço está definido como Automático. Se não estiver, clique com o botão direito do mouse e selecione Propriedades, em seguida, defina o tipo de inicialização como Automático e reinicie o computador.
2. Restaure o sistema usando pontos de restauração. Abra o Painel de Controle e vá para Sistema e Segurança > Sistema > Proteção do Sistema. Selecione Restaurar Sistema e siga as instruções para selecionar um ponto de restauração anterior.
3. Execute uma verificação de integridade do sistema. Abra o prompt de comando como administrador e digite sfc /scannow. Isso irá verificar e reparar arquivos do sistema corrompidos.
Lembre-se de fazer backup dos seus dados importantes antes de realizar qualquer alteração no sistema. Se você não se sentir confortável em fazer essas etapas, entre em contato com o suporte da Dell para obter assistência especializada.
Verificar Arquivos do Sistema Corrompidos
Se você estiver enfrentando problemas com o serviço de restauração do sistema ausente no Windows 10, você pode verificar se os arquivos do sistema estão corrompidos. Para fazer isso, siga estas etapas:
1. Abra o prompt de comando (CMD) como administrador.
2. Digite o comando sfc /scannow e pressione Enter. Isso iniciará a verificação dos arquivos do sistema em busca de corrupção.
3. Aguarde até que o processo seja concluído. Isso pode levar alguns minutos.
4. Após a conclusão, verifique se há mensagens indicando arquivos corrompidos ou reparados.
5. Se forem encontrados arquivos corrompidos, reinicie o computador e verifique se o serviço de restauração do sistema está funcionando corretamente.
Essas etapas podem ajudar a resolver problemas com o serviço de restauração do sistema ausente no Windows 10, garantindo que os arquivos do sistema estejam em um estado saudável.
Lembre-se de que é sempre importante fazer backup dos seus arquivos importantes antes de realizar qualquer alteração no sistema.
Verificar Pontos de Restauração no Modo de Segurança
No Windows 10, é possível verificar os pontos de restauração do sistema no Modo de Segurança. Isso pode ser útil quando você está enfrentando problemas com o sistema e precisa restaurá-lo para um estado anterior.
Para verificar os pontos de restauração no Modo de Segurança, siga estes passos:
1. Inicie o seu computador no Modo de Segurança.
2. Abra o menu Iniciar e pesquise por Criar um ponto de restauração.
3. Selecione o resultado que corresponde a Criar um ponto de restauração.
4. Na janela que abre, clique no botão Restauração do sistema.
5. Na nova janela, clique no botão Avançar.
6. Você verá uma lista de pontos de restauração disponíveis. Selecione o ponto desejado e clique em Avançar.
7. Siga as instruções na tela para concluir o processo de restauração.
Lembrando que a disponibilidade de pontos de restauração pode variar de acordo com o estado do sistema e as configurações do seu computador.
Alternativa para Pontos de Restauração do Sistema
| Alternativa para Pontos de Restauração do Sistema |
|---|
Restaurar serviço de restauração do sistema ausente Windows 10Às vezes, é possível que o serviço de restauração do sistema esteja ausente ou desativado no seu sistema operacional Windows 10. Isso pode ser um problema, pois os pontos de restauração do sistema são úteis para reverter alterações indesejadas ou problemas no sistema. Felizmente, existem algumas alternativas que você pode tentar para restaurar o serviço de restauração do sistema no Windows 10:
Se nenhuma das alternativas acima funcionar, pode ser necessário procurar assistência técnica para resolver o problema com o serviço de restauração do sistema no Windows 10. |
Recomendo verificar se o serviço de restauração do sistema está faltando no Windows 10. Faça o download desta ferramenta para executar uma varredura