Introdução: Neste artigo, exploraremos o tema do segundo monitor com tela preta no sistema operacional Windows 10.
Por que a tela do meu computador fica preta por alguns segundos?
Se a tela do seu segundo monitor fica preta por alguns segundos no Windows 10, isso pode ser devido a algumas razões. Primeiro, verifique as conexões do monitor e certifique-se de que estão bem conectadas. Verifique se o cabo HDMI está funcionando corretamente e tente usar um cabo diferente, se possível.
Em seguida, verifique as configurações do monitor no Windows. Vá para as configurações de tela e certifique-se de que o modo de exibição duplicado ou estendido está selecionado corretamente.
Se essas etapas não resolverem o problema, pode ser necessário atualizar os drivers do seu monitor. Vá para o Gerenciador de Dispositivos no Windows e verifique se há algum problema de driver. Se necessário, atualize ou reinstale os drivers.
Outra possibilidade é que o problema esteja relacionado às configurações de energia do seu computador. Verifique as configurações de energia e certifique-se de que o monitor não está configurado para desligar após um determinado intervalo de tempo.
Se todas essas soluções não resolverem o problema, pode ser necessário procurar assistência técnica para verificar se há algum problema de hardware com o seu monitor.
Espero que essas dicas ajudem a resolver o problema da tela preta do seu segundo monitor no Windows 10.
Possíveis causas da tela preta por alguns segundos no Windows 10
- Problemas com drivers de vídeo
- Problemas com a placa de vídeo

- Problemas com conexões de cabos
- Configurações incorretas de exibição
- Problemas com o sistema operacional
Soluções para corrigir a tela preta por alguns segundos no Windows 10
- Atualize os drivers da placa de vídeo – Verifique se os drivers da sua placa de vídeo estão atualizados para a versão mais recente disponível.
- Verifique as configurações de resolução e taxa de atualização – Certifique-se de que a resolução e a taxa de atualização do segundo monitor estejam corretamente configuradas.
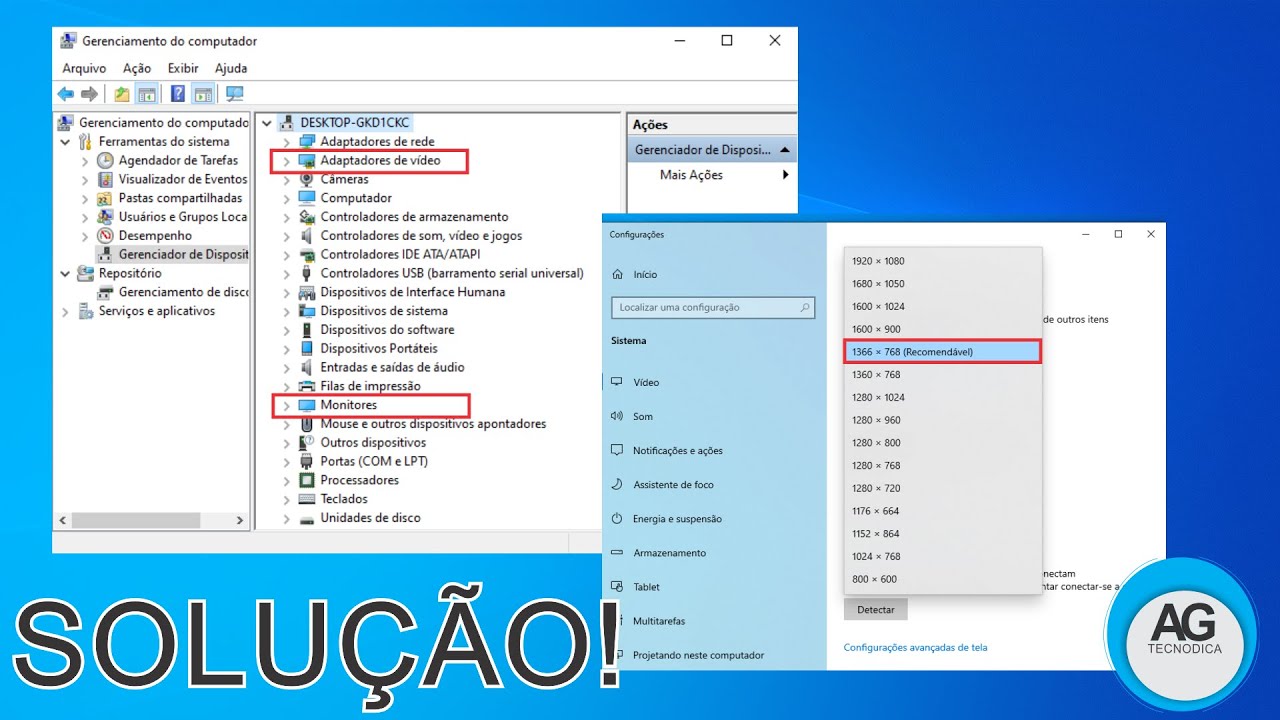
- Desative a aceleração por hardware – Experimente desativar a aceleração por hardware nas configurações de vídeo do Windows.
- Verifique os cabos e conexões – Certifique-se de que os cabos que conectam o segundo monitor ao computador estejam bem conectados e não estejam danificados.
- Execute uma verificação de vírus – Realize uma varredura completa do sistema em busca de possíveis infecções por malware ou vírus.
- Desative temporariamente o antivírus – Em alguns casos, o antivírus pode interferir no funcionamento correto do segundo monitor, portanto, tente desabilitá-lo temporariamente para verificar se o problema persiste.
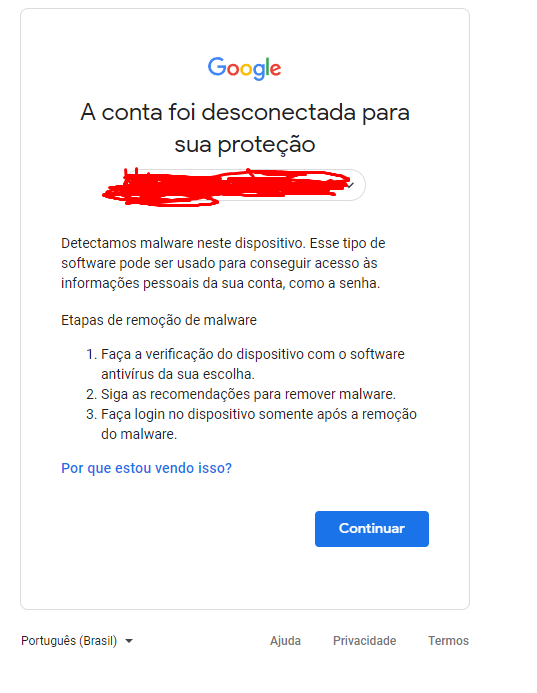
- Execute o solucionador de problemas do Windows – Utilize a ferramenta de solução de problemas do Windows para identificar e corrigir possíveis problemas relacionados ao segundo monitor.
- Reinicie o Windows Explorer – Reinicie o processo do Windows Explorer para corrigir possíveis problemas de software que podem estar causando a tela preta no segundo monitor.
- Verifique se há atualizações do sistema operacional – Certifique-se de que o Windows 10 esteja atualizado com as últimas atualizações e correções disponíveis.
- Verifique a compatibilidade do monitor – Verifique se o segundo monitor é totalmente compatível com o Windows 10 e se há drivers específicos disponíveis.
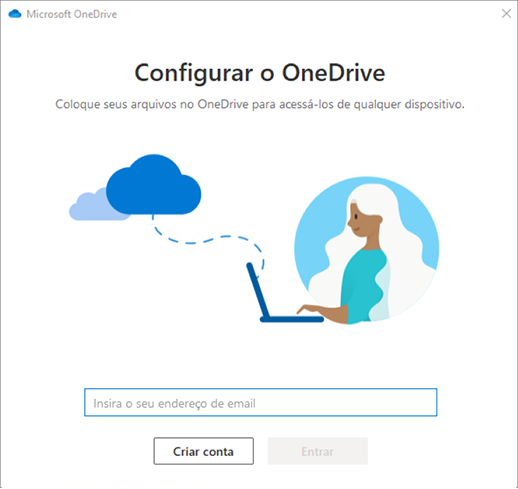
- Experimente conectar o segundo monitor a outra porta de saída – Tente conectar o segundo monitor a uma porta de saída diferente no seu computador para descartar possíveis problemas na porta original.
python
import subprocess
def ajustar_resolucao_segundo_monitor():
# Obtém a lista de monitores conectados ao sistema
comando = 'wmic path Win32_VideoController get Name'
resultado = subprocess.run(comando, capture_output=True, text=True)
monitores = resultado.stdout.split('n')[1:-1]
# Identifica o segundo monitor
segundo_monitor = None
for monitor in monitores:
if monitor != 'Nome':
if segundo_monitor is None:
segundo_monitor = monitor
else:
break
# Define a resolução do segundo monitor para a resolução padrão
comando = f'wmic path Win32_VideoController where Name={segundo_monitor} call SetDefaultMonitor'
subprocess.run(comando)
ajustar_resolucao_segundo_monitor()
Este código utiliza a biblioteca `subprocess` do Python para executar comandos do sistema operacional. Ele consulta os controladores de vídeo instalados no sistema, identifica o segundo monitor e define sua resolução para a resolução padrão. Lembre-se de que este é apenas um exemplo simples e pode não resolver todos os casos de uma tela preta em um segundo monitor no Windows 10.
Atualizar o driver do adaptador de vídeo
Para resolver o problema da tela preta no segundo monitor no Windows 10, uma possível solução é atualizar o driver do adaptador de vídeo. Siga estas etapas:
1. Pressione a tecla Windows + X e selecione Gerenciador de Dispositivos.
2. Expanda a categoria Adaptadores de vídeo e clique com o botão direito do mouse no adaptador de vídeo correspondente ao seu segundo monitor.
3. Selecione Atualizar driver e escolha a opção Buscar software de driver no computador.
4. Selecione Permitir que eu escolha em uma lista de drivers de dispositivo no meu computador.
5. Selecione o driver mais recente da lista e clique em Avançar.
6. Aguarde o processo de atualização ser concluído e reinicie o computador.
Essas etapas devem resolver o problema da tela preta no segundo monitor. Se o problema persistir, verifique as conexões dos cabos e verifique se o monitor está configurado corretamente nas configurações de tela. Se necessário, consulte o guia do fabricante do monitor para obter mais instruções.
Reinstalar o driver do adaptador de vídeo
1. Pressione a tecla Windows + X e selecione Gerenciador de Dispositivos.
2. Localize o adaptador de vídeo na lista e clique com o botão direito.
3. Selecione Desinstalar dispositivo e marque a opção Excluir o driver software para este dispositivo.
4. Reinicie o computador.
5. Após reiniciar, o Windows irá reinstalar automaticamente o driver do adaptador de vídeo.
6. Verifique se o segundo monitor está funcionando corretamente agora.
Se o problema persistir, verifique as conexões e cabos do monitor. Certifique-se de que o cabo HDMI ou DVI esteja conectado corretamente e não esteja danificado. Verifique também as configurações de tela do computador e do monitor.
Se ainda assim o problema persistir, pode ser necessário procurar assistência técnica para resolver problemas de hardware ou driver.
Espero que essas dicas tenham sido úteis para resolver o problema da tela preta em um segundo monitor. Se você tiver alguma dúvida ou precisar de mais ajuda, sinta-se à vontade para deixar um comentário.
Reverter o driver do adaptador de vídeo
Para fazer isso, siga estes passos:
1. Pressione a tecla Windows + X e escolha Gerenciador de Dispositivos.
2. Expanda a categoria Adaptadores de vídeo.
3. Clique com o botão direito do mouse no adaptador de vídeo que você está usando para o segundo monitor e escolha Propriedades.
4. Na guia Driver, clique em Reverter Driver.
5. Siga as instruções na tela para reverter o driver do adaptador de vídeo.
6. Reinicie o computador.
Se o problema persistir, verifique as conexões entre o computador e o monitor, troque os cabos ou tente conectar o segundo monitor a uma porta diferente. Além disso, verifique as configurações de tela no painel de controle do Windows e no software do adaptador de vídeo.
Se nenhum desses métodos resolver o problema, pode haver um problema de hardware ou driver mais complexo. Nesse caso, recomendamos entrar em contato com o suporte técnico do fabricante do seu computador ou adaptador de vídeo para obter assistência adicional.
Verificar e ajustar as configurações de energia
1. Pressione a tecla Windows + X e selecione Painel de controle.
2. Clique em Opções de energia e selecione Escolher o que os botões de energia fazem.
3. Clique em Alterar configurações não disponíveis no momento e desmarque a opção Ativar inicialização rápida.
4. Clique em Salvar alterações e reinicie o computador.
Se o problema persistir, verifique o Gerenciador de Dispositivos para verificar se há algum problema com os drivers do monitor. Se necessário, atualize ou reinstale os drivers. Se nenhuma das soluções acima funcionar, pode haver um problema de hardware com o monitor ou a placa de vídeo. Nesse caso, entre em contato com o suporte técnico para obter assistência.
Verificar e redefinir o monitor
Se o seu segundo monitor estiver exibindo uma tela preta no Windows 10, siga essas etapas para resolver o problema:
1. Verifique as conexões: Certifique-se de que todos os cabos estejam corretamente conectados ao monitor e ao computador. Verifique se não há cabos danificados.
2. Reinicie o monitor: Desligue o monitor da tomada, aguarde alguns segundos e depois ligue-o novamente.
3. Verifique as configurações do monitor: Pressione a tecla Windows + P para abrir as configurações de exibição. Selecione Estender para utilizar os dois monitores.
4. Verifique o Gerenciador de Dispositivos: Pressione a tecla Windows + X e selecione Gerenciador de Dispositivos. Verifique se não há problemas com o driver do monitor. Se houver, atualize-o ou reinstale-o.
5. Verifique as configurações de energia: Vá para as Configurações de Energia e selecione Nunca para o desligamento automático do monitor.
Se essas soluções não resolverem o problema, pode haver um mau funcionamento de hardware ou problemas com o driver. Nesse caso, entre em contato com o suporte técnico do fabricante do seu monitor.
Desativar a função de alto contraste
Para desativar a função de alto contraste no Windows 10 e solucionar problemas de tela preta em um segundo monitor, siga estes passos:
1. Pressione a tecla Windows no teclado para abrir o menu Iniciar.
2. Digite Configurações e selecione a opção Configurações do sistema.
3. Na janela Configurações, clique em Acessibilidade.
4. No menu lateral esquerdo, clique em Alto contraste.
5. Desative a opção Ativar alto contraste.
Se o problema persistir, verifique as conexões entre o computador e o monitor. Certifique-se de que os cabos estejam corretamente conectados e funcionando corretamente. Você também pode tentar alterar as configurações de tela do seu computador para resolver o problema.
Se nenhuma dessas soluções funcionar, pode ser necessário verificar se há problemas de hardware ou drivers. Consulte o Gerenciador de Dispositivos para verificar se há erros ou problemas nos drivers do monitor.
Se o problema persistir, pode ser necessário entrar em contato com o suporte técnico do fabricante do seu monitor ou computador para obter assistência adicional.

