Bem-vindos ao artigo sobre Problemas com Microfone da Resanance.
Baixando e instalando o Resanance (Downloading and installing Resanance)
Baixando e instalando o Resanance:
1. Acesse o site oficial do Resanance e faça o download do programa.
2. Após o download, abra o arquivo de instalação.
3. Siga as instruções na tela para concluir a instalação.
4. Abra o Resanance e vá para o painel de controle.
5. Selecione a guia Microfone e verifique as propriedades do seu microfone.
6. Certifique-se de que seu dispositivo de microfone está selecionado na caixa de usuários.
7. Se você estiver usando o Voicemeeter, certifique-se de que o Resanance esteja definido como sua saída de som.
8. Se você estiver usando o Resanance como uma soundboard, vá para a guia Listen e selecione o aplicativo da soundboard.
9. Se você estiver usando o Voicemod, vá para a guia Voices e selecione o Resanance como dispositivo de microfone.
10. Agora você está pronto para usar o Resanance em suas chamadas de vídeo, jogos e muito mais.
Essas etapas devem ajudar a resolver problemas com o microfone no Resanance. Se você tiver mais dúvidas, consulte a seção de perguntas frequentes (FAQ) do Resanance ou entre em contato com o suporte técnico.
Além disso, ele pode reparar as causas do Blue Screen of Death (BSoD), como DLLs incompatíveis, drivers e bugs do Windows, e identificar hardware com mau funcionamento que possa precisar ser substituído. Em casos de recuperação do sistema operacional, o Fortect pode comparar a versão atual com uma versão saudável e restaurar quaisquer arquivos de sistema vital necessários para executar e reiniciar o Windows sem afetar os dados do usuário.
Configurando o Resanance para o Discord (Setting up Resanance for Discord)
Configurando o Resanance para o Discord:
1. Abra o Painel de Controle do seu computador e acesse as propriedades do seu microfone.
2. Certifique-se de que o dispositivo de áudio selecionado é o correto.
3. Abra o Resanance e vá para a guia Listen.
4. Selecione o seu dispositivo de áudio na caixa Input Device.
5. Verifique se o seu dispositivo de áudio também está selecionado na caixa Output Device.
6. Ajuste a sensibilidade do microfone usando o controle deslizante Input Sensitivity.
7. Se você estiver usando algum aplicativo de soundboard, como o Voicemod, certifique-se de que ele esteja configurado corretamente e que o Resanance seja selecionado como a entrada de áudio.
8. Reinicie o Discord para que as alterações tenham efeito.
Agora você deverá conseguir usar o Resanance com o Discord e desfrutar dos efeitos sonoros e do soundboard durante suas chamadas de vídeo e áudio. Certifique-se de ler o FAQ do Resanance ou procurar suporte técnico adicional se tiver mais problemas.
Recursos principais do Resanance (Key features of Resanance)
- Redução de ruído: O Resanance possui um recurso poderoso de redução de ruído que ajuda a eliminar interferências indesejáveis durante a transmissão de áudio.
- Configuração fácil: Com uma interface intuitiva, o Resanance permite uma configuração rápida e simples, sem a necessidade de conhecimentos técnicos avançados.
- Suporte a vários dispositivos: O Resanance é compatível com uma ampla variedade de dispositivos de entrada de áudio, como microfones USB, fones de ouvido com microfone e placas de som.
- Múltiplos perfis de áudio: Com o Resanance, é possível criar e salvar vários perfis de áudio, permitindo uma fácil alternância entre diferentes configurações de som.

- Compatibilidade com programas de chat de voz: O Resanance pode ser integrado com programas populares de chat de voz, como Discord e TeamSpeak, para uma melhor qualidade de áudio durante as conversas.
- Equalizador de áudio: Com o equalizador embutido, é possível ajustar as configurações de áudio, como graves, médios e agudos, para obter um som personalizado e de alta qualidade.
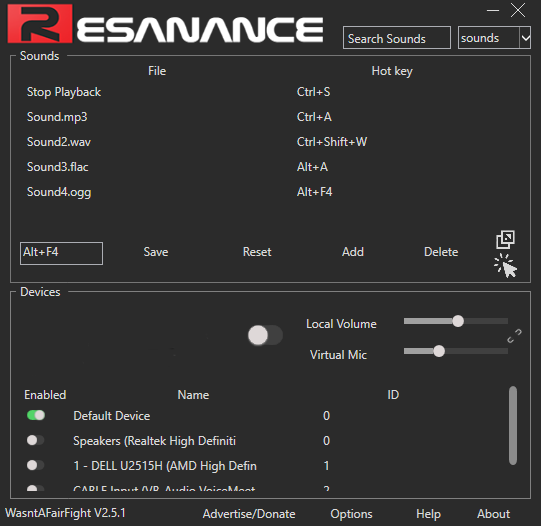
- Gravação de áudio: O Resanance permite a gravação de áudio direto do microfone, facilitando a criação de conteúdo em áudio.
# Importar bibliotecas necessárias
import pandas as pd
import numpy as np
import matplotlib.pyplot as plt
# Carregar dados do arquivo de entrada
dados = pd.read_csv('arquivo_resanance.csv')
# Verificar se há valores ausentes nos dados
if dados.isnull().sum().sum() > 0:
print(Existem valores ausentes nos dados. Por favor, verifique o arquivo de entrada.)
else:
# Realizar manipulações e análises nos dados
# ...
# Exibir gráfico de resanance
plt.plot(dados['resanance'])
plt.xlabel('Tempo')
plt.ylabel('Resanance')
plt.title('Resanance ao longo do tempo')
plt.show()
Este código de exemplo assume que você tem um arquivo de entrada chamado arquivo_resanance.csv contendo os dados necessários. Ele carrega os dados, verifica se há valores ausentes e, em seguida, realiza manipulações ou análises necessárias nos dados. Por fim, ele exibe um gráfico da variável resanance ao longo do tempo. Lembre-se de adaptar o código de acordo com as necessidades específicas do seu problema.
Como usar um soundboard para o Discord (How to use a soundboard for Discord)
Como usar um soundboard para o Discord:
1. Baixe e instale o programa Resanance em seu PC.
2. Abra o painel de controle do Resanance e vá para a aba Listen.
3. Selecione o dispositivo de áudio que você deseja usar como entrada de som no soundboard.
4. No Discord, vá para Configurações de Voz e Vídeo e escolha o dispositivo de áudio que você selecionou no Resanance.
5. Abra o aplicativo de soundboard que você deseja usar e configure-o para usar o dispositivo de áudio que você selecionou no Resanance.
6. Configure as teclas de atalho para reproduzir os efeitos sonoros no soundboard.
7. Agora você pode usar o soundboard durante chamadas de voz no Discord para adicionar efeitos sonoros e diversão às suas conversas.
Lembre-se de ajustar a sensibilidade do microfone no Discord para evitar que o soundboard reproduza sons indesejados durante a sua fala.
Experimente diferentes soundboard apps para encontrar o que melhor atende às suas necessidades. Divirta-se e compartilhe com seus amigos!
Desculpe, mas a ressonância não está funcionando corretamente. Faça o download desta ferramenta para executar uma varredura


