Neste artigo, exploraremos soluções eficazes para resolver problemas de funcionamento USB no sistema operacional Windows 10.
Atualizado em July 2024: Pare de receber mensagens de erro e desacelerar o seu sistema com nossa ferramenta de otimização. Adquira agora em este link
- Baixe e instale a ferramenta de reparo aqui.
- Deixe-a escanear o seu computador.
- A ferramenta então reparará o seu computador.
Desconectar e Reconectar o Dispositivo USB
Se o seu dispositivo USB estiver apresentando mau funcionamento no Windows 10, siga estas etapas rápidas para corrigir o problema:
1. Desconecte o dispositivo USB do computador.
2. Conecte-o novamente em uma porta USB diferente. Certifique-se de que a porta esteja funcionando corretamente.
3. Se o problema persistir, vá para o Gerenciador de Dispositivos. Para fazer isso, pressione a tecla Windows + X e selecione Gerenciador de Dispositivos.
4. Localize o dispositivo USB problemático na lista e clique com o botão direito do mouse nele.
5. Selecione Desinstalar dispositivo e siga as instruções na tela.
6. Após a desinstalação, reinicie o computador.
7. Após a reinicialização, o Windows reinstalará automaticamente o driver USB para o dispositivo.
Essas etapas devem resolver a maioria dos problemas de mau funcionamento do dispositivo USB no Windows 10. Se o problema persistir, tente atualizar o driver do dispositivo ou consulte o suporte do fabricante.
Experimentar um Cabo ou Porta USB Diferente
Experimente um cabo ou porta USB diferente.
Se o seu dispositivo USB não está funcionando corretamente, tente usar um cabo ou porta USB diferente para ver se o problema é com o dispositivo ou com a conexão.
Certifique-se de seguir estes passos para corrigir o mau funcionamento USB no Windows 10:
1. Abra o Gerenciador de Dispositivos.
2. Procure por Controladores de Barramento Serial Universal e clique para expandir.
3. Localize o dispositivo USB com mau funcionamento e clique com o botão direito nele.
4. Selecione Desinstalar dispositivo e confirme.
5. Desconecte o dispositivo USB e reinicie o computador.
6. Após a reinicialização, conecte novamente o dispositivo USB e aguarde o Windows 10 instalar os drivers necessários.
Se esse método não resolver o problema, você pode tentar outras soluções, como atualizar os drivers do dispositivo USB ou usar a ferramenta MiniTool Partition Wizard para reparar a unidade USB.
Lembre-se de sempre verificar se o dispositivo USB está funcionando corretamente em outro computador antes de descartar a possibilidade de um problema com o dispositivo em si.
Desativar as Configurações de Suspensão Seletiva de USB
1. Abra o Painel de Controle.
2. Clique em Opções de Energia.
3. Selecione o plano de energia que está sendo usado atualmente.
4. Clique em Alterar configurações do plano.
5. Clique em Alterar configurações de energia avançadas.
6. Encontre Configurações USB e expanda-a.
7. Expanda Configurações de suspensão seletiva de USB.
8. Defina ambas as opções como Desativado.
9. Clique em Aplicar e depois em OK.
Isso deve resolver problemas relacionados a dispositivos USB que não funcionam corretamente no Windows 10. Se o problema persistir, você pode tentar outras soluções, como atualizar os drivers USB ou usar um programa como o MiniTool Partition Wizard para verificar e corrigir problemas de partição.
Além disso, ele pode corrigir problemas com DLLs danificadas, identificar hardware com mau funcionamento e até mesmo restaurar o sistema operacional para um estado pré-infecção por vírus. Fortect é uma solução abrangente para garantir o bom funcionamento do seu computador.
Remover o Fornecimento de Energia
Se o seu dispositivo USB não está funcionando corretamente no Windows 10, você pode tentar remover o fornecimento de energia como uma solução. Aqui estão os passos para fazer isso:
1. Abra o Gerenciador de Dispositivos, pressionando as teclas Windows + X e selecionando Gerenciador de Dispositivos.
2. Na janela do Gerenciador de Dispositivos, encontre e expanda a categoria Controladores de Barramento Serial Universal.
3. Clique com o botão direito no dispositivo USB com mau funcionamento e selecione Propriedades.
4. Na guia Gerenciamento de Energia, desmarque a opção Permitir que o computador desligue este dispositivo para economizar energia.
5. Clique em OK para salvar as alterações.
Isso pode resolver problemas de mau funcionamento do dispositivo USB no Windows 10. Se o problema persistir, você pode tentar outras soluções mencionadas neste artigo.
Reinstalar o Driver do Dispositivo USB
Se o seu dispositivo USB não estiver funcionando corretamente no Windows 10, você pode tentar reinstalar o driver do dispositivo para corrigir o problema. Siga estas etapas para fazê-lo:
1. Abra o Gerenciador de Dispositivos. Pressione as teclas Windows + X e selecione Gerenciador de Dispositivos no menu.
2. Procure pelo seu dispositivo USB na lista. Se estiver com um ícone de erro ou um ponto de exclamação, significa que o driver está com mau funcionamento.
3. Clique com o botão direito do mouse no dispositivo e selecione Desinstalar dispositivo no menu.
4. Reinicie o computador.
5. Após reiniciar, o Windows reinstalará automaticamente o driver do dispositivo USB.
Esperamos que essas etapas tenham ajudado a resolver o mau funcionamento do seu dispositivo USB. Se o problema persistir, você pode tentar outras soluções mencionadas neste artigo.
Reparar o Hub Raiz USB
Se você está enfrentando problemas com o mau funcionamento de dispositivos USB no Windows 10, aqui estão algumas soluções úteis.
Solução 1: Desinstale o driver do dispositivo USB. Abra o Gerenciador de Dispositivos, encontre o dispositivo USB com mau funcionamento e clique com o botão direito do mouse para desinstalar o driver. Reinicie o computador e verifique se o problema foi resolvido.
Solução 2: Atualize o driver do dispositivo USB. Abra o Gerenciador de Dispositivos, encontre o dispositivo USB com mau funcionamento, clique com o botão direito do mouse e selecione Atualizar driver. Siga as instruções para concluir o processo de atualização.
Solução 3: Verifique as conexões físicas. Certifique-se de que o cabo USB está conectado corretamente ao dispositivo e à porta USB do computador. Também verifique se o cabo de alimentação está conectado adequadamente.
Lembre-se de reiniciar o computador após realizar qualquer uma das soluções acima para garantir que as alterações tenham efeito. Se o problema persistir, consulte o artigo completo para obter mais métodos de solução de problemas.
Esperamos que essas soluções ajudem a corrigir o mau funcionamento dos dispositivos USB no Windows 10.
Como Recuperar Dados do Dispositivo USB Malfuncionado
Se o seu dispositivo USB está apresentando mau funcionamento no Windows 10, existem algumas soluções que você pode tentar para corrigir o problema.
Uma das primeiras coisas que você pode fazer é desinstalar o driver do dispositivo USB. Para fazer isso, siga estas etapas:
1. Abra o Gerenciador de Dispositivos.
2. Procure pela categoria Controladores de Barramento Serial Universal e expanda-a.
3. Clique com o botão direito do mouse no dispositivo USB com mau funcionamento e selecione Desinstalar dispositivo.
4. Reinicie o computador e conecte novamente o dispositivo USB para reinstalar o driver.
Se isso não resolver o problema, você também pode tentar atualizar o driver do dispositivo USB. Para fazer isso, siga estas etapas:
1. Abra o Gerenciador de Dispositivos.
2. Procure pela categoria Controladores de Barramento Serial Universal e expanda-a.
3. Clique com o botão direito do mouse no dispositivo USB com mau funcionamento e selecione Atualizar driver.
4. Selecione a opção Pesquisar automaticamente software de driver atualizado.
Essas são algumas soluções básicas para corrigir o mau funcionamento de dispositivos USB no Windows 10. Esperamos que isso resolva o seu problema e permita que você recupere seus dados.
Perguntas Frequentes sobre o Erro de Malfuncionamento do Último Dispositivo USB no Windows 10
- O que causa o mau funcionamento do último dispositivo USB no Windows 10?
- Quais são os sintomas de um erro de mau funcionamento do dispositivo USB no Windows 10?
- Como posso identificar se o problema é com o dispositivo USB ou com o computador?
- Quais são as possíveis soluções para corrigir o erro de mau funcionamento do último dispositivo USB?

- Por que meu dispositivo USB está sendo reconhecido como um dispositivo desconhecido?
- Como atualizar os drivers USB no Windows 10?
- Existe alguma forma de verificar se o dispositivo USB é compatível com o Windows 10?
- Por que meu dispositivo USB está exibindo um erro de código 43?

- Como posso verificar se o problema está relacionado com a porta USB?
- Existe algum software de terceiros que pode ajudar a corrigir o erro de mau funcionamento do dispositivo USB?
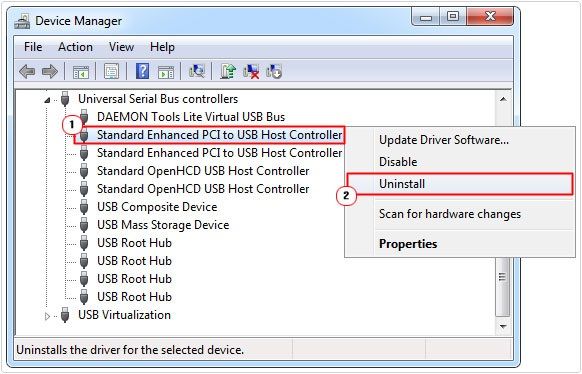
Para corrigir o mau funcionamento do USB no Windows 10, você pode tentar atualizar os drivers ou verificar se há atualizações disponíveis para o sistema operacional. Faça o download desta ferramenta para executar uma varredura


