Bem-vindo ao artigo sobre a falha do reparo automático do Windows 8! Vamos explorar o motivo pelo qual essa função tão importante pode não estar funcionando como deveria. Acompanhe-nos nesta leitura para descobrir possíveis soluções para esse problema.
Atualizado em July 2024: Pare de receber mensagens de erro e desacelerar o seu sistema com nossa ferramenta de otimização. Adquira agora em este link
- Baixe e instale a ferramenta de reparo aqui.
- Deixe-a escanear o seu computador.
- A ferramenta então reparará o seu computador.
Sobre o Reparo Automático em Loop Infinito
Se o Reparo Automático do Windows 8 não está funcionando e você está preso em um loop de reparo, há algumas soluções possíveis.
1. Inicie o computador e pressione F4 ou F5 para acessar as opções de inicialização.
2. Selecione Reparar seu PC ou Opções Avançadas para acessar o menu de recuperação.
3. Escolha Prompt de Comando e digite os comandos necessários para corrigir o problema.
4. Se isso não funcionar, tente realizar uma restauração do sistema usando a opção de recuperação.
5. Se você tiver um DVD de instalação do Windows, pode tentar usar isso para reparar o sistema.
6. Em alguns casos, pode ser necessário entrar em contato com técnicos ou engenheiros de suporte para obter ajuda adicional.
Lembre-se de que essas soluções podem variar dependendo do seu sistema operacional e da versão do Windows que você está usando.
Causas do erro de Reparo Automático em Loop Infinito
– Problemas de inicialização podem ocorrer devido a várias razões, incluindo erros de sistema, arquivos corrompidos ou mudanças recentes na configuração do sistema.
– Se o seu PC estiver preso em um loop de reparo automático, você pode tentar as seguintes soluções:
1. Reinicie o computador e pressione a tecla F4 ou F5 para acessar as opções de inicialização.
2. Selecione Reparar seu computador e escolha Opções avançadas.
3. Tente executar a Reparação de inicialização ou Restauração do sistema para corrigir o problema.
4. Se nenhuma dessas opções funcionar, você pode precisar usar um disco de instalação do Windows para realizar uma instalação ou reparo do sistema.
5. Se necessário, procure a ajuda de técnicos ou engenheiros de suporte para obter assistência profissional.
Lembre-se de que as etapas acima podem variar dependendo da versão do Windows que você está usando.
Soluções para o Loop Infinito de Reparo Automático no Windows Vista e 7
- Reinicie o computador em modo de segurança para tentar corrigir o loop infinito de reparo automático.
- Desative os programas de inicialização automática que podem estar interferindo no reparo automático.
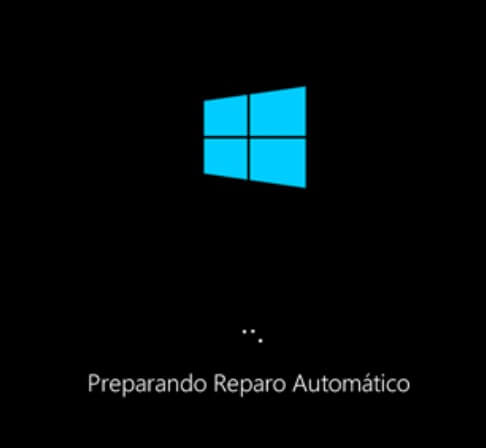
- Tente restaurar o sistema para um ponto de restauração anterior em que o reparo automático funcionava corretamente.
- Execute uma verificação de disco para corrigir erros no disco rígido que podem estar causando o problema.
- Desative temporariamente o reparo automático para acessar o sistema operacional e realizar outras soluções.
- Atualize os drivers do seu hardware para garantir que não estejam causando conflitos com o reparo automático.
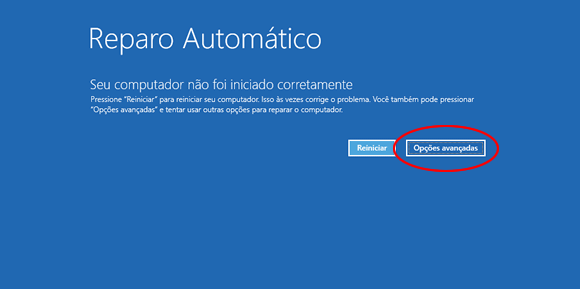
- Execute um antivírus completo para verificar se há malware ou vírus que possam estar afetando o reparo automático.
- Reinstale o Windows como último recurso se nenhuma das soluções anteriores funcionar.
“`
Se o Reparo Automático do Windows 8 não estiver funcionando:
1. Reinicie o computador e pressione F8 repetidamente durante a inicialização.
2. Selecione Modo de Segurança no menu de opções avançadas.
3. Abra o Prompt de Comando como administrador.
4. Digite sfc /scannow e pressione Enter para verificar e reparar os arquivos do sistema corrompidos.
5. Aguarde até que o processo seja concluído.
6. Reinicie o computador e verifique se o Reparo Automático está funcionando corretamente.
Se o Reparo Automático ainda não estiver funcionando, pode ser necessário realizar outras etapas adicionais, como:
– Executar uma restauração do sistema para um ponto anterior.
– Verificar se há atualizações do Windows disponíveis e instalá-las.
– Executar uma verificação completa em busca de malware usando um programa antivírus confiável.
– Realizar uma reinstalação do sistema operacional.
Lembre-se de sempre fazer backup de seus arquivos importantes antes de realizar qualquer ação que possa afetar o sistema operacional. Recomenda-se também procurar ajuda de um profissional de TI caso não se sinta confortável em lidar com essas etapas.
Espero que isso possa ajudar a resolver o problema com o Reparo Automático do Windows 8.
Soluções para o Loop de Reparo Automático no Windows 8
-
Desativar a reinicialização automática
- Reinicie o computador e pressione a tecla F8 repetidamente antes de aparecer o logotipo do Windows.
- No menu de opções avançadas, selecione Desativar reinicialização automática em caso de falha do sistema.
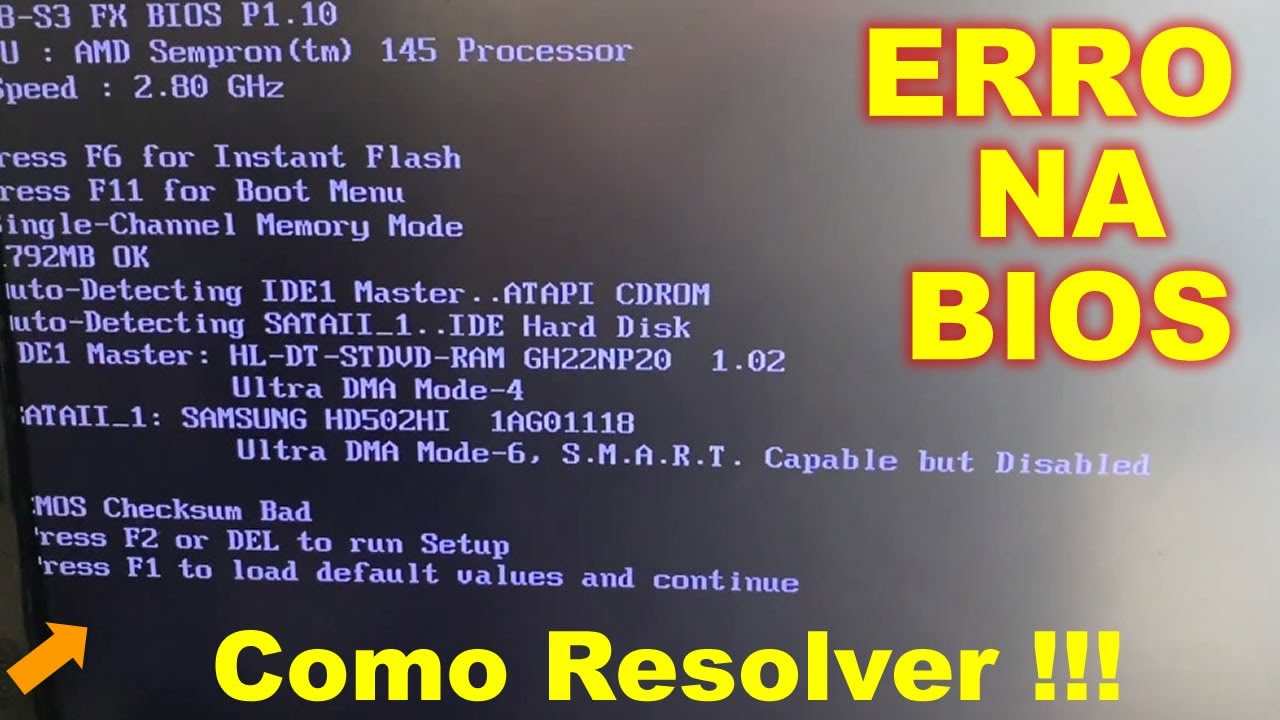
- Pressione Enter para salvar as alterações e reiniciar o computador.
-
Executar a verificação de erros do disco
- Reinicie o computador e pressione a tecla F8 repetidamente antes de aparecer o logotipo do Windows.
- No menu de opções avançadas, selecione Prompt de Comando.
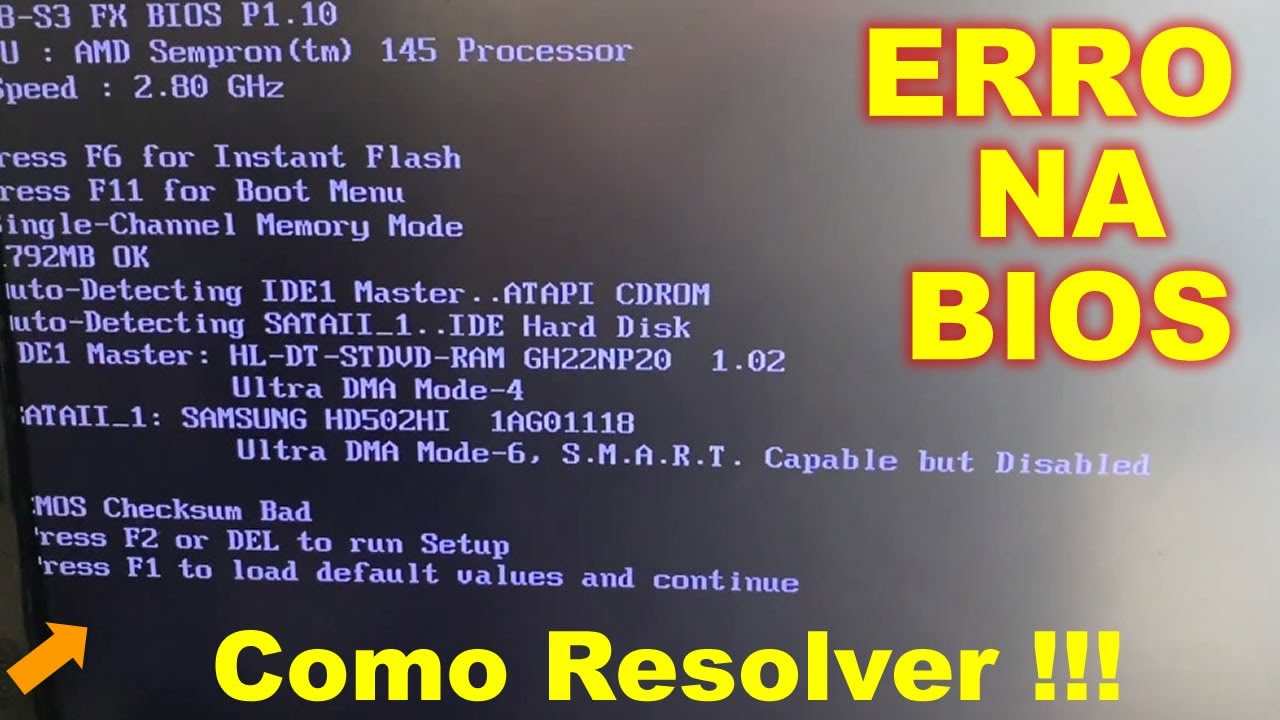
- No prompt de comando, digite chkdsk /f /r e pressione Enter.
- Confirme a verificação de erros do disco pressionando S e pressionando Enter novamente.
- Após a verificação ser concluída, reinicie o computador.
-
Desativar serviços e programas de inicialização
- Reinicie o computador e pressione a tecla F8 repetidamente antes de aparecer o logotipo do Windows.
- No menu de opções avançadas, selecione Modo de Segurança.
- Abra o Gerenciador de Tarefas pressionando Ctrl+Shift+Esc.
- Na guia Inicializar, desative todos os serviços e programas de inicialização selecionando-os e clicando em Desabilitar.
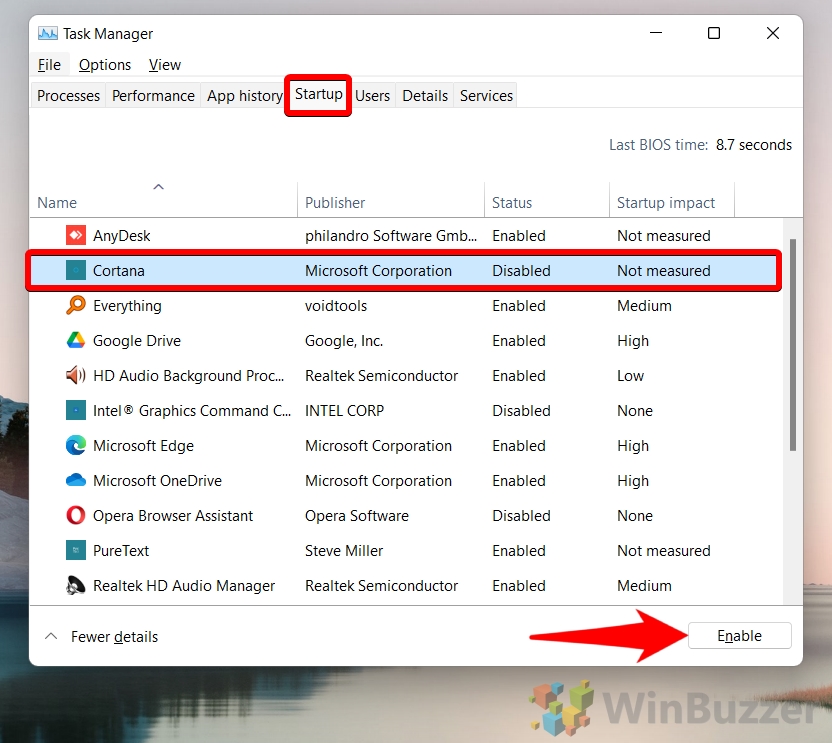
- Reinicie o computador e verifique se o reparo automático funciona corretamente.
-
Restaurar o sistema
- Reinicie o computador e pressione a tecla F8 repetidamente antes de aparecer o logotipo do Windows.
- No menu de opções avançadas, selecione Reparar seu computador.
- Selecione Restauração do sistema e escolha um ponto de restauração anterior ao problema.
- Siga as instruções na tela para concluir a restauração do sistema.
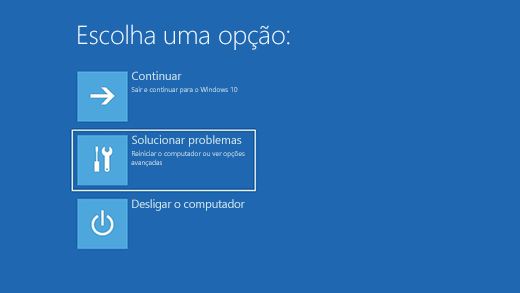
Além disso, o Fortect pode lidar com problemas como danos causados por vírus, travamentos do computador, arquivos DLL corrompidos e até mesmo a temida Tela Azul da Morte. O programa também é capaz de comparar o sistema operacional atual com uma versão saudável e restaurar arquivos vitais para reiniciar o Windows sem afetar os dados do usuário.
Como acessar as opções avançadas de inicialização antes do Windows 8.1
Para acessar as opções avançadas de inicialização antes do Windows 8.1, siga estas etapas:
1. Reinicie o computador.
2. Assim que o computador iniciar, pressione a tecla F8 repetidamente até ver o menu de opções avançadas de inicialização.
3. Use as teclas de seta para selecionar a opção desejada.
4. Selecione a opção Reparo Automático para iniciar o processo de reparo do sistema.
5. Se o reparo automático não funcionar, você pode tentar outras opções, como Prompt de Comando para executar comandos de reparo manualmente ou Restauração do Sistema para voltar a um ponto anterior de funcionamento.
Lembre-se de que essas opções podem variar dependendo da versão do Windows que você está usando. Se você estiver usando um computador Dell, pode ser necessário pressionar a tecla F12 em vez da tecla F8.
Se você estiver enfrentando problemas com o reparo automático do Windows 8, recomendamos entrar em contato com técnicos ou engenheiros de suporte para obter uma solução personalizada para o seu problema.
Reparo de Inicialização
Se o Reparo Automático do Windows 8 não estiver funcionando adequadamente e você estiver preso em um loop de reparo, existem algumas etapas que você pode seguir para tentar resolver o problema.
1. Reinicie o computador e pressione a tecla F4 ou F5 repetidamente durante a inicialização para acessar as opções de inicialização.
2. Selecione Reparar o seu computador nas opções de inicialização.
3. Escolha Solução de problemas e, em seguida, Reparo de Inicialização.
4. Se o Reparo de Inicialização ainda não resolver o problema, você pode tentar outras opções avançadas, como o Prompt de Comando ou a Restauração do Sistema.
Lembre-se de que essas instruções são específicas para o Windows 8. Se você estiver usando uma versão diferente do Windows, as etapas podem variar. Se o problema persistir, é recomendável entrar em contato com técnicos ou engenheiros de suporte para obter assistência adicional.
Não se preocupe, há uma solução para o problema de inicialização automática do Windows 8.
Modo de Segurança e Reinicialização
Se o Reparo Automático do Windows 8 não estiver funcionando e você estiver preso em um loop de reparo, existem algumas opções que você pode tentar. Primeiro, tente reiniciar o computador pressionando o botão de energia por alguns segundos até que ele desligue. Em seguida, ligue novamente e pressione a tecla F8 repetidamente durante a inicialização para acessar as opções de inicialização. Selecione Modo de Segurança para iniciar o Windows com um conjunto mínimo de drivers e serviços. Se isso não resolver o problema, você pode tentar a opção Reinicialização do Sistema para restaurar o sistema a um ponto anterior. Se tudo mais falhar, você pode precisar usar um disco de instalação do Windows para executar uma reparação avançada.
Lembre-se de fazer backup de seus arquivos importantes antes de prosseguir com qualquer solução.
Restauração do Sistema
Se você está enfrentando problemas com a Restauração do Sistema no Windows 8, aqui estão algumas soluções possíveis:
1. Reinicie o computador e pressione a tecla F4 ou F5 repetidamente durante o processo de inicialização para acessar as opções de inicialização.
2. Selecione a opção Reparo Automático ou Iniciar Reparo de Inicialização para iniciar o processo de reparo automático.
3. Se o Reparo Automático não funcionar, tente reiniciar o computador novamente e pressionar a tecla SHIFT enquanto clica em Reiniciar no menu Iniciar. Isso abrirá as opções avançadas de inicialização.
4. Selecione Solucionar Problemas e, em seguida, Reparo de Inicialização para tentar reparar o loop de inicialização.
5. Se nenhuma dessas opções funcionar, você pode tentar usar um disco de instalação do Windows 8 ou um DVD de recuperação para reparar o sistema.
Lembre-se de que, se você não se sentir confortável em realizar essas etapas sozinho, é sempre recomendável buscar a ajuda de técnicos ou engenheiros de suporte.
BOOTREC e CHKDSK
| Comando | Descrição |
|---|---|
| BOOTREC | O comando BOOTREC é usado para reparar a inicialização do sistema operacional Windows. |
| CHKDSK | O comando CHKDSK é usado para verificar e corrigir erros no disco rígido ou em uma partição específica. |
No artigo intitulado Reparo automático do Windows 8 não funciona, é importante mencionar a utilidade dos comandos BOOTREC e CHKDSK para solucionar problemas de inicialização e erros no disco rígido no sistema operacional Windows 8.
Se o reparo automático do Windows 8 não estiver funcionando, recomendo buscar suporte técnico especializado para resolver o problema. Faça o download desta ferramenta para executar uma varredura


