Bem-vindo ao Guia 2023 de Reinstalação de Fábrica do Windows 7! Neste artigo, vamos explorar o processo passo a passo para restaurar o seu sistema operacional ao seu estado original. Descubra como revitalizar o seu Windows 7 de forma simples e eficiente.
Métodos para redefinir o computador
1. Restauração do Sistema: Abra o menu Iniciar e digite Restauração do Sistema. Selecione Restauração do Sistema nos resultados e siga as instruções para escolher um ponto de restauração anterior.
2. Utilizar a Partição de Recuperação: Reinicie o computador e pressione a tecla indicada para entrar no menu de inicialização (geralmente F11 ou F12). Selecione a opção Recovery ou Recuperação e siga as instruções para restaurar as configurações de fábrica.
3. Reinstalação do Windows: Insira o CD ou DVD de instalação do Windows e reinicie o computador. Pressione a tecla indicada para entrar no menu de inicialização e escolha a opção de inicializar a partir do CD ou DVD. Siga as instruções para reinstalar o Windows.
Lembre-se de fazer backup de todos os seus arquivos e programas importantes antes de prosseguir com qualquer um desses métodos. Se você não tem acesso aos discos de recuperação ou de instalação do Windows, entre em contato com o fabricante do seu PC para obter assistência.
Reinstalar o Windows 7 no seu PC
Reinstalando o Windows 7 no seu PC
Se você precisa reinstalar o Windows 7 no seu PC, siga estas instruções simples:
1. Faça backup de todos os seus arquivos importantes, pois a reinstalação apagará tudo do seu disco rígido.
2. Reinicie o computador e pressione a tecla F8 repetidamente até que o menu de opções avançadas de inicialização apareça.
3. Selecione Reparar o seu computador e pressione Enter.
4. Na janela de opções de recuperação do sistema, clique em Reinstalar o Windows.
5. Siga as instruções na tela para concluir a reinstalação. Você precisará inserir sua chave de produto do Windows 7.
6. Após a conclusão da reinstalação, reinstale seus programas e restaure seus arquivos.
Essas etapas simples ajudarão você a reinstalar o Windows 7 e restaurar as configurações de fábrica do seu PC.
Restaurar o Windows XP às configurações de fábrica (com e sem CD de instalação)
Restaurar o Windows XP às configurações de fábrica é uma maneira eficaz de resolver problemas e melhorar o desempenho do seu computador. Existem dois métodos para fazer isso: com ou sem o CD de instalação.
Método 1: Com CD de instalação
1. Insira o CD de instalação do Windows XP no seu laptop ou computador.
2. Reinicie o computador e pressione qualquer tecla quando solicitado.
3. Siga as instruções na tela e pressione R para acessar a opção de recuperação.
4. Selecione sua instalação do Windows XP e digite a senha de administrador, se solicitada.
5. No prompt de comando, digite format c: e pressione Enter para formatar o disco rígido.
6. Siga as instruções na tela para concluir a reinstalação do Windows XP.
Método 2: Sem CD de instalação
1. Reinicie o computador e pressione a tecla F8 repetidamente durante a inicialização.
2. Selecione Modo de Segurança ou Modo de Segurança com Prompt de Comando e pressione Enter.
3. Faça login na conta de administrador.
4. Abra o menu Iniciar e clique em Executar.
5. Digite %systemroot%system32restorerstrui.exe e pressione Enter para abrir a Restauração do Sistema.
6. Siga as instruções na tela para restaurar o Windows XP às configurações de fábrica.
Lembre-se de fazer backup de seus arquivos e programas importantes antes de executar a restauração de fábrica, pois ela irá apagar todos os dados do seu computador.
python
import os
def factory_reinstall_windows():
# Verifica se o sistema operacional é o Windows 7
if os.name != 'nt' or os.sys.getwindowsversion().major != 6 or os.sys.getwindowsversion().minor != 1:
print(Esta ferramenta é compatível apenas com o Windows 7.)
return
# Executa o processo de reinstalação de fábrica do Windows 7
print(Iniciando a reinstalação de fábrica do Windows 7...)
# Código para realizar a reinstalação de fábrica aqui
print(A reinstalação de fábrica do Windows 7 foi concluída com sucesso.)
# Chama a função para executar a reinstalação de fábrica do Windows 7
factory_reinstall_windows()
Lembre-se de que este é apenas um exemplo básico e genérico. A implementação real de uma ferramenta de reinstalação de fábrica do Windows 7 seria muito mais complexa e envolveria etapas específicas, como formatação do disco e reinstalação do sistema operacional.
Restaurar o Windows Vista às configurações de fábrica (com e sem CD/DVD de instalação)
Restaurar o Windows Vista às configurações de fábrica pode ser feito de duas maneiras: com ou sem um CD/DVD de instalação.
Para restaurar o sistema sem um CD/DVD de instalação, você pode usar a partição de recuperação do computador, se estiver disponível. Reinicie o computador e pressione a tecla correspondente para acessar a configuração de inicialização. Siga as instruções na tela para restaurar o sistema às configurações de fábrica.
Se você tiver um CD/DVD de instalação do Windows Vista, insira-o no computador e reinicie-o. Pressione qualquer tecla para inicializar a partir do disco. Siga as instruções na tela para acessar as opções de recuperação e escolha a opção Restaurar o computador às configurações de fábrica. Isso irá reinstalar o sistema operacional, apagar todos os arquivos e programas e restaurar o computador às configurações padrão de fábrica.
Lembre-se de fazer backup de todos os seus dados importantes antes de iniciar o processo de restauração, pois tudo será apagado durante o procedimento.
Restaurar o Windows 7 às configurações de fábrica (com e sem CD/DVD de instalação)
Restaurar o Windows 7 às configurações de fábrica (com e sem CD/DVD de instalação)
Se você precisa restaurar o seu Windows 7 às configurações de fábrica, existem dois métodos que você pode utilizar, com ou sem o CD/DVD de instalação.
Método 1: Com CD/DVD de instalação:
1. Insira o CD/DVD de instalação do Windows 7 no seu computador.
2. Reinicie o computador e pressione qualquer tecla para iniciar a partir do disco.
3. Siga as instruções na tela para completar o processo de instalação.
4. Durante a instalação, você terá a opção de restaurar o sistema às configurações de fábrica.
Método 2: Sem CD/DVD de instalação:
1. Reinicie o computador e pressione a tecla apropriada (geralmente F11 ou F12) para acessar o menu de inicialização.
2. Selecione a opção de recuperação do sistema ou restauração de fábrica.
3. Siga as instruções na tela para completar o processo de restauração.
Lembre-se de fazer backup de seus arquivos e programas importantes antes de prosseguir com a restauração de fábrica, pois isso irá apagar todos os dados do seu computador.
Restaurar o Windows 8 e 8.1 às configurações de fábrica (com e sem CD/DVD de instalação)
Restaurar o Windows 8 e 8.1 às configurações de fábrica é um processo simples que pode ser feito com ou sem o CD/DVD de instalação.
Para restaurar o Windows 8 e 8.1 às configurações de fábrica sem o CD/DVD de instalação, siga estes passos:
1. Reinicie o computador e pressione F8 repetidamente até aparecer o menu de opções avançadas de inicialização.
2. Selecione Reparar o computador e pressione Enter.
3. Selecione o idioma e o layout do teclado e clique em Avançar.
4. Faça login com a sua conta de administrador.
5. Selecione Restauração do Sistema e siga as instruções na tela para restaurar o sistema às configurações de fábrica.
Se você tiver o CD/DVD de instalação, siga estes passos:
1. Insira o CD/DVD de instalação do Windows 8 ou 8.1 e reinicie o computador.
2. Pressione qualquer tecla para inicializar a partir do CD/DVD.
3. Selecione o idioma e o layout do teclado e clique em Avançar.
4. Clique em Reparar o computador.
5. Selecione Restauração do Sistema e siga as instruções na tela para restaurar o sistema às configurações de fábrica.
Lembre-se de fazer backup de seus arquivos e programas importantes antes de realizar qualquer restauração de fábrica, pois isso irá apagar todos os dados do seu computador.
Restaurar o Windows 10 às configurações de fábrica (com e sem CD/DVD de instalação)
Restaurar o Windows 10 às configurações de fábrica é um processo que pode ser feito com ou sem o CD/DVD de instalação. Se você tem o disco de instalação, insira-o na unidade de CD/DVD e reinicie o computador. Pressione qualquer tecla para iniciar a partir do disco e siga as instruções na tela para restaurar o sistema. Se você não tem o disco de instalação, não se preocupe, ainda é possível restaurar o Windows 10 às configurações de fábrica. Reinicie o computador e pressione a tecla F11 repetidamente até que a opção de recuperação seja exibida.
Selecione a opção de recuperação e siga as instruções na tela para restaurar o sistema às configurações de fábrica. Certifique-se de fazer um backup de seus arquivos e programas importantes antes de iniciar o processo de restauração.
Preparação antes de restaurar o Windows 7 do laptop
- Fazer backup de todos os seus arquivos importantes – Antes de iniciar o processo de restauração do Windows 7, certifique-se de fazer uma cópia de segurança de todos os seus arquivos importantes, como documentos, fotos e vídeos.
- Verificar os requisitos do sistema – Certifique-se de que o seu laptop atende aos requisitos mínimos de sistema para a reinstalação do Windows 7.
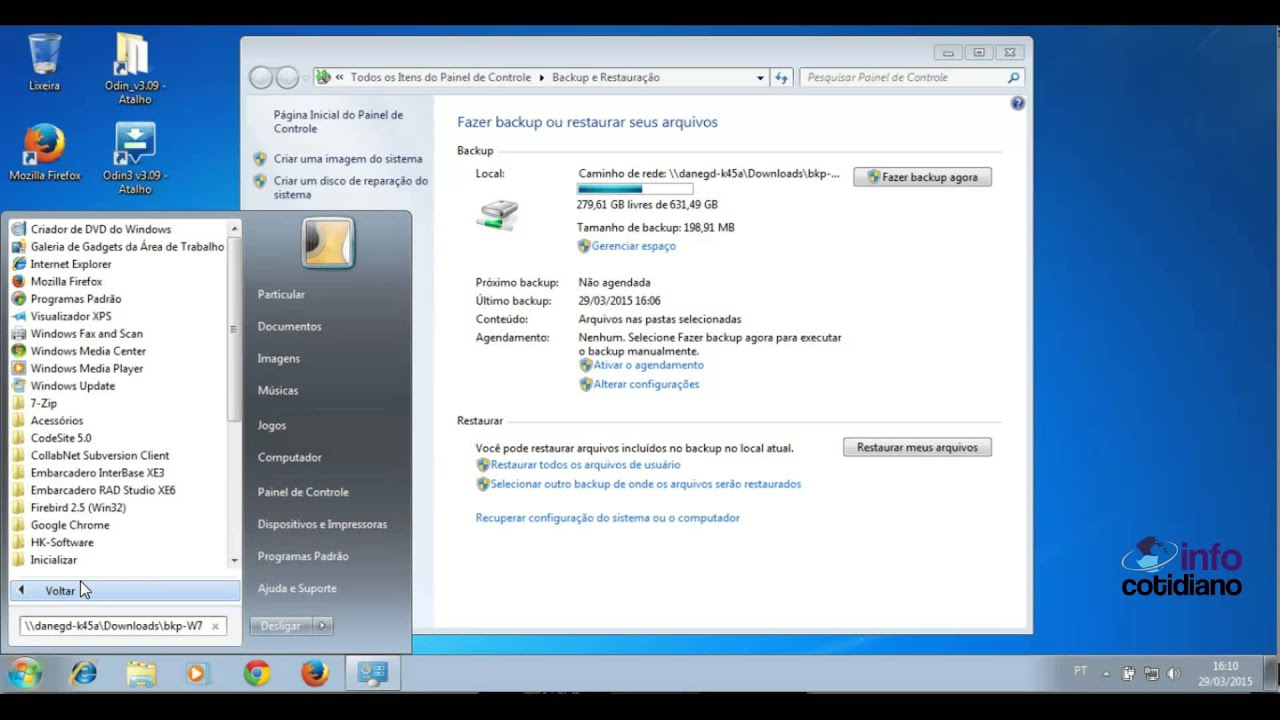
- Localizar a chave do produto do Windows – Anote ou localize a chave do produto do Windows 7, pois você precisará dela durante o processo de reinstalação.
- Obter os drivers necessários – Antes de iniciar a reinstalação, verifique se você possui os drivers necessários para o seu laptop. Você pode baixá-los no site do fabricante.
- Conectar o laptop à energia – Certifique-se de que seu laptop esteja conectado a uma fonte de energia durante todo o processo de reinstalação.
- Desconectar dispositivos externos – Antes de iniciar a restauração, desconecte todos os dispositivos externos, como impressoras, unidades USB e discos rígidos externos.

- Verificar a conexão com a internet – Certifique-se de que você tenha uma conexão estável com a internet, pois pode ser necessário baixar atualizações durante o processo de reinstalação.
- Iniciar o processo de restauração – Siga as instruções fornecidas pelo fabricante do laptop para iniciar o processo de restauração do Windows 7.
- Aguarde a conclusão – O processo de reinstalação pode levar algum tempo. Aguarde até que o Windows 7 seja completamente restaurado.
- Configurar as opções iniciais – Após a conclusão da restauração, você precisará configurar algumas opções iniciais, como idioma, fuso horário e configurações de rede.
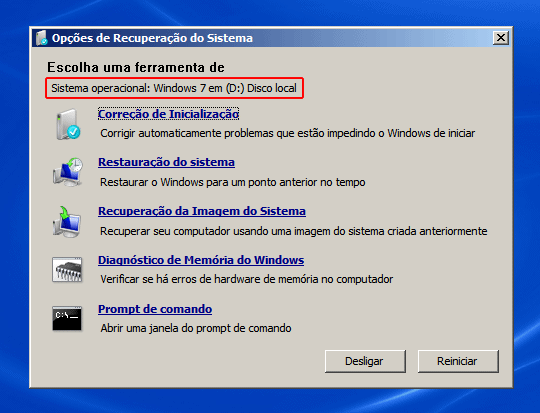
- Instalar programas e atualizações – Após a restauração, reinstale os programas necessários e verifique se o Windows 7 está atualizado com as últimas atualizações de segurança.
Soluções para restaurar o Windows 7 do laptop (com CD/DVD de instalação, a partir da Restauração do Sistema e com o Modo de Segurança)
- Insira o CD/DVD de instalação do Windows 7 no laptop.
- Reinicie o laptop e pressione qualquer tecla quando solicitado para iniciar a partir do CD/DVD.
- Selecione o idioma, formato de data, hora e layout do teclado e clique em Avançar.
- Clique em Instalar agora para iniciar o processo de reinstalação.
- Leia e aceite os termos de licença e clique em Avançar.
- Escolha a opção Personalizada (avançada) para realizar uma instalação limpa.
- Selecione a partição onde o Windows 7 está atualmente instalado e clique em Avançar.
- Aguarde enquanto o Windows 7 é reinstalado no laptop.
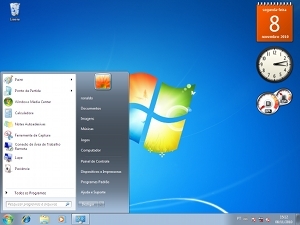
- Após a conclusão, siga as instruções na tela para configurar as configurações iniciais do Windows 7.
- Instale os drivers e programas necessários após a reinstalação do Windows 7.
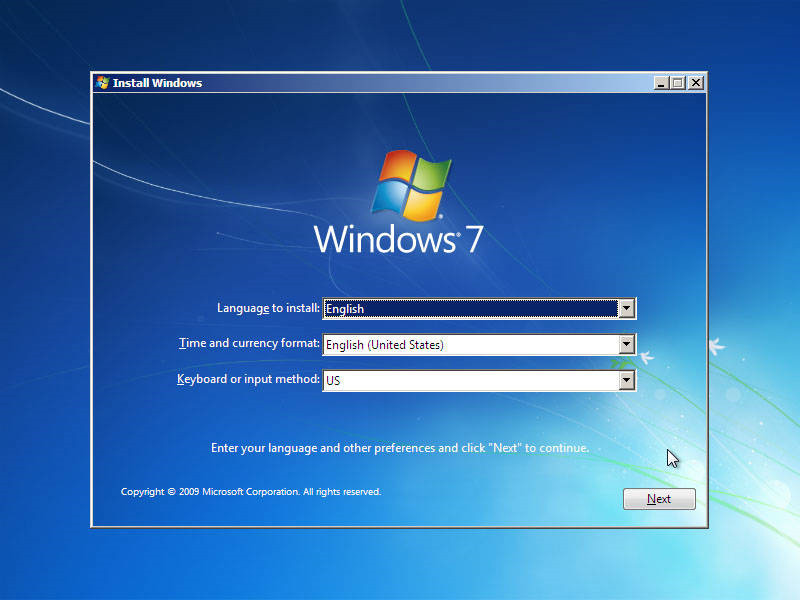
Restauração do Sistema para restaurar o Windows 7:
- Clique no botão Iniciar e digite Restauração do Sistema na caixa de pesquisa.
- Selecione Restauração do Sistema nos resultados da pesquisa.
- Clique em Avançar na janela de Restauração do Sistema.
- Selecione um ponto de restauração anterior em que o Windows 7 estava funcionando corretamente.
- Clique em Avançar e depois em Concluir para iniciar a restauração do sistema.
- Aguarde enquanto o Windows 7 é restaurado para o ponto selecionado.
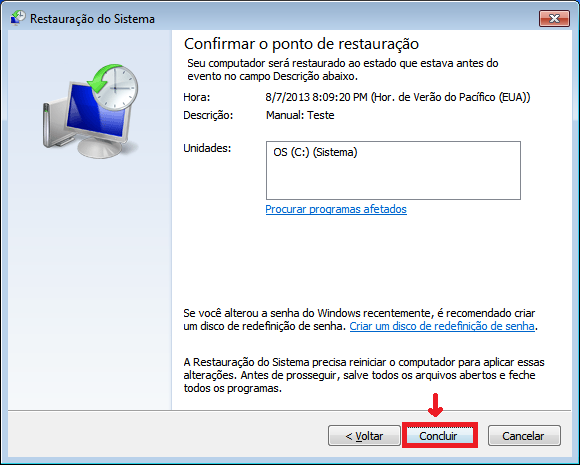
- Reinicie o laptop após a conclusão da restauração do sistema.
Reinstalação do Windows 7 no Modo de Segurança:
- Reinicie o laptop e pressione repetidamente a tecla F8 durante a inicialização.
- No menu Opções de Inicialização Avançadas, use as setas do teclado para selecionar Modo de Segurança e pressione Enter.
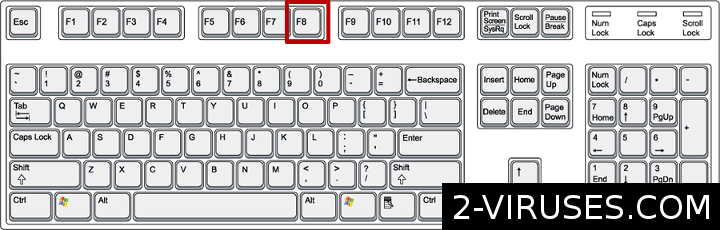
- Selecione o idioma, formato de data, hora e layout do teclado e clique em Avançar.
- Clique em Instalar agora para iniciar o processo de reinstalação.
- Leia e aceite os termos de licença e clique em Avançar.
- Escolha a opção Personalizada (avançada) para realizar uma instalação limpa.
- Selecione a partição onde o Windows 7 está atualmente instalado e clique em Avançar.
- Aguarde enquanto o Windows 7 é reinstalado no laptop.
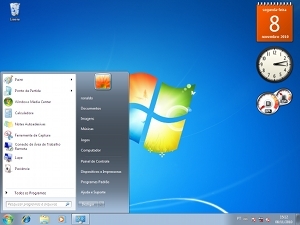
- Após a conclusão, siga as instruções na tela para configurar as configurações iniciais do Windows 7.
- Instale os drivers e programas necessários após a reinstalação do Windows 7.

