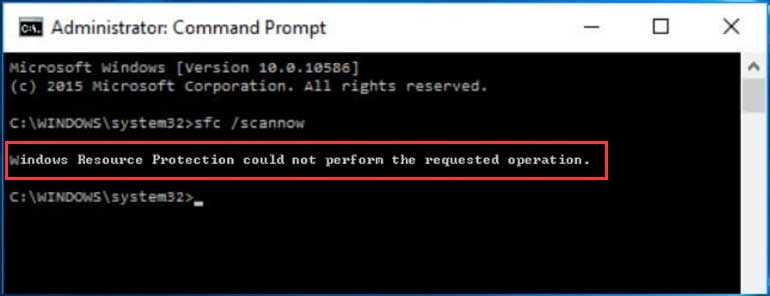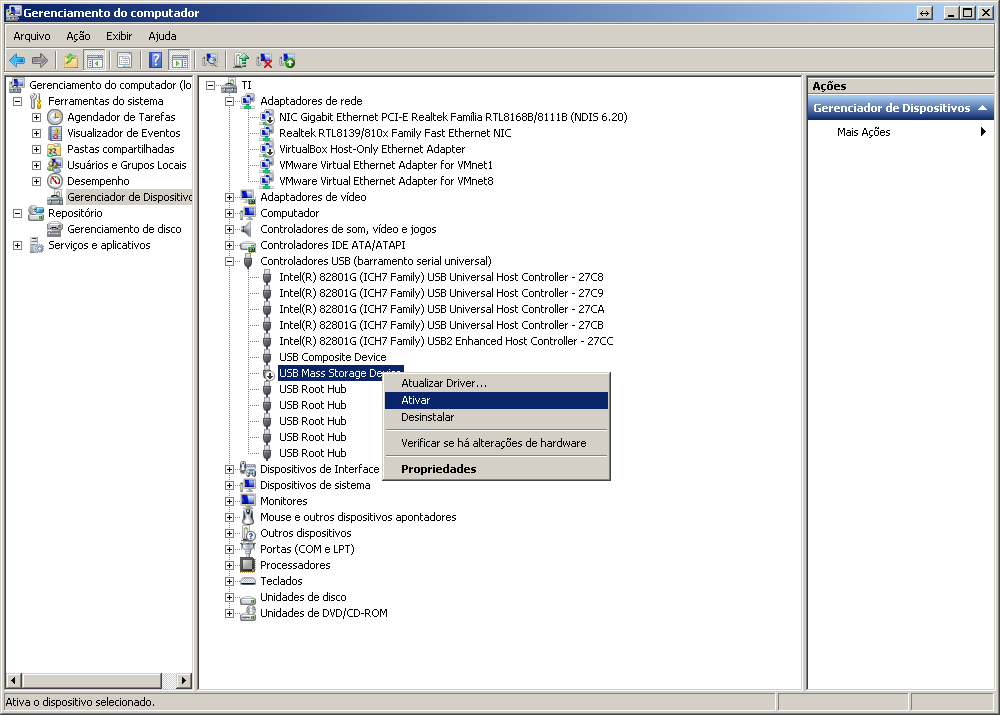Neste artigo, vamos mostrar como reiniciar o Internet Explorer sem ter que reiniciar todo o sistema.
Atualizado em July 2024: Pare de receber mensagens de erro e desacelerar o seu sistema com nossa ferramenta de otimização. Adquira agora em este link
- Baixe e instale a ferramenta de reparo aqui.
- Deixe-a escanear o seu computador.
- A ferramenta então reparará o seu computador.
Soluções para corrigir problemas do Windows Explorer
1. Reinicie o Windows Explorer: Abra o Gerenciador de Tarefas pressionando as teclas Ctrl + Shift + Esc. Na guia Processos, encontre Windows Explorer, clique com o botão direito e selecione Reiniciar.
2. Limpe o cache do Internet Explorer: Abra o Internet Explorer e clique em Ferramentas. Selecione Opções da Internet e vá para a guia Geral. Em Histórico de Navegação, clique em Excluir. Selecione as opções desejadas e clique em Excluir.
3. Restaure as configurações padrão do Internet Explorer: Abra o Internet Explorer e clique no ícone de engrenagem no canto superior direito. Selecione Opções da Internet e vá para a guia Avançado. Clique em Redefinir e marque a opção Excluir configurações pessoais. Clique em Redefinir novamente.
4. Execute uma verificação de malware: Use um programa antivírus confiável para verificar se há malware em seu sistema. Isso pode causar problemas no Windows Explorer.
5. Atualize o Windows: Verifique se há atualizações disponíveis para o seu sistema operacional. Muitas vezes, as atualizações corrigem erros e problemas do Windows Explorer.
Lembre-se de reiniciar o computador após realizar essas soluções para que as alterações tenham efeito. Se os problemas persistirem, entre em contato com o suporte técnico.
Métodos para reiniciar o Windows Explorer
1. Use o Gerenciador de Tarefas pressionando as teclas Ctrl + Shift + Esc e, em seguida, clique com o botão direito em Windows Explorer e selecione Reiniciar.
2. Use a linha de comando. Abra o Prompt de Comando pressionando as teclas Windows + R, digite cmd e pressione Enter. Em seguida, digite o comando taskkill /f /im explorer.exe para finalizar o Explorer e, em seguida, digite explorer.exe para reiniciá-lo.
3. Reinicie o Explorer através do Gerenciador de Arquivos. Abra o Explorador de Arquivos, clique com o botão direito em Este Computador ou Meu Computador e selecione Gerenciar. Em seguida, vá para Serviços e Aplicativos > Serviços e encontre Windows Explorer. Clique com o botão direito nele e selecione Reiniciar.
4. Reinicie o Explorer usando o Prompt de Comando. Abra o Prompt de Comando como administrador, digite net stop explorer para parar o Explorer e, em seguida, digite net start explorer para iniciá-lo novamente.
Lembre-se de salvar seu trabalho antes de reiniciar o Windows Explorer.
Ele também é capaz de corrigir erros relacionados a DLLs e identificar hardware com mau funcionamento que precisa ser substituído. Em resumo, Fortect garante que o Internet Explorer e outros programas rodem sem problemas.
Como redefinir os navegadores da web
Para reiniciar o Internet Explorer sem reiniciar o sistema, siga as seguintes etapas:
1. Abra o Internet Explorer.
2. Clique no ícone de engrenagem no canto superior direito para abrir o menu.
3. Selecione Opções da Internet.
4. Na guia Avançado, clique em Redefinir.
5. Marque a opção Excluir configurações pessoais e clique em Redefinir.
6. Uma janela de confirmação será exibida, clique em Fechar para reiniciar o navegador.
Isso irá redefinir as configurações do Internet Explorer, corrigindo problemas como erros de resposta, páginas da web não carregando corretamente ou lentidão. Lembre-se de que essa ação não afetará outros navegadores da web, como o Firefox, Safari ou Google Chrome.
Como recuperar dados inacessíveis/excluídos no Windows
Recuperar dados excluídos/inacessíveis no Windows:
1. Abra o Explorador de Arquivos e navegue até a pasta onde os arquivos estavam originalmente.
2. Clique com o botão direito na pasta e selecione Propriedades.
3. Vá para a guia Anterior e clique em Restaurar versões anteriores.
4. Selecione uma versão anterior do arquivo e clique em Restaurar.
5. Se isso não funcionar, você pode tentar usar um software de recuperação de dados, como o Recuva, para recuperar os arquivos excluídos.
6. Caso você não tenha excluído os arquivos, mas eles se tornaram inacessíveis devido a erros ou problemas com o sistema, você pode tentar utilizar o Verificador de Erros do Windows para reparar problemas no disco rígido.
Lembre-se de sempre fazer um backup regular dos seus arquivos para evitar a perda de dados.
Verificação de arquivos do sistema e atualização de drivers
| Verificação de arquivos do sistema e atualização de drivers |
|---|
|
O Internet Explorer é um navegador popular que muitos usuários ainda utilizam em seus sistemas. No entanto, às vezes é necessário reiniciar o Internet Explorer para resolver problemas ou atualizar certos componentes. Neste artigo, vamos mostrar como reiniciar o Internet Explorer sem ter que reiniciar todo o sistema operacional. Isso pode ser útil quando você precisa fazer uma verificação de arquivos do sistema ou atualizar drivers específicos. |
Verificação de arquivos do sistemaSe você está enfrentando problemas com o Internet Explorer, pode ser útil verificar se os arquivos do sistema estão corrompidos. Para fazer isso, siga as etapas abaixo:
|
Atualização de driversOutra solução comum para problemas no Internet Explorer é atualizar os drivers relacionados. Siga estas etapas para atualizar os drivers:
|
Dicas adicionais de solução de problemas e informações relacionadas
- Verifique a conexão de internet: Certifique-se de que o seu computador esteja conectado à internet corretamente.
- Limpe o cache e os cookies: Limpar o cache e os cookies do seu navegador pode resolver problemas de carregamento de páginas.
- Desative as extensões e complementos: Desativar extensões e complementos pode ajudar a identificar e resolver conflitos de software.
- Verifique as configurações de segurança: Certifique-se de que as configurações de segurança do Internet Explorer não estejam bloqueando o acesso a determinados sites.
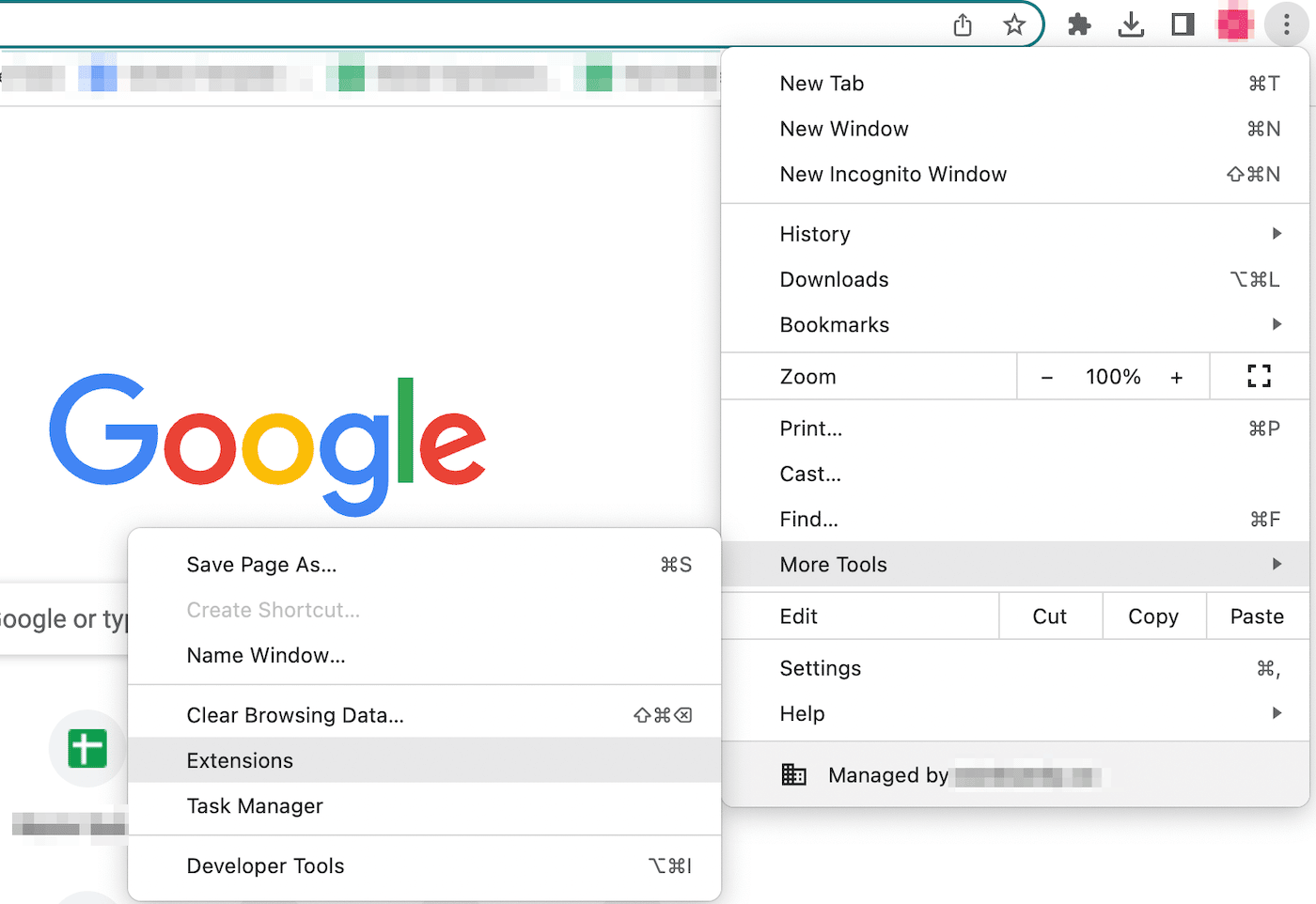
- Atualize o Internet Explorer: Verifique se você está usando a versão mais recente do Internet Explorer e atualize-o, se necessário.
- Execute uma verificação de vírus: Verifique se o seu computador não está infectado por vírus ou malware que possa estar interferindo no funcionamento do Internet Explorer.
- Restaure as configurações padrão: Restaurar as configurações padrão do Internet Explorer pode resolver problemas de desempenho e funcionalidade.
- Verifique as configurações do proxy: Certifique-se de que as configurações do proxy estejam configuradas corretamente, caso você esteja usando um.
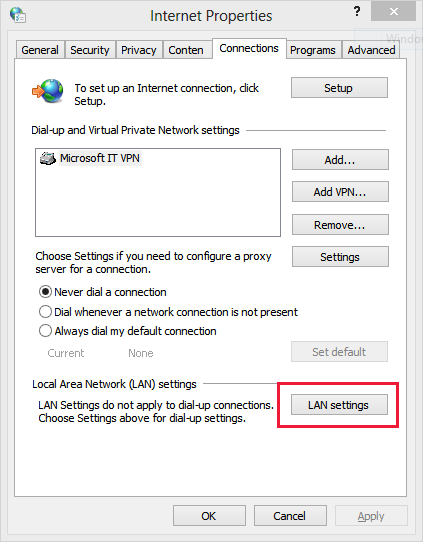
- Entre em contato com o suporte técnico: Se todas as dicas anteriores não resolverem o problema, entre em contato com o suporte técnico do Internet Explorer para obter assistência adicional.
Reinicie o Internet Explorer para resolver possíveis problemas de conectividade. Faça o download desta ferramenta para executar uma varredura