Bem-vindo ao nosso artigo sobre como corrigir o erro Reboot and Select Proper Boot Device no Windows 10. Se você está enfrentando esse problema, não se preocupe! Neste guia, vamos compartilhar algumas soluções simples para ajudá-lo a resolver esse erro irritante e garantir que seu computador seja inicializado corretamente. Então, vamos lá!
Atualizado em July 2024: Pare de receber mensagens de erro e desacelerar o seu sistema com nossa ferramenta de otimização. Adquira agora em este link
- Baixe e instale a ferramenta de reparo aqui.
- Deixe-a escanear o seu computador.
- A ferramenta então reparará o seu computador.
Mudar a ordem de inicialização para corrigir o erro Reboot and Select Proper Boot Device
Mude a ordem de inicialização na BIOS para corrigir o erro Reboot and Select Proper Boot Device no Windows 10.
1. Reinicie o computador e acesse a BIOS pressionando a tecla [F2], [Del] ou [Esc], dependendo da marca do seu PC.
2. Na BIOS, vá para a seção de configurações de inicialização ou boot.
3. Altere a ordem de inicialização para que o disco rígido seja a primeira opção.
4. Salve as alterações e reinicie o computador.
Certifique-se de que o disco rígido esteja conectado corretamente e não esteja com defeito.
Se o problema persistir, verifique se há alguma mídia de inicialização, como um DVD ou USB, inserida no PC e remova-a.
Essas etapas devem resolver o erro de Reboot and Select Proper Boot Device no Windows 10.
Verificar se o dispositivo de inicialização é detectado
Verifique se o dispositivo de inicialização está sendo detectado corretamente no Windows 10.
Certifique-se de que seu computador esteja configurado para inicializar a partir do disco rígido correto.
Para fazer isso, siga estas etapas:
1. Reinicie o computador e pressione a tecla DEL ou F2 para acessar o BIOS.
2. Procure a opção Boot Order ou Ordem de inicialização e verifique se o disco rígido está listado como a primeira opção.
3. Se o disco rígido não estiver listado como a primeira opção, use as teclas de seta para movê-lo para cima.
4. Pressione a tecla F10 para salvar as alterações e sair do BIOS.
Isso deve corrigir o erro Reboot and Select Proper Boot Device no Windows 10. Se o problema persistir, recomendamos entrar em contato com o suporte técnico do fabricante do seu computador para obter assistência adicional.
Desativar o Boot Legado (somente UEFI)
Para desativar o Boot Legado (somente UEFI) no Windows 10 e corrigir o erro Reboot and Select Proper Boot Device, siga estas etapas:
1. Reinicie o computador e acesse a BIOS. Pressione a tecla DEL ou F2 durante a inicialização.
2. Navegue até a seção de configuração de inicialização ou boot order.
3. Verifique se o disco rígido ou SSD onde o Windows está instalado está selecionado como a primeira opção de inicialização.
4. Selecione a opção UEFI e desative o modo de inicialização legado.
5. Salve as configurações e reinicie o computador.
Isso deve corrigir o erro Reboot and Select Proper Boot Device no Windows 10. Certifique-se de que o disco rígido ou SSD esteja em boas condições e que o Windows esteja corretamente instalado nele. Se o problema persistir, pode ser necessário verificar o disco rígido ou SSD quanto a erros ou substituí-lo se estiver com defeito.
python
import os
def reboot_and_select_proper_device():
# Check if the operating system is Windows
if os.name != 'nt':
print(This tool is only compatible with Windows.)
return
# Prompt the user to reboot and select the proper device
print(Please reboot your computer and select the proper boot device.)
# You can add additional code here to perform any necessary actions
# like checking the boot order, BIOS settings, or displaying troubleshooting steps.
# Usage
reboot_and_select_proper_device()
Keep in mind that this example is a basic implementation to display a message. You would need to further customize the code to fit your specific requirements or add additional functionality. Additionally, this code assumes you are running it on a Windows machine.
Verificar a ordem de inicialização no BIOS
- Passo 1: Reinicie o computador e acesse o BIOS pressionando a tecla DEL, F2 ou outra tecla designada durante a inicialização.
- Passo 2: Navegue pelo BIOS usando as teclas de seta do teclado.
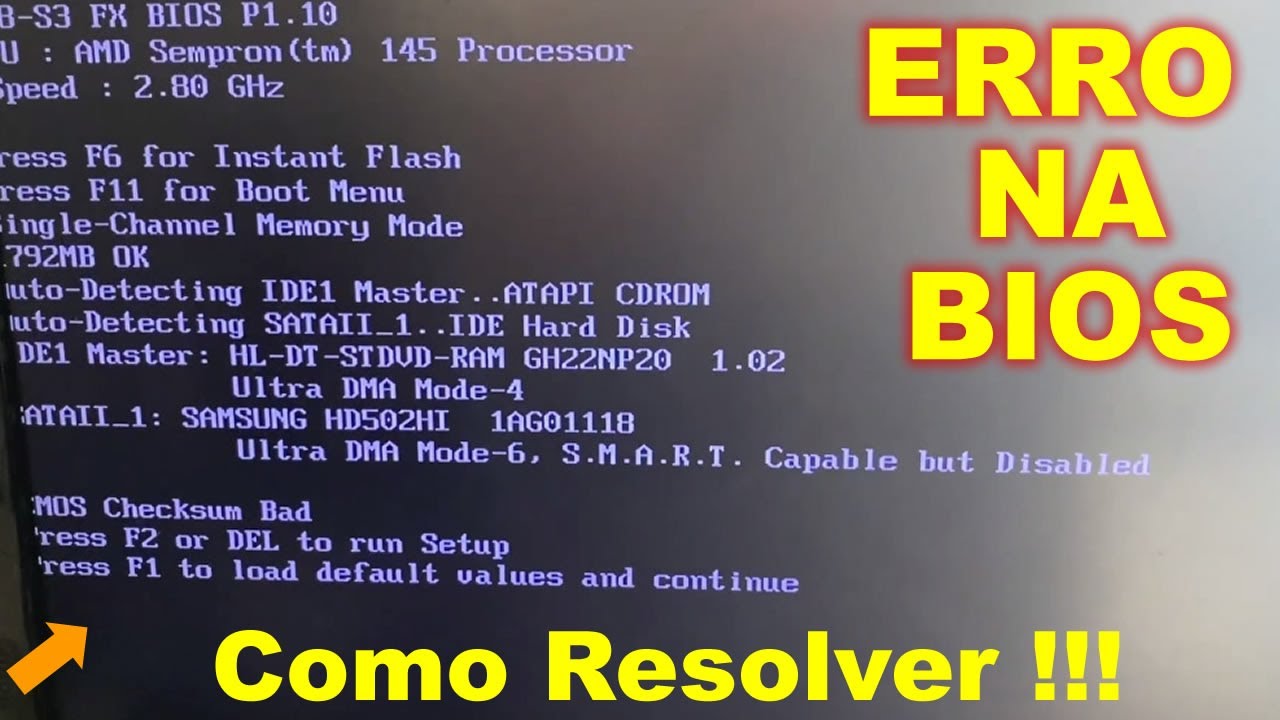
- Passo 3: Localize a seção de Boot ou Inicialização.
- Passo 4: Verifique a ordem de inicialização dos dispositivos.
- Passo 5: Certifique-se de que o disco rígido ou unidade de inicialização esteja listado como a primeira opção.
- Passo 6: Selecione o dispositivo desejado e mova-o para a primeira posição, se necessário.
- Passo 7: Salve as alterações e saia do BIOS.
- Passo 8: Reinicie o computador para verificar se o erro Reboot and Select Proper Boot Device foi corrigido.
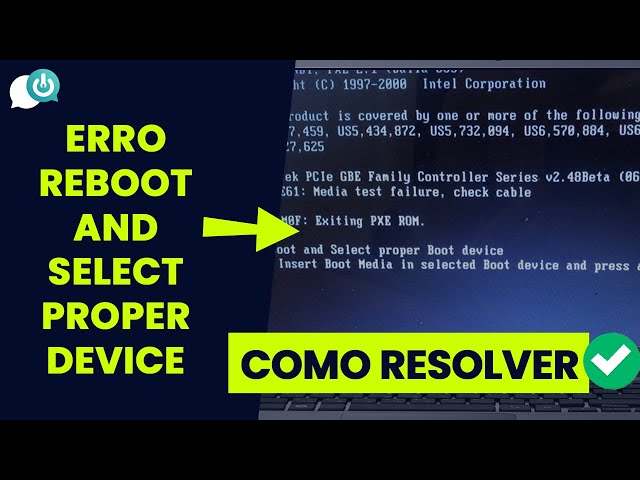
Para DLLs danificadas ou ausentes, o Fortect pode corrigir o problema automaticamente. Além disso, se você estiver enfrentando a temida Tela Azul da Morte (BSoD), o Fortect pode reparar as causas desse problema, como DLLs incompatíveis, drivers e bugs do Windows, além de identificar hardware defeituoso que possa precisar ser substituído. Em caso de recuperação do sistema operacional, o Fortect compara a versão atual com uma versão saudável e restaura os arquivos do sistema necessários para executar e reiniciar o Windows sem afetar os dados do usuário.
Verificar se o disco rígido falhou
Verifique se o disco rígido falhou seguindo estas etapas:
1. Reinicie o computador e observe se aparece a mensagem de erro Reboot and Select Proper Boot Device.
2. Verifique se há algum dispositivo de inicialização conectado, como um DVD ou unidade USB.
3. Certifique-se de que o disco rígido esteja corretamente conectado à placa-mãe.
4. Acesse as configurações do BIOS pressionando a tecla F2 ou Del durante a inicialização.
5. Verifique a ordem de inicialização do computador e certifique-se de que o disco rígido seja a primeira opção.
6. Salve as configurações e reinicie o computador.
7. Se o problema persistir, pode ser necessário substituir o disco rígido ou entrar em contato com um técnico especializado.
Lembre-se de sempre fazer backup de suas informações importantes antes de realizar qualquer alteração no disco rígido.
Usar o diskpart para corrigir o erro
Usando o diskpart para corrigir o erro Reboot and Select Proper Boot Device no Windows 10:
1. Reinicie o computador e pressione a tecla F2 ou Del para entrar no BIOS.
2. Navegue até a seção de configuração do boot e verifique a ordem de inicialização do computador.
3. Certifique-se de que o disco rígido ou disco rígido esteja listado como a primeira opção de inicialização.
4. Selecione a opção para salvar as alterações e sair do BIOS.
5. Insira a mídia de inicialização, como um disco ou uma unidade USB, e reinicie o computador.
6. Siga as instruções na tela para iniciar a partir da mídia de inicialização.
7. Uma vez que o computador tenha sido inicializado a partir da mídia, abra o prompt de comando.
8. Digite diskpart e pressione Enter.
9. Digite list disk para ver a lista de discos disponíveis.
10. Digite select disk X (substitua X pelo número do disco rígido afetado) e pressione Enter.
11. Digite list partition para ver as partições no disco selecionado.
12. Digite select partition X (substitua X pelo número da partição afetada) e pressione Enter.
13. Digite active e pressione Enter para tornar a partição selecionada ativa.
14. Feche o prompt de comando e reinicie o computador.
15. Verifique se o erro Reboot and Select Proper Boot Device foi corrigido.
Se o problema persistir, é recomendável entrar em contato com um técnico de computadores ou parceiros autorizados para obter assistência adicional.
Verificar se a partição está ativa (recomendado para usuários do BIOS Legacy)
Verifique se a partição está ativa para corrigir o erro Reboot and Select Proper Boot Device no Windows 10. Isso é recomendado para usuários do BIOS Legacy.
1. Reinicie o computador e acesse o BIOS pressionando a tecla [Enter] ou [F2] durante a inicialização.
2. Navegue até a configuração de inicialização ou ordem de inicialização do computador.
3. Verifique se a partição do disco rígido está marcada como ativa.
4. Se não estiver, selecione a partição e marque-a como ativa.
5. Salve as configurações e saia do BIOS.
6. Reinicie o computador e verifique se o erro foi corrigido.
Certifique-se de que o disco rígido esteja conectado corretamente e que não haja problemas físicos com o disco. Se o problema persistir, pode ser necessário verificar outras soluções ou entrar em contato com um técnico especializado.
Corrigir arquivos de inicialização do Windows
Como corrigir o erro Reboot and Select Proper Boot Device no Windows 10
Se você está enfrentando o erro Reboot and Select Proper Boot Device ao iniciar o Windows 10, você pode corrigir o problema seguindo as etapas abaixo:
| Passo | Descrição |
|---|---|
| 1 | Reinicie o computador e pressione a tecla F2 ou Del repetidamente para entrar na configuração da BIOS. |
| 2 | Navegue até a seção Boot (Inicialização) na BIOS. |
| 3 | Verifique se o disco rígido está selecionado como a primeira opção de inicialização. Caso contrário, selecione-o como a primeira opção. |
| 4 | Salve as configurações e saia da BIOS. |
| 5 | Reinicie o computador e verifique se o erro desapareceu. |
| 6 | Se o erro persistir, pode ser necessário verificar se o disco rígido está conectado corretamente ou se há algum problema com o disco. |
| 7 | Se necessário, entre em contato com um técnico de suporte para obter assistência adicional. |
Esperamos que essas etapas tenham ajudado a corrigir o erro Reboot and Select Proper Boot Device no Windows 10. Se você tiver alguma dúvida ou precisar de mais assistência, não hesite em entrar em contato.
Reinstalar o Windows 10/8/7 para corrigir o erro Reboot and Select Proper Boot Device
| Passo | Descrição |
|---|---|
| Passo 1 | Desligue o computador e ligue novamente. |
| Passo 2 | Acesse a BIOS do computador pressionando a tecla DEL, F2 ou outra tecla específica indicada na tela de inicialização. |
| Passo 3 | Navegue até a opção Boot ou Inicialização na BIOS. |
| Passo 4 | Verifique se o disco rígido está listado como a primeira opção de inicialização. |
| Passo 5 | Selecione o disco rígido como a primeira opção de inicialização. |
| Passo 6 | Salve as configurações e reinicie o computador. |
| Passo 7 | Se o erro persistir, reinstale o Windows 10/8/7. |
Para reiniciar e selecionar corretamente o dispositivo no Windows 10, você precisa acessar as configurações e clicar em “Atualização e Segurança”, em seguida, escolha “Recuperação” e clique em “Reiniciar Agora”. Faça o download desta ferramenta para executar uma varredura


